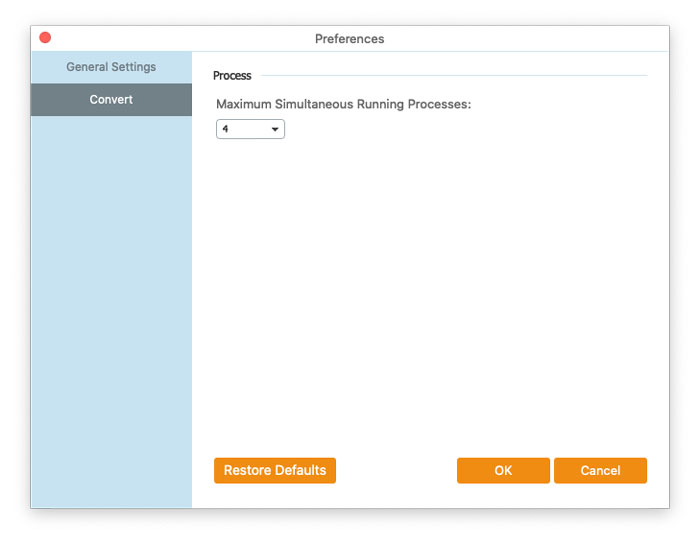FVC Free FLV to WMV Converterは、FLVファイルを手間をかけずにWMVに変換するように設計されています。ユーザーは、FLVおよびMP4、MKV、TS、VOB、MOV、AVIなどの他の一般的なビデオ形式からWMVビデオをエクスポートできます。このチュートリアルでは、プログラムの詳細を把握し、FLVをWMVファイルに変換し始めるのに役立ちます。
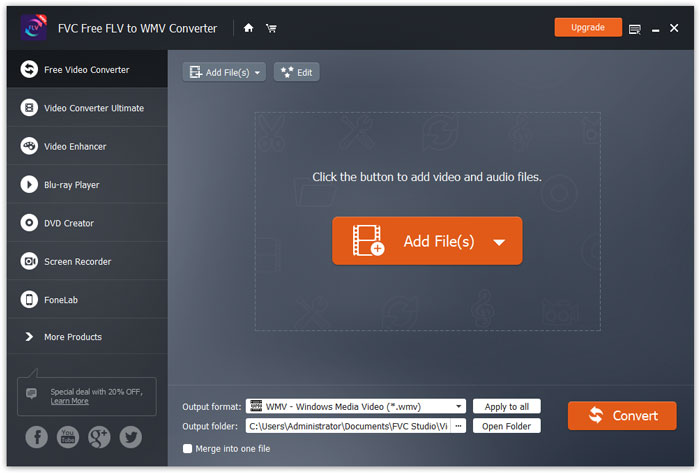
ステップ1。 を開きます ホームページ コンピューターでクリックします 無料ダウンロード ボタン。
ステップ2。 インストールパッケージをダブルクリックして、インストールを開始します。指示に従って、FVC Free FLV to WMVConverterをコンピューターにインストールします。
無料のFLVからWMVへのコンバーターの設定を調整して、都合の良いときに使用することができます。プリファレンスを編集するには、ソフトウェアを起動して、に移動します。 メニュー 選択します 環境設定... それはあなたがあなたの好みを選ぶことができる2つのセクションを提供します。
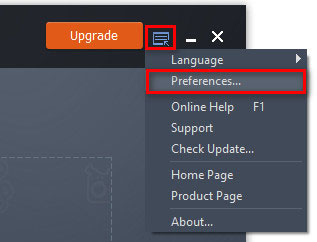
一般設定:出力フォルダ、インストール設定、更新設定を調整できます。
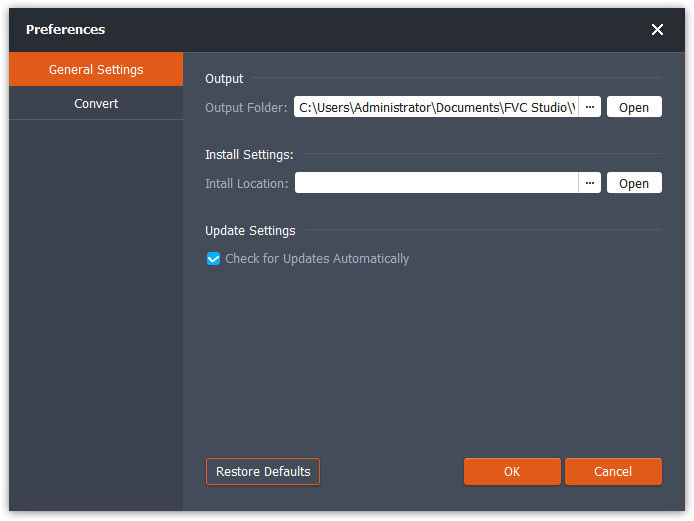
変換:GPUアクセラレーションにより、変換を高速化できます。 CPUアフィニティを選択し、同時に実行されるプロセスの最大数を設定できます。
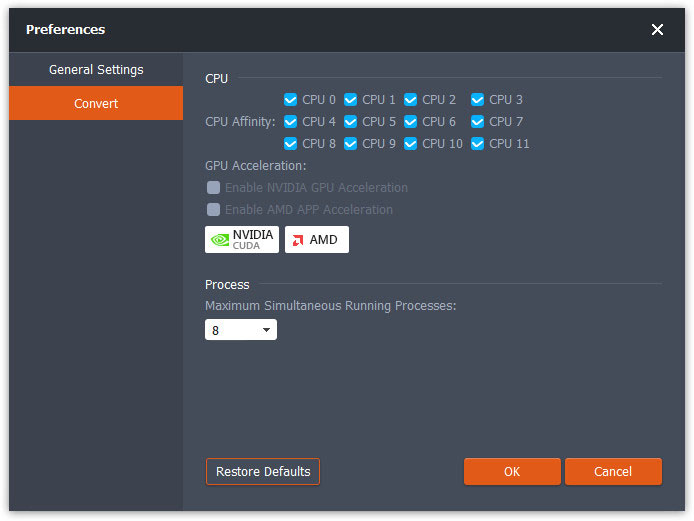
FVC Free FLV to WMV Converterは、FLVファイルを手間をかけずにWMVに変換するように設計されています。ユーザーは、FLVおよびMP4、MKV、TS、VOB、MOV、AVIなどの他の一般的なビデオ形式からWMVビデオをエクスポートできます。このチュートリアルでは、プログラムの詳細を把握し、FLVをWMVファイルに変換し始めるのに役立ちます。
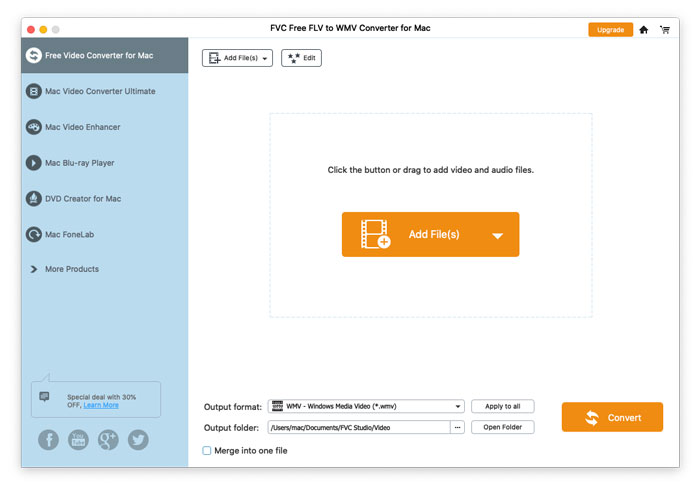
ステップ1。 を開きます ホームページ コンピューターでクリックします 無料ダウンロード ボタン。
ステップ2。 インストールパッケージをダブルクリックして、インストールを開始します。指示に従って、FVC Free FLV to WMVConverterをコンピューターにインストールします。
無料のFLVからWMVへのコンバーターの設定を調整して、都合の良いときに使用することができます。プリファレンスを編集するには、ソフトウェアを起動して、に移動します。 メニュー 選択します 環境設定... それはあなたがあなたの好みを選ぶことができる2つのセクションを提供します。
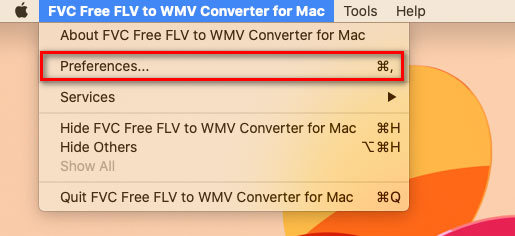
一般設定:出力フォルダ、インストール設定、更新設定を調整できます。
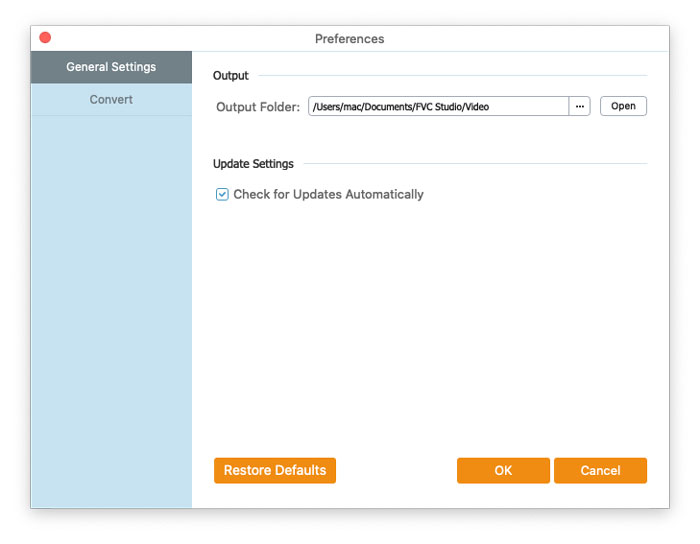
変換:GPUアクセラレーションにより、変換を高速化できます。 CPUアフィニティを選択し、同時に実行されるプロセスの最大数を設定できます。