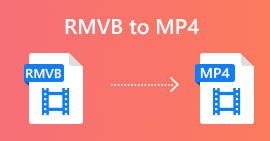MP4形式へのiFunnyリンクをダウンロードする方法を理解する[オンラインおよびオフライン]
ご存知のように、iFunnyはウェブ上のミームの新しいサプライヤーです。また、さまざまなカテゴリで毎日更新されるミームも取り上げました。ただし、ここからビデオをエクスポートすると、ビデオの左下に常に透かしが表示されます。さらに、この記事では、ダウンロードして保存する方法について説明します iFunnyからMP4 透かしなしのフォーマット。これ以上遅れることなく、ビデオの保存に使用できるツールに進みましょう。
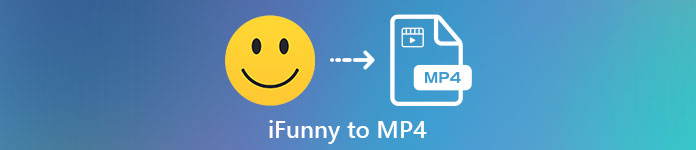
パート1。PCとMacでiFunnyビデオをMP4に保存するための最良の方法
1.FVC無料スクリーンレコーダー
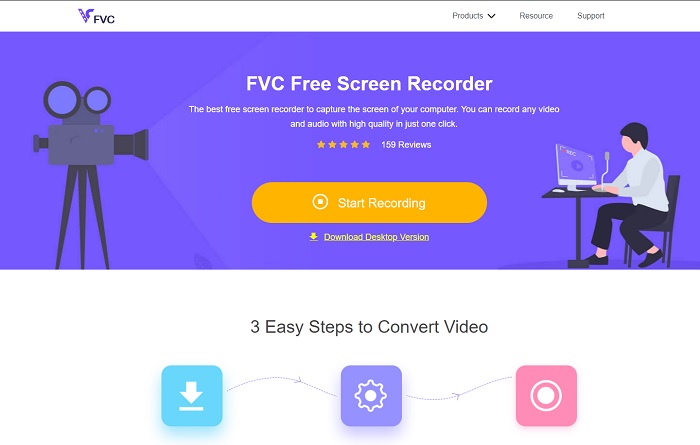
ダウンロードする場合 MP4へのiFunnyビデオ あなたの得意ではないので、ビデオを録画することはそれでなければなりません。 FVC無料スクリーンレコーダー 画面を介したビデオの録画を完全に制御できます。また、必要に応じてフォーマットを変更することもできますが、この機能には限られたオプションしかありません。それでも、レコーディングに簡単にアクセスできるライブラリが組み込まれているだけでなく、安全で安心です。だから、あなたがインターネット上で見つけることができる最高のウェブツールに道を譲りなさい。このツールの使用方法について説明するときは、以下の手順に従ってください。
ステップ1。 に移動します リンク あなたに提供され、ウェブサイトが開きます。
ステップ2。 ツールを起動するには、をクリックします 録音を開始します ツールを起動できるようにします。
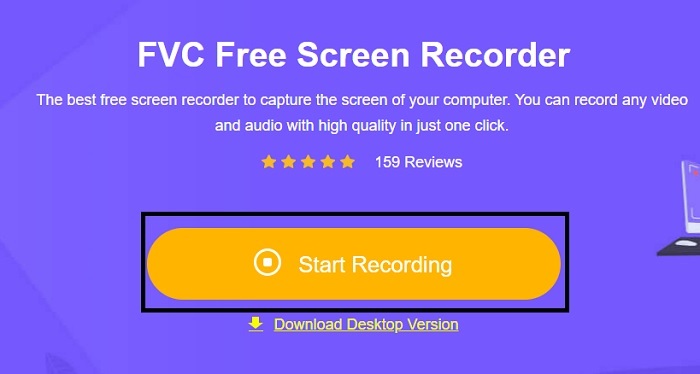
ステップ3。 ミニツールバーで、をクリックします 装備 必要に応じて、記録、ホットキー、および出力を変更するためのアイコン。変更を保存するには、をクリックします OK.
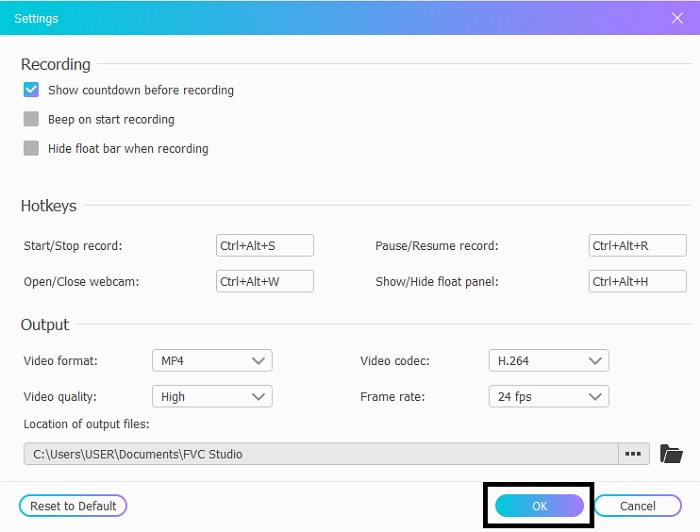
ステップ4。 次に、録音の長さと幅を調整します。 録音エリア、顔の反応を追加したい場合は、をクリックしてください ウェブカメラ、を開いてビデオのサウンドを追加します システムサウンド、および独自のサウンドを追加するには、 マイクロフォン。ラウンドをクリックします REC ボタンをクリックして録音を開始します。
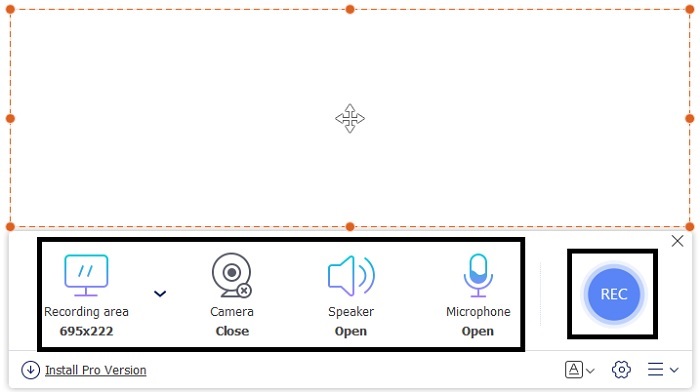
ステップ5。 録音が完了したら、キューブボタンをクリックして停止します。それは自動的にあなたのドライブに保存されますが、あなたはで記録されたファイルをチェックすることができます 歴史 リストして見てください。
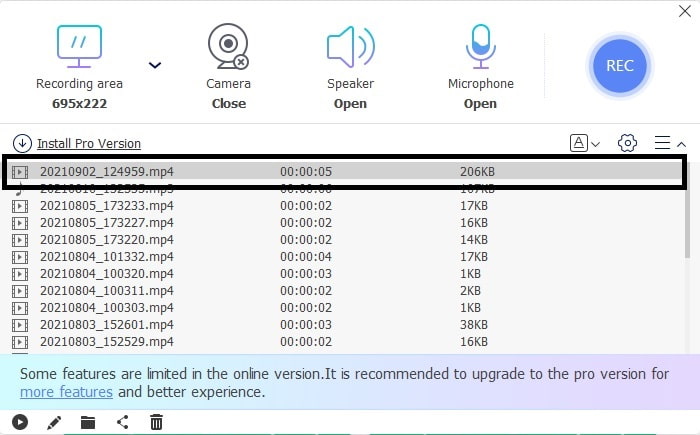
2.FVCスクリーンレコーダー
Webツールは限られた機能しか提供しないため、追加したり探索したりすることはできません。しかし、汗をかくことなく最高レベルで録音できると言ったらどうでしょうか?紹介 FVCスクリーンレコーダー、革新とより未来的なインターフェースのみに焦点を当てた多目的スクリーンレコーダー。品質を損なうことなくiFunnyビデオを保存するための最良の方法は、録画することです。 iFunnyからMP4。 iFunnyを使用して他のプラットフォームとビデオを共有すると、特にリンクをダウンロードしたときに品質が低下する可能性があるためです。
このツールがユーザーフレンドリーではないのか、それとも使いやすいのか、プロのツールのように録音できないのではないかと疑問に思われるかもしれません。正直なところ、FVC Screen Recorder以外に、そのような機能を開発するツールはありません。このツールが誇る3つの点は、優れた録音を体験しながら、簡単、効率的、低コストであるためです。それで、これについて自慢することなく、以下のステップに従ってそれを使用する方法に進みましょう。
ステップ1。 デスクトップまたはラップトップをサポートするプログラムを選択してダウンロードします。ドライブにダウンロードされるまでに1〜2分かかります。それをインストールし、必要に応じてツールをセットアップし、[完了]をクリックして保存します。
無料ダウンロードWindows7以降の場合安全なダウンロード
無料ダウンロードMacOS10.7以降の場合安全なダウンロード
ステップ2。 ツールが自動的に画面に表示されます。クリック ビデオレコーダー iFunnyビデオを録画します。
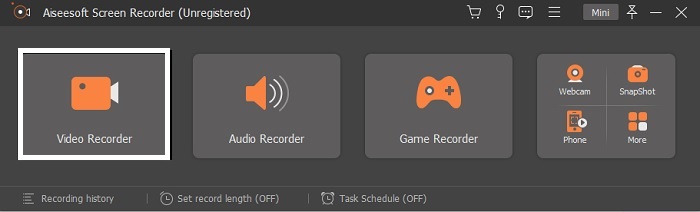
ステップ3。 ツールバーで、 歯車 アイコンをクリックして、設定を変更します。行った変更を保存するには、をクリックします OK.
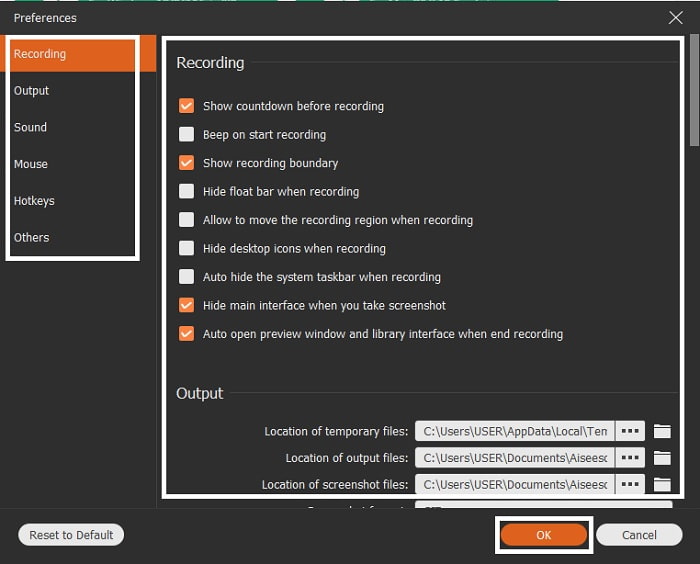
ステップ4。 変更 画面比 あなたが望むものに基づいて録音の。他の機能、あなたの反応を追加するには、 ウェブカメラ、録画したビデオのオーディオを追加するには、をクリックします システムサウンド、最後にあなたの声を追加するには、をクリックします マイクロフォン。すべてが解決したら、RECボタンをクリックして録音を開始します。
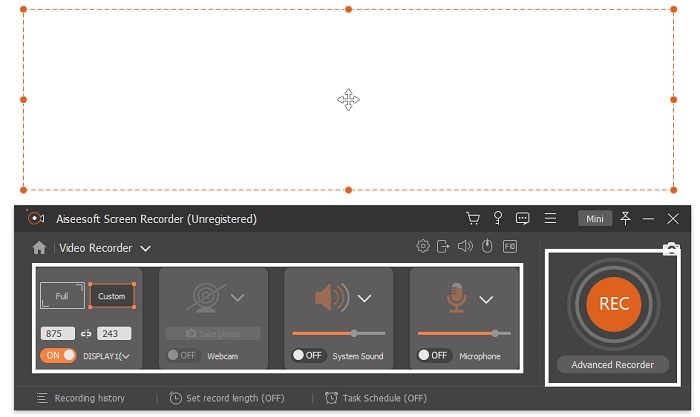
ステップ5。 録音を停止するには、をクリックします 四角 ボタン。 iFunnyビデオを保存し、MP4形式で直接保存するには、をクリックします。 保存する そして 次。したがって、行ったiFunnyレコーディングを視聴したい場合は、 録音リスト 最初のものをクリックします。
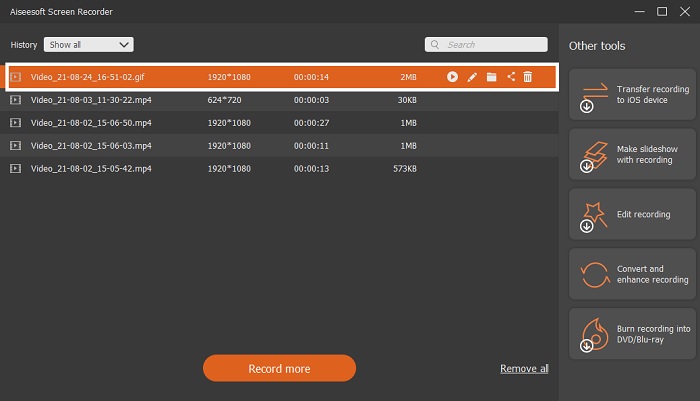
パート2。MP4ダウンローダーWebツールへのiFunnyリンク
リストにあるものはすべて、リンク経由でダウンロードするために使用できる最高のツールの1つです。をコピーします MP4を保存するためのiFunnyリンク これらのツールを使用してフォーマットします。
1. TubeOffline
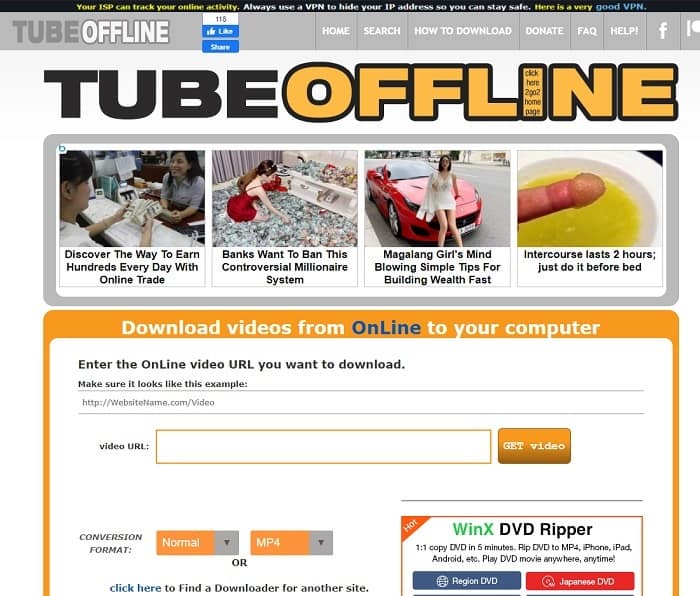
の助けを借りてiFunnyリンクを変換します TubeOffline。このツールは簡単に変換するのに役立ちますが、このツールの欠点は、広告がいたるところにあることです。また、ツールに表示される広告には年齢制限はありません。このツールをテストしようとしているため、性的な広告コンテンツがあるため、このツールのインターフェースは18歳以下には適していません。あなたがウェブサイトにとどまっている限り、広告はどこにもポップアップし続けません。ただし、広告に悩まされていない場合は、これを使用する必要があります。
2. ExpertsPHP
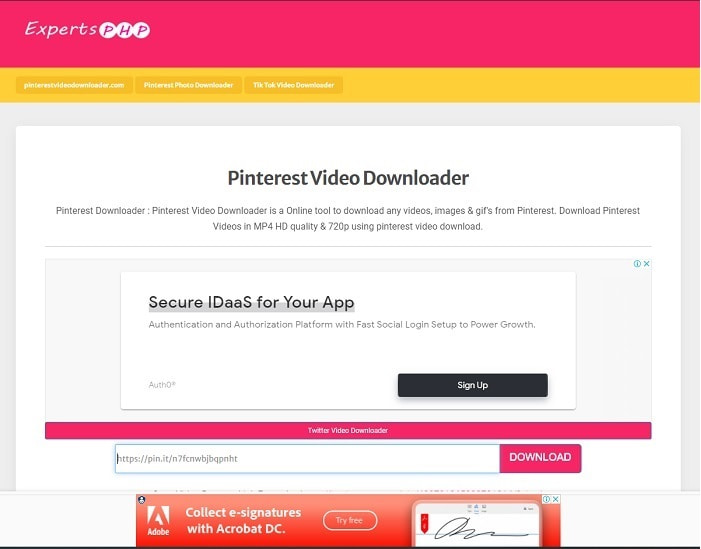
このツールには広告がありますが、TubeOfflineよりはるかに少ないです。 ExpertsPHP あなたかもしれません MP4へのiFunnyリンク あなたがそれを使いたいかもしれないならダウンローダー。このWebツールは適切です。つまり、初心者でも使用できます。ただし、提供されるオプションは2つだけです。2つから選択してダウンロードします。このツールを選択してiFunnyを保存することもできますが、ファイルが正しくダウンロードされていない場合は、まだ問題が発生します。それでも、特に広告に悩まされている場合、これは最初のものよりもはるかに優れています。
3.ドレミゾーン
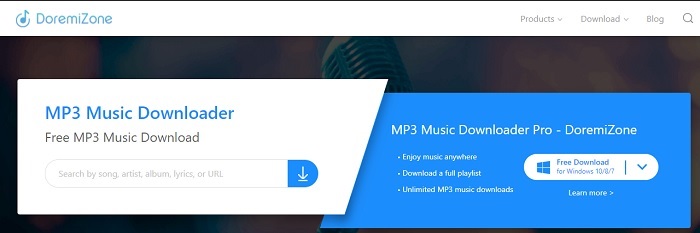
iFunnyをダウンロードする最初の2つのツールに広告がある場合 ドレミゾーン 広告はありません。このツールは、ツールの使用方法を示しているため、非常に有益です。青と白はそのウェブサイトに完全に適合しています。また、URLを挿入してダウンロードするのとは異なり、このツールには音楽専用の独自の検索エンジンがあります。彼らの曲、アーティストの名前、歌詞を検索すると。ただし、ツールがこの高度な機能を提供している場合でも、接続が中断されていると、ファイルのコードの一部が失われる可能性が高くなります。
参考文献
パート3。iFunnyからMP4に関するFAQ
iFunnyは未成年者がアクセスするのに適していますか?
iFunnyにアクセスするために必要な年齢制限は13歳以上ですが、Webサイトにサインインしなかった場合。 iFunny開発者がこの年齢制限と未成年者の活動を監視できる可能性はありません。
ミームやビデオをiFunnyで共有できますか?
はい、このプラットフォームで作成したミームやビデオを共有できます。ここで作成したミームを共有し、世界が感情をよりよく表現するためにそれを使用できるようにします。
iFunnyでGIFを作成できますか?
iFunnyでGIFを作成できますが、ミームの作成をサポートするはるかに優れたツールがあります。 FVCアルティメットビデオコンバーター その機能の1つは、これまでに見た中で最も陽気なGIFを作成できるGIFメーカーです。このツールをダウンロードし、ツールバーに移動してアクセスする必要があります。
結論
要約すると、録音は保存するための理想的で最良の方法です MP4へのiFunnyビデオ。しかし、2つから選択するのは難しいかもしれません。私たちはあなたが探していた中で最も素晴らしい出力をあなたに与えることができる最高のツールを探しています。 FVCスクリーンレコーダー ビデオ、オーディオ、さらにはゲームプレイの記録の分野でも最高です。このツールを購入すると、将来に備えてすでに準備ができているようになります。として FVCスクリーンレコーダー 私たちがゲームをステップアップし続けるにつれて、より未来的な機能を持つことを約束します。



 ビデオコンバーター究極
ビデオコンバーター究極 スクリーンレコーダー
スクリーンレコーダー