詳細な手順でiMovieに透かしを追加するアートをマスターする
Macで使用できる最高のエディタの1つはiMovieです。このツールは、Macユーザーが使用できる非常に直感的なインターフェイスを提供します。このツールは優れており、管理も簡単ですが、それでも一部のユーザーはツールの使用に関するチュートリアルを求めています。だから、あなたがMacユーザーで、学びたいのなら iMovieでビデオに水を追加する方法、以下に示すガイドに従って、ツールの優れた機能を実現できます。
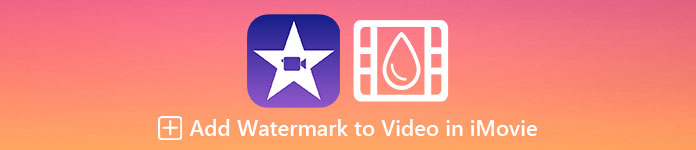
パート1。macOSのiMovieでビデオに透かしを追加する方法に関するチュートリアル
すでにiMovieを紹介しているので、次の詳細では、iMovieのビデオに透かしを入れる方法を説明します。追加する方法については、以下の詳細なガイドに従ってください。それをよく読んで、全体のアイデアを把握してください。
ステップ1。 MacでiMovieを起動します。見つからない場合は、すぐにFinderに移動して検索できます。
ステップ2。 クリック インポート ボタンをクリックして、透かしとして使用するビデオと画像をアップロードします。ビデオと画像ファイルをにドラッグします タイムライン 以下、画像と同じです。ビデオがビデオの時間のトップであることを確認してください。ドラッグやサイズ変更などを行って、画像を調整します。
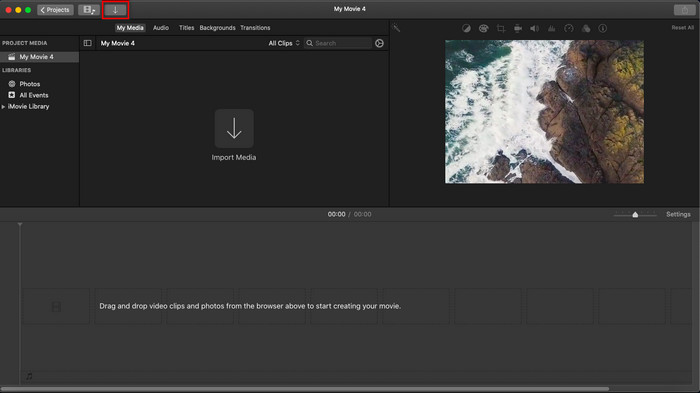
ステップ3。 すでに調整に満足している場合は、をクリックします 書き出す ツールの右上部分で、次に ファイルのエクスポート.
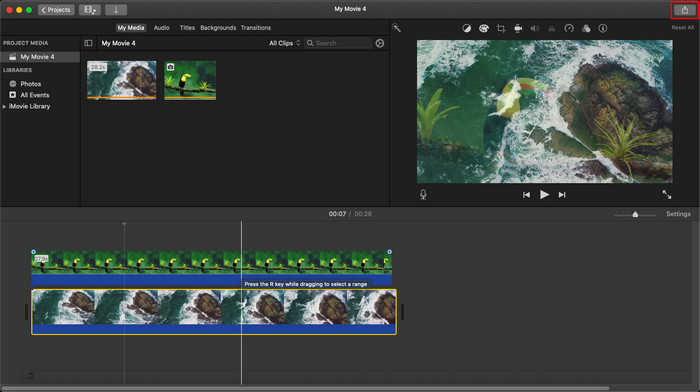
長所
- macOSやiOSデバイスなどのAppleデバイスで無料で使用できます。
- 生のビデオをすばやく編集して、見栄えを良くします。
- 基本的な編集機能から平均的な編集機能まで利用できます。
短所
- サポートされている形式が少ないため、ここでビデオを編集する場合は、MOVまたはAppleデバイスと互換性のある任意の形式に変換する必要があります。
- プロの編集のサポートが少なくなります。
パート2。手間のかからない方法でMacコンピュータのビデオに透かしを使用して配置するための最良のツール
iMovieに透かしを追加するのが難しいと感じた場合は、最良の方法の代わりに使用できます。 ビデオコンバーター究極。このツールは、ビデオに透かしを追加するはるかに簡単な方法を提供します。これを想像してみてください。iMovieが使いやすい場合、究極のツールにアクセスしやすくなります。使い方は簡単ですが、最終的に提供される出力は一流であり、iMovieに対する利点の1つは、アップロードに使用できるより多くの画像形式をサポートしていることです。もっと知りたい?さて、あなたは私たちがあなたのために以下に提示する機能を読むことができます。

FVCビデオコンバーターアルティメット
5,689,200以上のダウンロード- ビデオを他のビデオよりも際立たせるために使用できるすべての編集機能を提供します。
- 超高速プロセスとハードウェアアクセラレーションをサポートして、ビデオをすばやくインポートおよびエクスポートします。
- MOV、MKV、AVI、MP4、FLV、RMVBなどのビデオフォーマットをサポートしています。
- 最高の体験をするための非常にインタラクティブなインターフェースを備えています。
- WindowsやMacなどのすべてのデスクトッププラットフォームで利用できます。
無料ダウンロードWindows7以降の場合安全なダウンロード
無料ダウンロードMacOS10.7以降の場合安全なダウンロード
これらすべての機能を1つのツールに搭載するのは素晴らしいことではありませんか?同じページにいる場合は、iMovieでビデオに透かしを入れる方法の詳細を掘り下げてみましょう。ただし、究極のツールを使用すると、より簡単になります。
究極のツールを使用してビデオに透かしを挿入する方法の手順
ステップ1。 ソフトウェアをMacにダウンロードし、インストール手順に従って、を押します。 今すぐ始める ツールを起動します。
ステップ2。 をクリックして、必要なビデオファイルをアップロードします。 + ボタンまたは 追加ファイル。画面に表示されるフォルダでビデオを探し、を押します 開いた アップロードします。
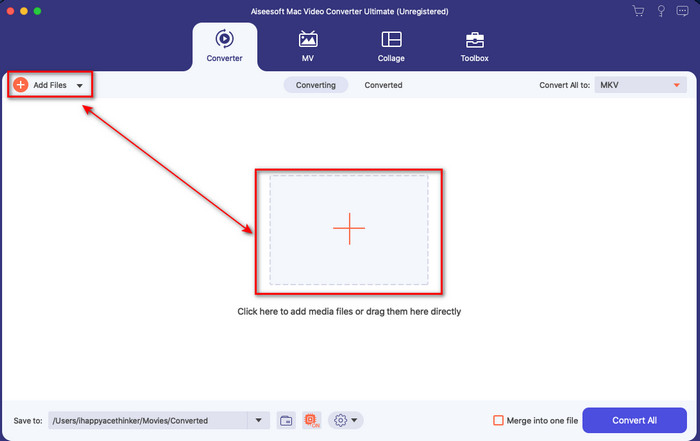
ステップ3。 クリック 杖 ボタンをクリックして、ツールのインターフェイスで編集ウィンドウを開きます。次に、をクリックします 透かし セクション、ティック 画像、 ヒット + ボタンをクリックして、必要な画像を追加します。その後、画像を調整します 不透明度 または 回転する それをクリックしてクリックします OK 行った変更を保存します。
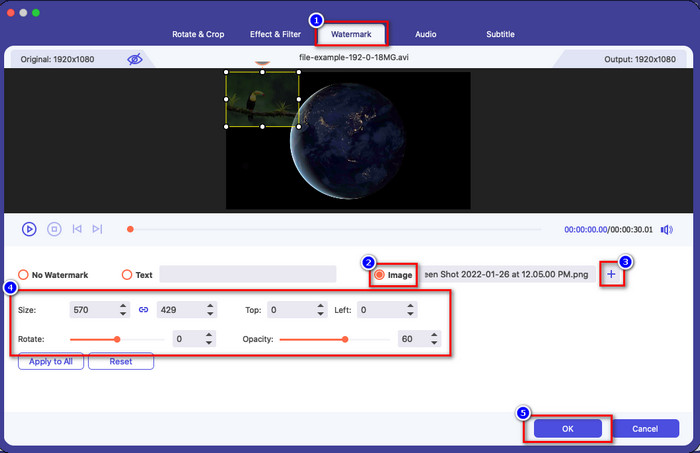
オプション。 フォーマットを変更したい場合は、 すべてをに変換 リストで利用可能な形式を選択してクリックします。フォーマットを変更したくない場合は、最後のステップに進むことができます。
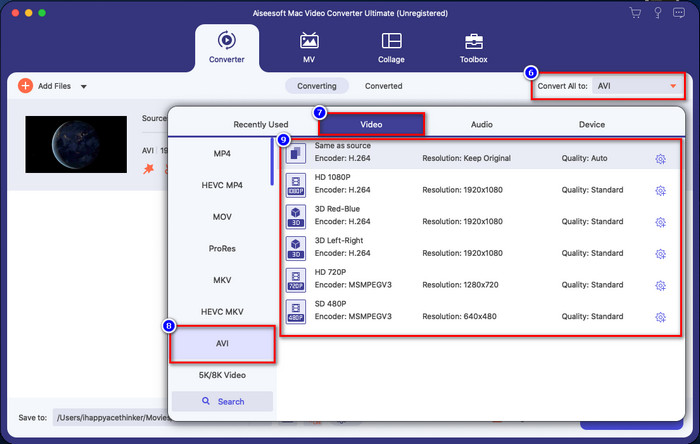
ステップ4。 透かし付きのビデオをエクスポートするには、をクリックします すべて変換。それが提供する超高速の変換プロセスのために、あまり長く待つ必要はありません。これで、1分以内にビデオに画像透かしを追加しました。
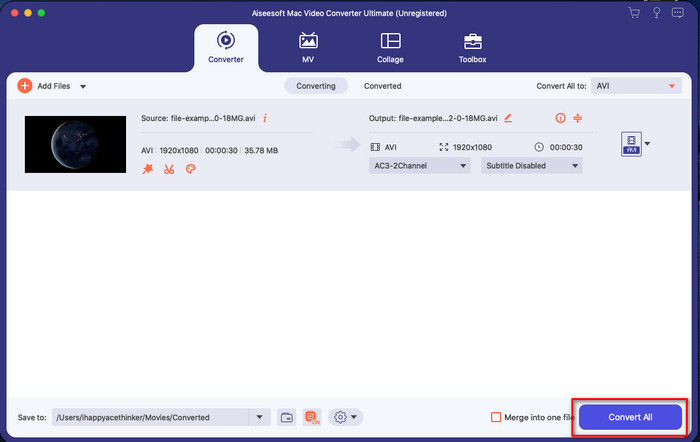
長所
- 編集方法がほとんどまたはまったくわからないユーザーに最適です。
- それは時間を節約し、それを変換することを避けるためにあなたがアップロードできるより多くのビデオフォーマットをサポートします。
- WindowsやMacなどのすべてのプラットフォームでダウンロードできます。
短所
- ダウンロードは無料ではありませんが、それほど高価ではありません。
- ドライブにダウンロードする必要があります。
パート3。iMovieに透かしを追加することに関するFAQ
iMovieは無料で使用できますか?
はい、Apple製品の場合はiMovieを無料で使用できますが、AndroidまたはWindowsを使用している場合はダウンロードできません。異なるプラットフォームで利用可能なiMovieがないことに注意してください。したがって、デスクトップまたは電話にiMovieをダウンロードした場合、それはAppleではありません。ただし、iMovieほど効果的に機能しないか、さらに悪いことに、ウイルスが含まれている点が異なります。これを回避するには、この記事をクリックして読んで、 iMovieの代替品.
iMovieはMacで最高のエディタですか?
さまざまなエディタがiMovieにはない複数の編集機能を提供しているため、これは最高の1つと言えますが、最高ではありません。いくつかの点で欠けていますが、それでもMacで無料で使用して、Vlogging、ビジネス、プロモーションなどのビデオ編集を行うことができる一流のエディターです。
ビデオをiMovieにエクスポートした後、透かしはありますか?
この日現在、ビデオの透かしはエクスポートされたビデオには含まれていません。そのため、iMovieで編集したダウンロードしたビデオを、煩わしい透かしなしで自由に楽しむことができます。
iMovieで.aviビデオを使用できますか?
iMovieは幅広いフォーマットをサポートしていませんが、クリックしてこの記事を読んで、 iMovieと互換性のあるAVIファイル.
結論
この記事では、Appleが提供する組み込みのエディタを使用して、簡単に実行できる追加の手順でビデオに透かしを追加できることをすでに証明しています。 iMovieは自由に使用できますが、それでも ビデオコンバーター究極 は、特定の日にこのタスクに最適なツールです。したがって、ヘルプが必要な場合は、上記のダウンロードボタンを押してMacまたはWindowsにダウンロードできます。



 ビデオコンバーター究極
ビデオコンバーター究極 スクリーンレコーダー
スクリーンレコーダー


