iMovieでビデオに画像をすばやく追加する簡単な方法
ビデオに画像を追加することは、視聴者にメッセージをさらによく伝えるための最良の方法の1つになりました。ほとんどのビデオエディタは、画像をビデオにすばやくオーバーレイするのに役立ちます。Appleユーザーの場合は、すでにiMovieに出会ったことがあるかもしれません。これは、Appleデバイスで使用できる最高のエディタの1つとして知られています。さらに、平均的なAppleユーザーは、iMovieの使用経験がないため、iMovieの使用が難しいと感じています。だから今、あなたがそれを使うのに問題があり、ビデオに画像を追加したいのと同じアップルユーザーなら、あなたはこの記事を読むことができます—学習 iMovieでビデオに画像を追加する方法 以下の詳細を読めば簡単です。
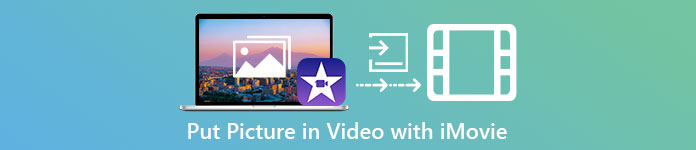
パート1。iMovie[Mac]でビデオに画像をオーバーレイする方法
MacにiMovieがある場合は、それを使用して画像をビデオに追加できます。だから今、あなたがビデオiMovieに写真を置く方法を学びたいなら、以下のステップがあなたを助けるでしょう。
ステップ1。 FinderでiMovieを検索し、クリックして開きます。
ステップ2。 iMovieの左上で、 インポート ボタンをクリックすると、ビデオと画像を簡単にインポートできます。挿入したメディアファイルをドラッグして配置します タイムライン.
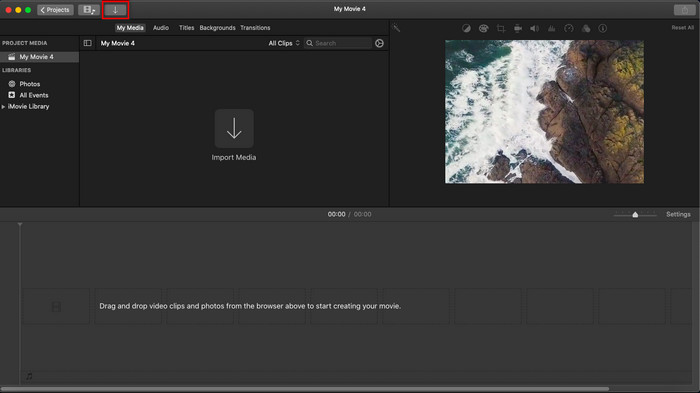
ステップ3。 インポートした画像とその期間を調整します。その後、をクリックします 書き出す ファイルをコンピュータにダウンロードします。
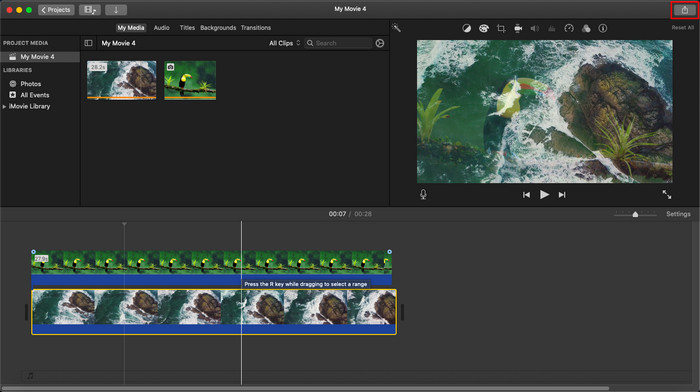
ここで紹介する手順は、iMovieを実際に使用した経験からのものです。ツールに更新がある場合、またはいくつかの変更がまもなく行われる場合、手順は異なる場合があります。
パート2。iMovieを使ってビデオに写真を挿入する方法[iOS]
iOSデバイスを使用していて、ビデオに画像を追加するためのエディタとしてiMovieを使用したい場合はどうなりますか?出来ますか?そうですね、そうです。以下の詳細を読んで、iPhoneのビデオiMovieに写真を入れる方法を説明します。
ステップ1。 iOSデバイスでiMovieアプリを実行し、をクリックします プロジェクトの作成、その後 映画。ライブラリ内にあるビデオを追加します。
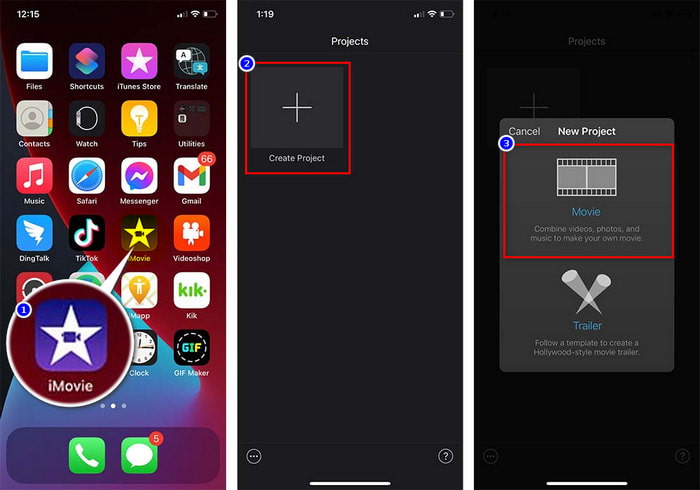
ステップ2。 クリック + ボタンをクリックして、画像の透かしをビデオに追加します。ライブラリを検索してクリックし、を押します 三点線、を押します グリーン/ブルースクリーン。画像をタップすると、背景が自動的に削除されます。
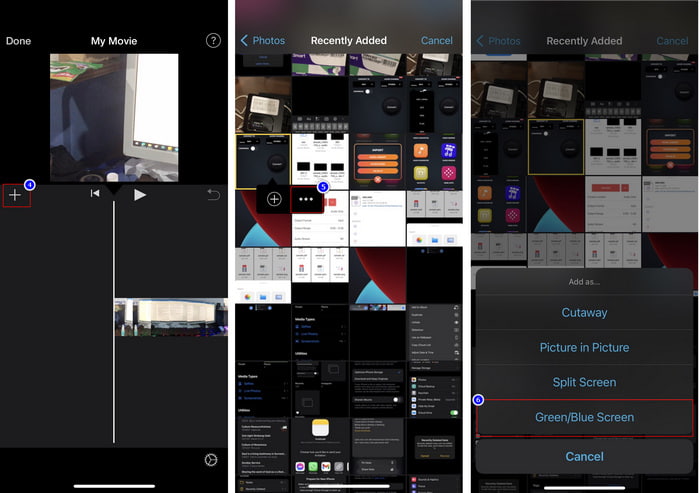
ステップ3。 押す 完了、クリック 書き出す、その後 ビデオを保存.
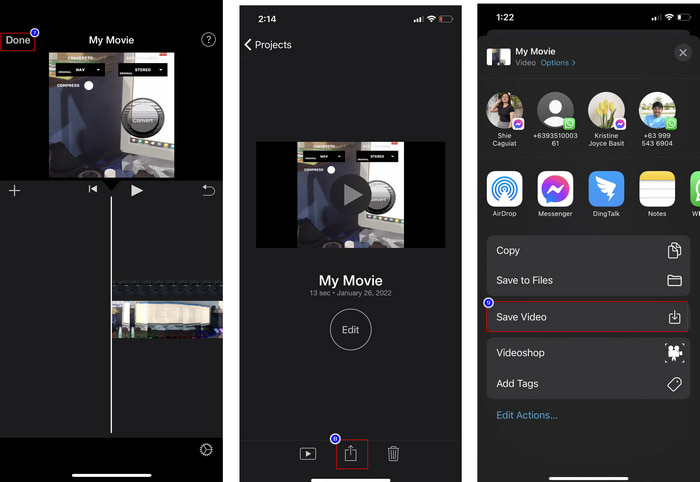
ここで紹介するすべての手順は、iOSでiMovieを実際に使用した経験に基づいています。ただし、エディターアプリで更新がすぐに行われると、一部の手順が変更される可能性があります。
パート3。Macで最高のビデオ透かしソフトウェアを使用してビデオに写真を挿入する最も簡単なソリューション
iMovieでvireoに写真を追加するのと同じ問題がありますか?を使用してみてください ビデオコンバーター究極 このツールはiMovieの最良の代替手段だからです。すでにそれを使用しようとした何百万ものユーザーによってすでに賞賛されているの全体的なパフォーマンス。彼らはビデオにさまざまな問題を抱えていますが、それでも問題を解決するための究極のツールを選択しています。さらに、このツールを使用すると、カット、画像の追加、マージ、トリミングなど、ビデオに関連するほとんどすべてのことを実行できます。問題が何であれ、これはそれからのワンストップソリューションです。問題を解決したいですか?さて、あなたが簡単に従うために、私たちが以下に書くステップに従ってください。
特徴:
◆究極のツールは複数のフォーマットをサポートしているため、フォーマットのアップロードは難しくありません。
◆数秒以内に動画に画像をすばやく追加できる、わかりやすいインターフェースをサポートしています。
◆ユーザーがすべてのプラットフォームで楽しめるように、MacやWindowsなどのさまざまなプラットフォームをサポートしています。
ステップ1。 下のダウンロードボタンをクリックしてツールをダウンロードし、すぐにインストールして、インストール後に開くことができます。
無料ダウンロードWindows7以降の場合安全なダウンロード
無料ダウンロードMacOS10.7以降の場合安全なダウンロード
ステップ2。 それを開いた後、 + ビデオファイルをインポートするために表示されるボタン。その後、フォルダはビデオファイルを見つけてクリックします 開いた.
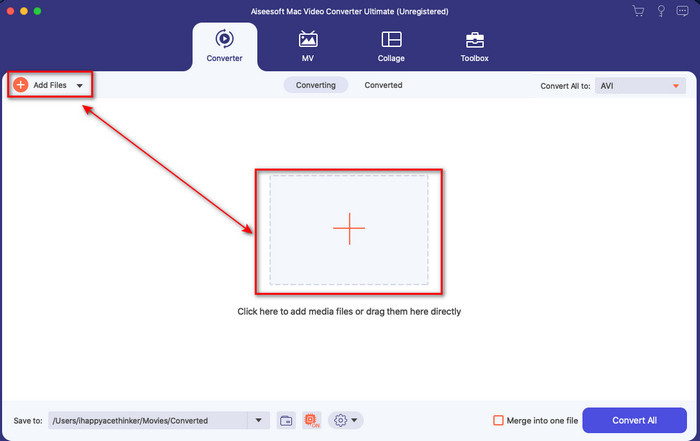
ステップ3。 を押します 杖 ボタンをクリックして、コンバーターの編集ウィンドウを開きます。に移動 透かし、画像をクリックして、を押します 追加 画像をアップロードします。また、画像を編集することもできます 不透明度 または 回転する 必要に応じて、変更を適用するには、をクリックします OK.
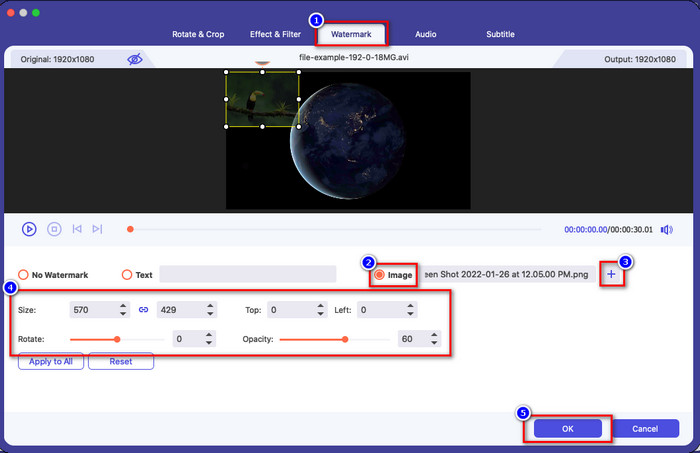
ステップ4。 クリック すべて変換 ボタンをクリックして、ビデオファイルをエクスポートします。ビデオに透かし画像があるのと同じくらい簡単に、エクスポートプロセス後にコンピュータフォルダに保存されます。だから今、あなたはの能力を信じますか ビデオコンバーターアルティメット? あなたはすでにそれと同じくらい速くビデオに画像透かしを追加しました。
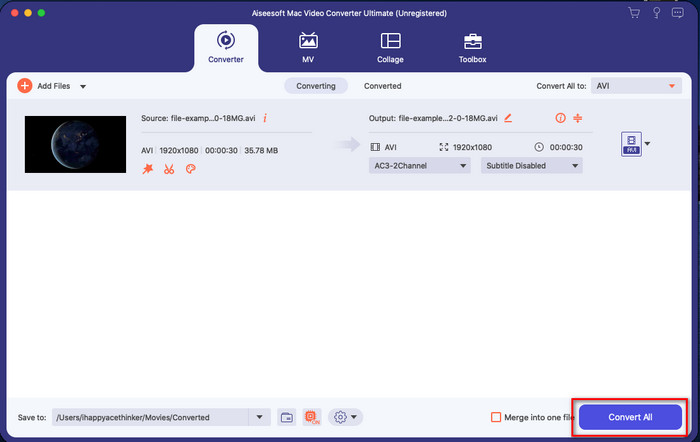
関連:
パート4。iMovieのビデオに写真を追加することに関するFAQ
iMovieビデオに追加される画像の数に制限はありますか?
これまでのところ、iMovieの使用中にビデオに複数の画像を追加することに不便はありませんでした。ただし、ビデオに追加する画像が多すぎると、エクスポートプロセスに時間がかかりますが、経験上、クラッシュすることはありません。
iMovieで使用できる画像形式は何ですか?
iMovieがサポートする静止画像形式はBMP、PNG、JPGまたはJPEG、HEIF、PSD、RAW TIFF、TGAなど多数ありますが、アニメーション画像が必要な場合はGIFを使用できます。これらの形式はたくさんありますが、EXIFやWebPなどのすべての画像形式をサポートしているわけではありません。
なぜiMovieを使う必要があるのですか?
Appleユーザーにとって、iMovieは、短編映画、広告、vlogなどを作成するための最良の選択肢の1つです。これらはすべて無料です。エディターは、ユーザーが高度なインターフェースまたはツールの外観を実際に体験できるように、半高度なインターフェースを提供します。また、ソフトウェアはそれほど技術的ではありませんが、専門的です。あまり技術的でない使用方法を提供するエディターを目にすることは一般的ではありませんが、それはあなたがプロになり、高度なツールが持っているいくつかの専門的な技術を追加するのに役立ちます。
結論
最後に、iMovieのビデオに写真を簡単に追加するのに十分な知識があると言えます。 Appleの最高のツールを使用すると、ここで複雑な編集をほぼ行うことができます。ただし、必要な機能のすべてがiMovieにあるわけではありませんが、 ビデオコンバーター究極 すべてのプラットフォームで使いやすいエディタを使用できます。多分あなたは考えていました、なぜあなたは究極のツールを使うべきですか?上記の証拠を提示するので、究極のツールについて議論する場合、説明はあまり必要ありません。それならあなたは何をすべきですか?ダウンロードボタンをクリックすると、究極のツールを実際に体験して、この問題を解決できます。



 ビデオコンバーター究極
ビデオコンバーター究極 スクリーンレコーダー
スクリーンレコーダー


