Cara Menambah Gerakan Perlahan dan Pantas pada Video dalam Windows & Mac
Dengan mengaplikasikan a gerak perlahan dan pantas kepada video, anda boleh mencipta ilusi dengan mudah yang boleh menjadikan video anda kelihatan sesuatu yang baharu di mata manusia. Walaupun anda menggunakan telefon pintar atau DSLR, anda boleh merakam video dengan cepat dalam gerakan berbeza mengikut keutamaan anda, tetapi tidak semua peranti menyokong editor yang boleh menukar gerakan dengan cepat. Disebabkan kesannya kepada kami, permintaan untuk alat untuk menukar kelajuan menjadi meluas dengan serta-merta. Tetapi yang mana satu harus anda pilih? Untuk mengetahui pilihan terbaik kami, anda mesti terus membaca sambil kami menerangkan lebih lanjut dua usul yang ingin anda capai.
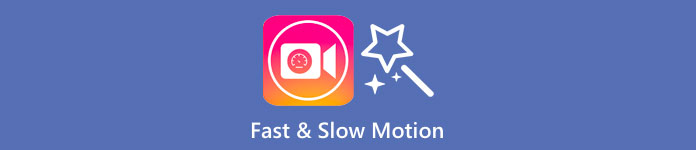
Bahagian 1. Mana Yang Terbaik | Gerakan Pantas lwn. Gerakan Perlahan
Sebaik sahaja anda mengambil video, terdapat tiga jenis gerakan: gerakan biasa, pantas dan perlahan. Selalunya, kami menukar kelajuan kepada main balik yang kami kehendaki kerana atas sebab tertentu. Walau bagaimanapun, kami tidak akan menangani sebab di sebalik mengapa kami menggunakan kesan gerakan perlahan pantas pada video. Maklumat berikut di bawah akan memberi anda gambaran sekilas tentang perkara yang menjadikan kesan berbeza antara satu sama lain dan penggunaannya.
| Gerakan Pantas | VS. | Gerak perlahan |
| Disebabkan pergerakannya yang pantas, tempoh video, jika ia ditetapkan pada kelajuan ini, secara semula jadi pendek, kerana ia dimainkan dengan pantas. | Tempoh Video | Tidak seperti di sini, sebaik sahaja anda menukar kelajuan semula jadi video menjadi slow-mo, tempoh video lebih lama kerana ia berada dalam keadaan gerak perlahan. |
| Dalam gerakan pantas, FPS unjuran jauh lebih tinggi daripada FPS tangkapan. Tidak seperti gerakan biasa, kelajuan yang diberikannya adalah sama dengan kedua-dua unjuran dan tangkapan FPS. | FPS Video | Walaupun ia menyokong FPS tangkapan yang lebih tinggi daripada kelajuan, kita dapat melihat bahawa FPS unjuran adalah lebih rendah kerana ia dikorbankan selepas anda memperlahankannya. |
| Kebanyakan sinematografi menggunakan kelajuan pergerakan yang lebih pantas daripada gerakan perlahan kerana ia sangat baik untuk tindakan yang diperlukan setiap tindakan. Dan ia menjimatkan masa kita sebaik sahaja kita menonton video atau filem dalam gerakan ini. | Digunakan untuk | Walaupun anda boleh menonton video dengan lebih terperinci dalam kelajuan gerakan ini daripada yang pertama, kami dapat melihat bahawa tempoh yang diberikannya terlalu lama dan saiz fail menjadi lebih besar daripada yang sebelumnya. |
Sekarang setelah kita mengetahui kesan berbeza gerakan perlahan dan pantas yang dicipta dalam pengeditan, sudah tiba masanya untuk mengetahui pengawal kelajuan terbaik yang boleh kita gunakan. Jika anda tidak mempunyai editor kelajuan video profesional, bahagian seterusnya adalah untuk mengetahui; teruskan membaca artikel ini untuk mengetahui lebih lanjut.
Bahagian 2. Pengawal Kelajuan Video Laju dan Perlahan Terbaik yang Mesti Anda Ada pada Desktop
Pengawal kelajuan yang berkuasa perlu ada, terutamanya jika anda ingin memanipulasi kelajuan video dengan berkesan dan cekap, seperti apa yang FVC Video Converter Ultimate menyediakan. Dengan pilihan kelajuan videonya, anda boleh menggunakan kelajuan yang anda pilih dengan mudah, selambat .125x atau sepantas 8x yang tidak diberikan oleh editor video lain. Selain itu, anda boleh memuat naik mana-mana jenis video yang anda ingin percepatkan di sini. Alat ini tidak mengehadkan anda menukar gerakan video kamu ada. Sesungguhnya, alat video gerakan pantas dan perlahan ini mesti dimiliki, jadi jika ia menarik perhatian anda, anda mesti membaca dan mengikuti tutorial yang kami tambahkan di sebelah untuk memilikinya dan belajar cara menggunakannya.
Langkah 1. Untuk mempunyai perisian terbaik pada desktop anda, anda boleh mengklik butang muat turun di bawah untuk memuat turunnya pada Windows dan Mac anda secara terus. Selepas memuat turun, pasang perisian, ikuti proses persediaan yang mudah dilakukan dalam satu minit, dan kemudian bukanya.
Muat turun percumaUntuk Windows 7 atau lebih baruMuat turun Selamat
Muat turun percumaUntuk MacOS 10.7 atau lebih baruMuat turun Selamat
Langkah 2. Buka Kotak alat, cari yang Pengawal Kelajuan Video ciri, dan klik padanya.
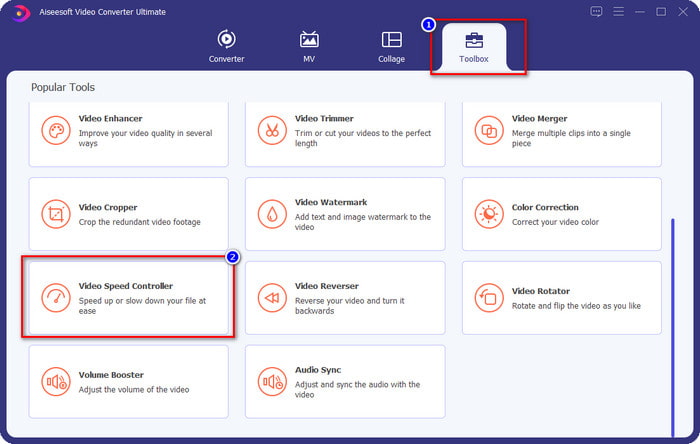
Langkah 3. Klik + butang, cari video yang anda mahu tukar gerakan, dan klik Buka untuk memuat naiknya di sini.
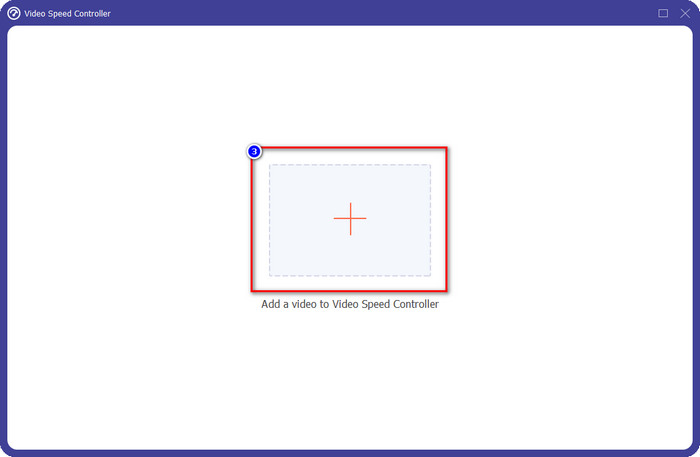
Langkah 4. Sebaik sahaja anda memuat naik fail, tetingkap di mana alat pengawal kelajuan akan dibuka pada paparan anda, pilih kelajuan yang anda mahu gunakan pada video anda dengan memilih pilihan kelajuan video yang tersedia pada perisian ini. Anda boleh mengklik setiap satu daripadanya dan melihat pratonton sampel dengan kelajuan mainan itu pada skrin.
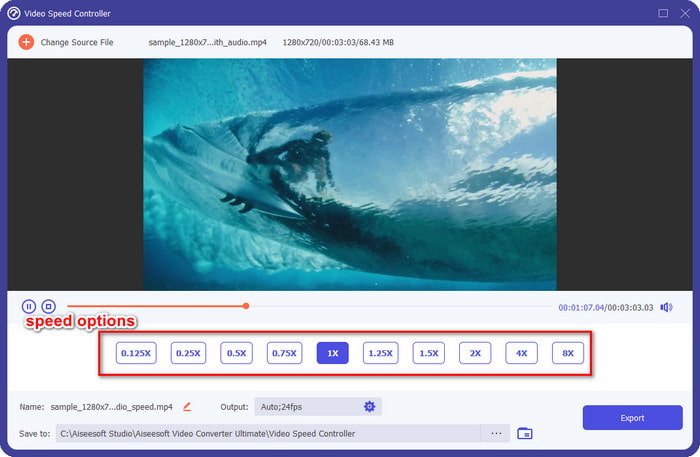
Langkah 5. Untuk menyimpan video, anda menukar kelajuan dan klik Eksport. Semudah itu, anda kini telah menukar gerakan video dengan perisian muktamad ini pada Windows atau Mac.
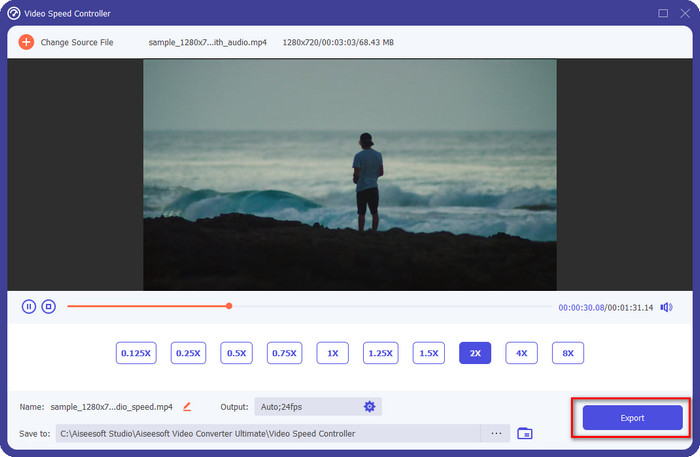
Bahagian 3. Soalan Lazim mengenai Pergerakan Pantas dan Perlahan
Bolehkah saya menonton video gerak pantas dan perlahan pada desktop?
Dengan pemain media yang berbeza, anda boleh menukar kelajuan video yang anda tonton dengan mudah untuk menjadikannya lebih perlahan atau lebih pantas, mengikut pilihan anda. Anda boleh memilikinya pada desktop anda dengan menekan pengawal kelajuan yang terbina dalam pada Pemain Blu-ray, Pemain Media VLC, Quicktime, Pemain Media Windows dan pemain media yang lain. Tetapi ingat, ia tidak akan mengubah kelajuan video secara kekal, jadi jika anda mahu, baca alat yang kami perkenalkan dalam artikel ini.
Mengapakah menggunakan kesan gerakan pantas dan perlahan menjadi perlu?
Dengan menukar kelajuan video, anda boleh mengakses beberapa kesan dengan mudah yang tidak mampu dilakukan oleh kesan dan penapis lain. Jadi, jika anda seorang editor dan ingin mencuba kesan lain, anda mesti mencuba menggunakan pengawal kelajuan dan menukar kelajuan video. Tidak perlu menjadi pro kerana ianya mudah dan pastinya boleh membuatkan video anda kelihatan hebat.
Adakah terdapat sebarang had untuk menukar kelajuan main balik?
Kami tidak boleh menyembunyikan bahawa terdapat had pada kelajuan main balik. Walaupun ia mudah digunakan pada mana-mana video, jika ia dimainkan terlalu cepat, anda akan melihat sedikit pembekuan pada video yang anda tidak boleh kembalikan. Sama seperti semasa anda memperlahankan, bingkai setiap video yang lebih perlahan mungkin jatuh dan ia boleh menjadi sangat lambat. Untuk mengelakkan perkara ini berlaku, anda mesti mengambil kira dan berhati-hati tukar kelajuan main balik video.
Kesimpulannya
Semua perkara dalam gerakan perlahan dan pantas dipertimbangkan, dan butiran di atas adalah berdasarkan rujukan yang kami selidiki dan pengalaman menukar kelajuan video. Walaupun mudah untuk menambah kelajuan, kita mesti mempertimbangkan untuk mempelajarinya terlebih dahulu sebelum kita melakukan perubahan kelajuan. Tanpa kepakaran profesional dan alat muktamad, menggunakan kelajuan pilihan kami tidak pernah mudah. Katakan anda memuat turun fail FVC Video Converter Ultimate; anda akan mempunyai pengawal kelajuan terbaik dan alat semua-dalam-satu. Ya, betul, terdapat banyak perkara yang ditawarkan oleh perisian ini; jika anda ingin mengetahui lebih lanjut mengenainya, maka memuat turun ialah cara terbaik untuk memastikan jika ia mempunyai lebih daripada apa yang kami katakan dalam artikel ini.



 Video Converter Ultimate
Video Converter Ultimate Perakam Skrin
Perakam Skrin



