Hvordan konvertere MOV til GIF: En omfattende guide for å øke tilstedeværelse på nettet
For å holde publikums oppmerksomhet i dagens raske digitale verden krever det å lage engasjerende visuelt innhold. Animerte GIF-er er mye brukt på grunn av deres evne til å formidle komplekse konsepter, følelser og merkevaremeldinger på en morsom og minneverdig måte. Men ikke alle videoformater er tilgjengelige via flere plattformer og enheter. For å gjøre dette kan du bruke en MOV til GIF-omformer.
En lett animasjon av høy kvalitet som lett kan deles på nettstedet ditt, sosiale medier og meldingsapper kan lages ved å konvertere MOV-filene dine til animerte GIF-er. Du kan ytterligere forbedre markedsføringseffektiviteten til GIF-ene dine ved å legge til tekst, filtre og merkevarebygging til dem. Konverterer fra MOV til GIF kan virke komplisert, men det er flere konverteringsprogramvare tilgjengelig online og offline som forenkler prosessen. Denne artikkelen vil vise deg hvordan du konverterer MOV til GIF og vil gå mer i detalj om fordelene ved å gjøre det.
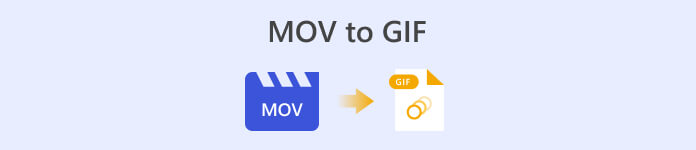
Del 1. Konverter MOV til GIF frakoblet
Mens offline verktøy krever en engangsinstallasjon, tilbyr de større fleksibilitet og kontroll over filkonverteringsprosesser. Det er viktig å velge en anerkjent programvareleverandør og holde programvaren oppdatert for å sikre optimal ytelse og sikkerhet. Når det er sagt, ga vi her en liste over programmer for å hjelpe deg med å konvertere MOV til GIF på Mac, Windows og iPhone. Sjekk dem ut for å lære mer.
FVC Free Video Converter har muligheten til å konvertere MOV-videofiler til GIF-bildefiler. Det gjør denne prosessen enkel ved å tilby et enkelt og intuitivt grensesnitt for å velge MOV-filen og spesifisere utdatainnstillingene for GIF-filen. Når du konverterer MOV til GIF ved hjelp av FVC Free Video Converter, kan du spesifisere utdatastørrelsen og kvaliteten på GIF-filen, samt bildefrekvens og andre innstillinger. Programvaren har også en forhåndsvisningsfunksjon som lar deg forhåndsvise GIF-filen før du lagrer den. Totalt sett er FVC Free Video Converter et nyttig verktøy for alle som ønsker å konvertere MOV-videoer til GIF-bilder for ulike formål. Lær mer om dette programmet ved å sjekke ut hovedfunksjonene.
Viktige funksjoner:
◆ Konverter flere videoer samtidig.
◆ Høyhastighetskonvertering med akselerasjonsteknologi.
◆ Designet for å være enkelt å bruke av brukere.
Trinn 1. Få programmet på datamaskinen
For å mestre hvordan du konverterer MOV til GIF, vennligst last ned og installer FVC Free Video Converter på datamaskinen din. Du kan få dette programmet ved å krysse av Gratis nedlasting knappen nedenfor. Du kan velge mellom Mac og Windows installasjonsprogram.
Gratis nedlastingFor Windows 7 eller nyereSikker nedlasting
Gratis nedlastingFor MacOS 10.7 eller nyereSikker nedlasting
Trinn 2. Legg til MOV-målfilen(e)
Start programmet for å se hovedgrensesnittet. Herfra går du til Verktøykasse fanen og klikk på GIF Maker verktøy. Deretter trykker du på Video til GIF for å legge til MOV-målfilene dine.
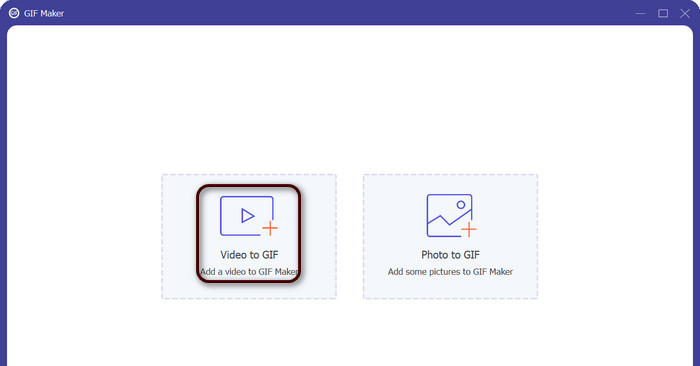
Trinn 3. Rediger videoen
Hvis du ønsker å klippe noen deler av videoen, kryss av for Skjære knapp. Bruk nå skyvelinjen eller angi spesifikke start- og sluttider for å velge delen av videoen du vil bruke for GIF-en din. Tilpass deretter GIF-innstillingene, inkludert utdatastørrelse, bildefrekvens og kvalitet. Du kan også legge til tekst eller klistremerker til GIF-en ved å klikke på Redigere knapp.
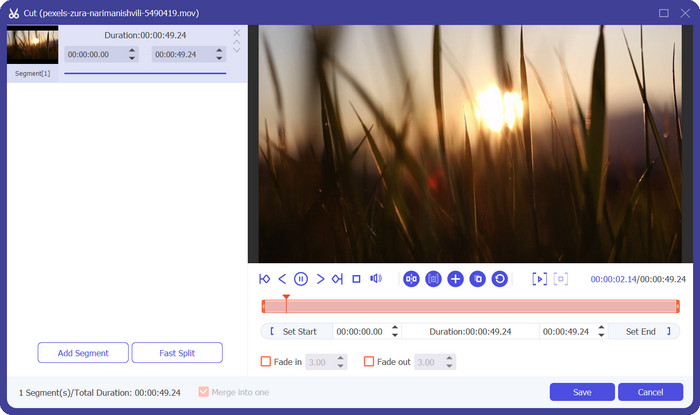
Trinn 4. Endre MOV til GIF
Forhåndsvis GIF-en for å sikre at den ser ut slik du vil ha den. Klikk på Generer GIF knappen for å lage din GIF. GIF-en vil bli lagret på datamaskinen din på stedet du spesifiserte i utdatainnstillingene.
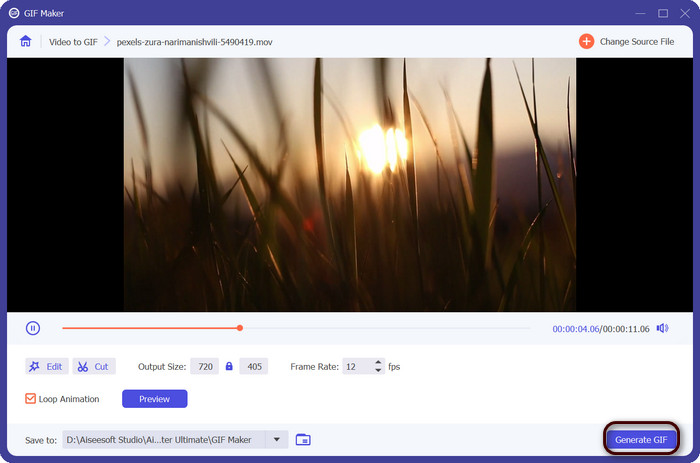
2. FFmpeg
FFmpeg er et allsidig og kraftig programvareverktøy som gir utviklere, mediefagfolk og hobbyfolk en rekke funksjoner for å jobbe med lyd- og videofiler. Med sin kompatibilitet på tvers av plattformer kan du bruke FFmpeg på forskjellige operativsystemer, noe som gjør det til en ideell løsning for prosjekter som krever fleksibilitet og allsidighet. En av de fremtredende funksjonene til FFmpeg er dens evne til å håndtere ulike lyd- og videofilformater, inkludert populære formater som MP4, MOV, AVI og mer. Lær hvordan du gjør MOV til GIF ved å bruke følgende instruksjoner.
Viktige funksjoner:
◆ Konvertering og transkoding.
◆ Støtte for et bredt spekter av video- og lydformater.
◆ Streaming og kringkasting.
◆ Kommandolinjegrensesnitt.
Trinn 1. Start en ledetekst eller terminalvindu på datamaskinen. Naviger deretter til katalogen der MOV-filen er plassert for å starte FFmpeg MOV til GIF-konvertering.
Steg 2. Skriv inn følgende kommando: ffmpeg -i input.mov output.gif. Erstatte input.mov med navnet på MOV-filen din, og output.gif med ønsket navn for GIF-filen din. Eventuelt kan du tilpasse utdataene ved å legge til flere flagg til kommandoen. For eksempel kan du angi bildefrekvensen til utdata-GIF ved å legge til -r-flagget, slik: ffmpeg -i input.mov -r 10 output.gif. Dette vil sette bildefrekvensen til 10 bilder per sekund.
Trinn 3. trykk Tast inn for å kjøre kommandoen. FFmpeg vil konvertere MOV-filen til en GIF, og den resulterende filen vil bli lagret i samme katalog som inndatafilen. Det er hvordan du gjør en MOV til en GIF.
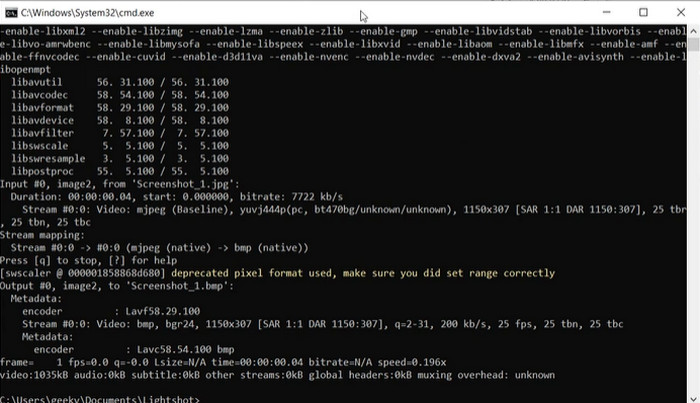
3. Photoshop
Adobe Systems Photoshop er industristandard programvare for redigering og design av digitale bilder. Tallrike fagfolk innen fotografi, grafisk design og kunst er avhengige av det for å generere og endre digitale bilder, grafikk og kunstverk. Heldigvis gjør Photoshops mange verktøy det enkelt å transformere MOV-videoer til GIF-er. Noen av høydepunktene inkluderer følgende:
Viktige funksjoner:
◆ Videotidslinjefunksjon for import av videofiler.
◆ Eksporter GIF-er i forskjellige størrelser og oppløsninger.
◆ Lag bilde-for-bilde-animasjoner med et animasjonspanel.
Trinn 1. Åpne Photoshop på datamaskinen og gå til Fil > Import > Videorammer til lag. I dialogboksen Importer video til lag velger du MOV-filen og klikker Åpen.
Steg 2. I Videolag dialogboksen, velg Fra begynnelse til slutt hvis du vil bruke hele videoen eller Kun valgt område hvis du bare vil bruke en del av videoen. Klikk deretter OK.
Trinn 3. Photoshop vil importere videorammene som lag. Gå til Vindu > Tidslinje for å åpne animasjonspanelet. I animasjonspanelet klikker du på Lag rammeanimasjon knapp.
Trinn 4. Klikk på menyikonet øverst til høyre i animasjonspanelet og velg Lag rammer fra lag. I animasjonspanelet kan du justere varigheten av hver frame ved å klikke på tid under hver frame og angi en ny verdi.
Trinn 5. Når du er fornøyd med GIF-en din, gå til Fil > Eksport > Lagre for Internett (eldre). I Lagre for Internett dialogboks, velg GIF som filtype. Juster innstillingene til dine preferanser, for eksempel størrelse, fargepalett og optimaliseringsalternativer. Klikk Lagre for å lagre GIF-en din. Det er slik du eksporterer MOV til GIF i Photoshop.
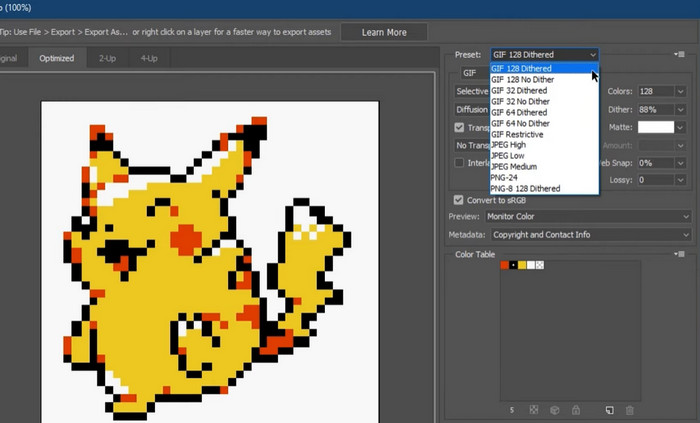
Del 2. Konverter MOV til GIF Online
Å bruke nettbaserte programmer for å konvertere filer gir en praktisk og tilgjengelig måte å konvertere filer på uten å måtte installere programvare eller navigere i kompliserte grensesnitt. Hvis du er nysgjerrig på hvilket program du skal bruke, kan du ta en titt på de beste MOV til GIF online-konvertererne nedenfor.
1. Gratis Video Converter Online
Gratis videokonvertering online by FVC tilbyr et enkelt og brukervennlig grensesnitt, som lar brukere raskt og enkelt konvertere videofilene sine. Brukere kan velge inndatafilen og velge ønsket utdataformat og kvalitet. Verktøyet lar også brukere tilpasse ulike innstillinger, inkludert videooppløsning, bitrate og bildefrekvens.
Trinn 1. Start med å åpne en nettleser og naviger til nettstedet FVC Free Video Converter Online.
Last ned Desktop-versjon for å konvertere filer i batch.
Steg 2. Klikk nå på Legg til filer for å konvertere for å laste opp MOV-videofilen du vil konvertere. Du kan også dra og slippe filen til det angitte området.
Trinn 3. Velg utdataformat ved å krysse av på GIF radioknapp. Slå den Konvertere knappen for å begynne med konverteringsprosessen.
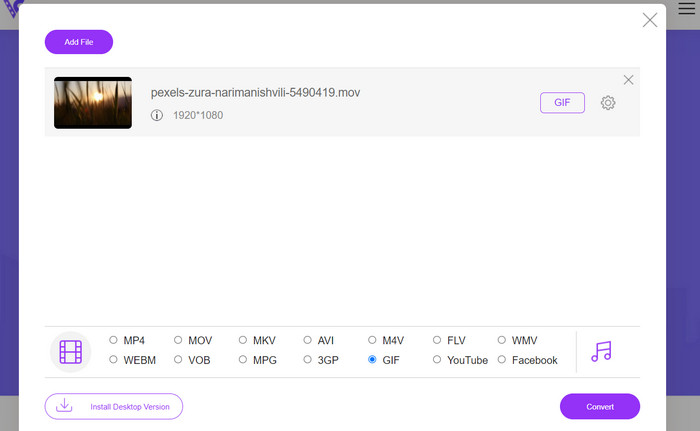
2. CloudConvert
CloudConvert er et nettbasert filkonverteringsprogram som lar brukere konvertere ulike typer filer, inkludert videoer, bilder, dokumenter og mer. Den tilbyr et bredt spekter av konverteringsalternativer, som støtter over 200 filformater, inkludert populære formater som MP4, MOV, GIF og andre.
Trinn 1. For å bruke CloudConvert for MOV til GIF-konvertering, åpne en nettleser og naviger til CloudConvert-nettstedet. Klikk på Velg filer knappen for å laste opp MOV-filen.
Steg 2. Når filen er lastet opp, velg GIF som utdataformat fra rullegardinmenyen. Eventuelt kan du tilpasse utdatainnstillingene, for eksempel bildefrekvens og bildestørrelse.
Trinn 3. Kryss av på Konvertere knappen for å starte konverteringsprosessen. Når du er ferdig, kan du laste ned den konverterte GIF-filen til datamaskinen din. Det er slik dette gratis verktøyet for MOV til GIF-konvertering fungerer.
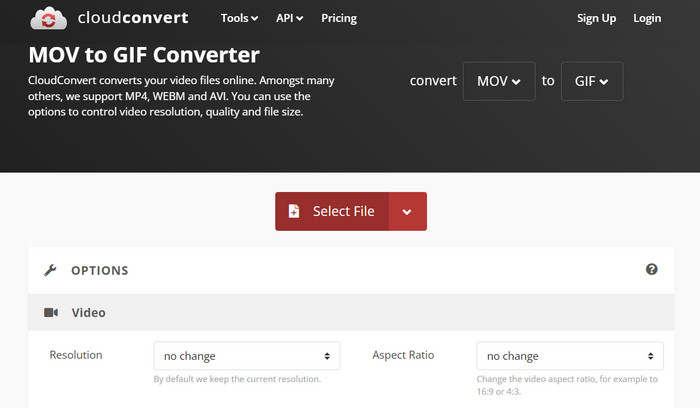
3. EZGIF
EZGIF er en fleksibel nettapp som tilbyr et bredt spekter av alternativer for å jobbe med GIF-er. Programmet er en gratis ressurs for å lage, redigere og optimalisere GIF-er fra videofiler, stillbilder og til og med andre GIF-er. EZGIFs evne til å raskt transformere videofiler til GIF-er er et av de mest tiltalende salgsargumentene. Brukere kan laste opp videoer i formater som MP4, AVI eller MOV og få dem konvertert til GIF-er med innstillinger som bildefrekvens og bildestørrelse som de kan tilpasse etter eget ønske. Bruk EZGIF for MOV til GIF-konvertering ved å følge trinnene nedenfor.
Trinn 1. Start nettleseren din og gå til EZGIF for å konvertere videoen til en animert GIF.
Steg 2. For å endre en MOV til en GIF, klikk ganske enkelt Velg Fil og finn filen du ønsker å endre.
Trinn 3. Bruk de medfølgende glidebryterne for å angi start- og sluttider for GIF-en etter at filen er sendt inn. Størrelsen og bildeteksten til GIF kan også endres. For å starte transformasjonen, velg Konverter til GIF alternativ.
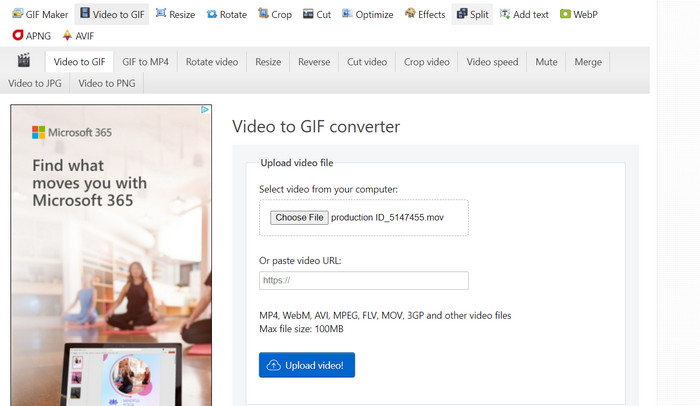
Videre lesning
[Gratis og online] 4 metoder for å konvertere MOV til MP4
Loop GIF med den beste animerte GIF Looper på Windows og Mac
MOV vs. GIF
MOV-formatet kan brukes til å lagre en film, et TV-program, et kort videoklipp eller en hjemmefilm. Den er faktisk lagret i QuickTime File Format (QTFF), som ble introdusert av Apple i 1991. MOV-filer brukes ofte når folk vil lagre en video med høy kvalitet.
GIF er et vanlig bildeformat for webgrafikk. I tillegg til å lagre små bilder og bilder som inneholder tekst, kan GIF også inneholde og vise grunnleggende animasjoner på nettsteder. Det er et tapsfritt format, og GIF-komprimeringen forringer ikke bildets klarhet.
Del 3. Vanlige spørsmål om MOV til GIF
Hvilke innstillinger bør jeg bruke når jeg konverterer en MOV til en GIF?
Innstillingene du bør bruke når du konverterer en MOV til en GIF vil avhenge av dine spesifikke behov. Vanligvis vil du justere bildefrekvensen, bildestørrelsen og fargedybden for å optimalisere GIF-en for den tiltenkte bruken.
Kan jeg konvertere en del av en MOV-fil til en GIF?
Ja, de fleste verktøy lar deg velge en bestemt del av en MOV-fil som skal konverteres til en GIF. Dette kan være nyttig hvis du bare vil
Hva er noen vanlige bruksområder for GIF-er opprettet fra MOV-filer?
GIF-er laget av MOV-filer kan brukes til en lang rekke formål, inkludert innlegg på sosiale medier, nettstedanimasjoner og e-postmarkedsføringskampanjer.
Konklusjon
Konvertering MOV til GIF kan være en nyttig prosess for en rekke formål, fra å lage engasjerende sosialt medieinnhold til å demonstrere produktfunksjoner eller lage opplæringsprogrammer. Det er mange tilgjengelige verktøy for å utføre denne konverteringen, alt fra nettbaserte verktøy som EZGIF og CloudConvert til mer avanserte skrivebordsapplikasjoner som Photoshop og Adobe After Effects.



 Video Converter Ultimate
Video Converter Ultimate Skjermopptaker
Skjermopptaker


