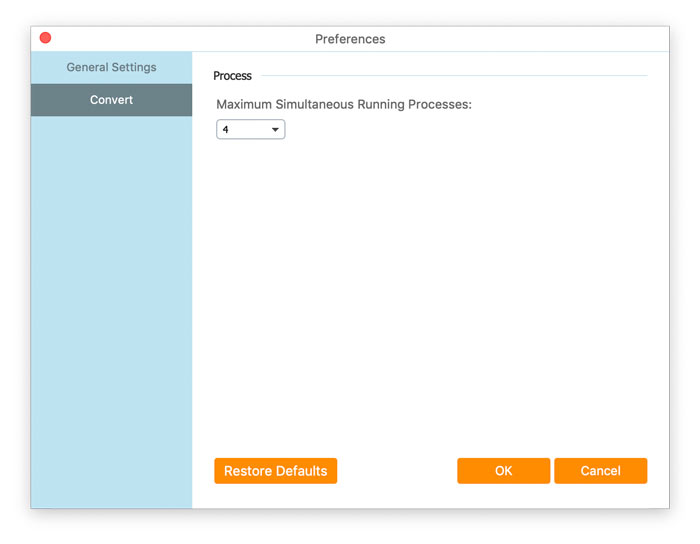- Nettverktøy
Video
Lyd
Bilde
- Skrivebordsverktøy
Gratis medieprogramvare
Utvalgte produkter
- Ressurs
- Brukerstøtte
Last ned installasjonspakken. Åpne den og installer den umiddelbart ved å følge instruksjonene på skjermen på datamaskinen.
Gratis FLV til MOV Converter er freeware for å konvertere FLV til QuickTime MOV effektivt. Bortsett fra å få den foretrukne MOV-filen, kan denne programvaren også redigere MOV-filen før konvertering.
Klikk på Meny alternativet øverst til høyre og velg Preferanser… Deretter kan du bytte faner for å foreta innstillinger for Generelle innstillinger og Konvertere.
Generelle innstillinger: det lar deg lage utdatamappen, installasjonsinnstillingene og oppdateringsinnstillingene.
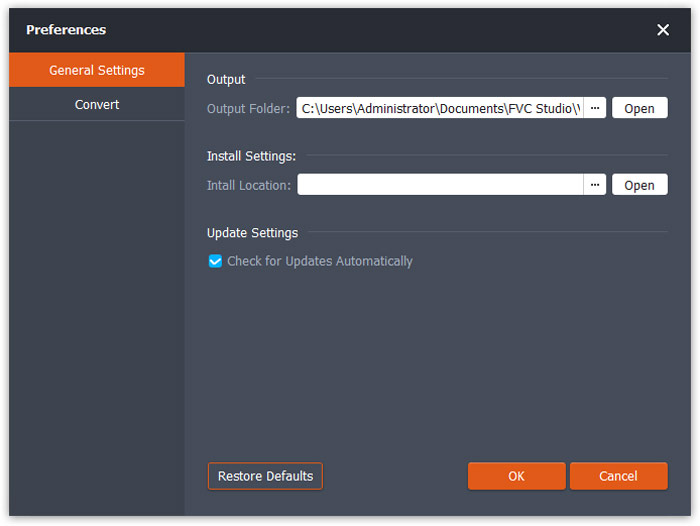
Konvertere: Når du bytter til Konvertere kategorien, lar CPU-akselerasjonen deg øke hastigheten på konverteringen. Dessuten kan du angi maksimalt antall samtidige oppgaver.
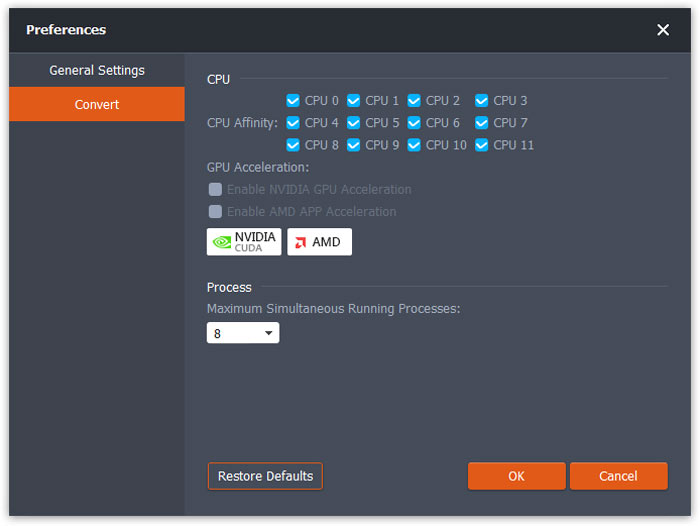
Last ned installasjonspakken. Åpne den og installer den umiddelbart ved å følge instruksjonene på skjermen på datamaskinen.
Gratis FLV til MOV Converter er freeware for å konvertere FLV til QuickTime MOV effektivt. Bortsett fra å få den foretrukne MOV-filen, kan denne programvaren også redigere MOV-filen før konvertering.
Klikk på produktnavnet øverst til venstre og velg Preferanser… Deretter kan du bytte faner for å foreta innstillinger for Generelle innstillinger og Konvertere.
Generelle innstillinger: det lar deg lage utdatamappen, installasjonsinnstillingene og oppdateringsinnstillingene.
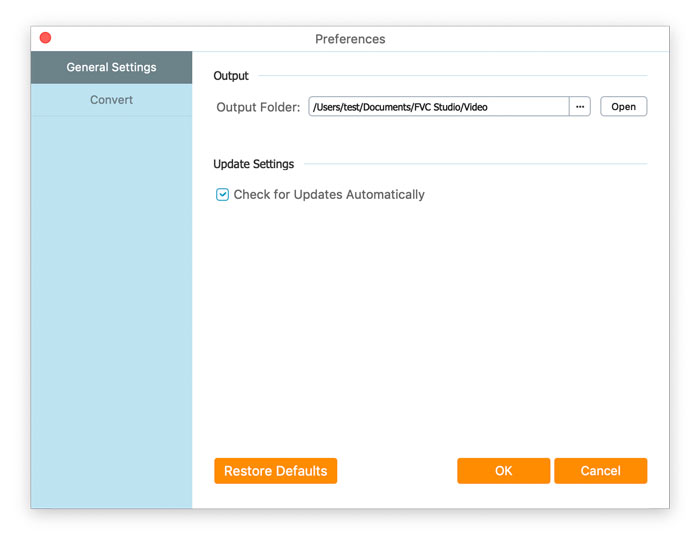
Konvertere: Når du bytter til Konvertere kategorien, lar CPU-akselerasjonen deg øke hastigheten på konverteringen. Dessuten kan du angi maksimalt antall samtidige oppgaver.