Slik bruker du GIMP for å fjerne bakgrunn fra bilder jevnt
Ved å utforske den enorme verden av bilderedigering, fremstår GIMP som et robust og allsidig verktøy, med en rekke funksjoner, spesielt muligheten til å fjerne bakgrunner sømløst. Å fjerne bakgrunn fra bilder har vært en del av den kreative prosessen; det er viktig når du arbeider med bilder og visuelle materialer. Som et resultat navigerer denne artikkelen gjennom de raske og enkle trinnene for å oppnå polerte og profesjonelt utseende resultater med GIMP.
Videre, for de som ønsker en alternativ tilnærming, vil vi introdusere hvordan GIMP fjerner bakgrunner fra bilder samt gratis og alternative alternativer for å fjerne en bakgrunn fra bildene dine. Fortsett å lese denne artikkelen for å finne ut hvordan GIMP-programvare fungerer for å fjerne bakgrunner fra bilder og FVC som et alternativt verktøy.
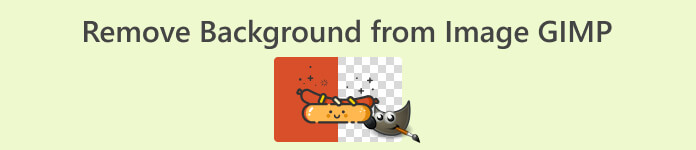
Del 1. Slik fjerner du bakgrunn fra bilde i GIMP
GIMP, eller GNU Image Manipulation Program, står som en sentral programvare for fjerning av bakgrunn i bilderedigering. Som en åpen kildekode-programvare var det kjent som et GIMP-eksportbilde med gjennomsiktig bakgrunn. Det gir grafiske designere, fotografer og entusiaster et allsidig sett med funksjoner. Ved å gjøre deg kjent med GIMPs evner, låser du opp en robust plattform som muliggjør ikke bare fjerning av bakgrunner, men også forbedring og manipulering av bilder.
Fuzzy Select Tool Et praktisk alternativ i GIMP for å fjerne bakgrunner. Det fungerer ved å velge deler av et bilde med lignende farger. Det er avgjørende å velge et godt utgangspunkt for å sikre nøyaktig bakgrunnsvalg, siden et feil valg kan gi uønskede resultater. Nedenfor er trinnene for å bruke verktøyet til å fjerne bakgrunner fra bildene dine.
Trinn 1. Last ned GIMP-programvare fra din lokale nettleser. Når den er installert, åpner du programvaren og begynner med å importere bildet til programvaren.
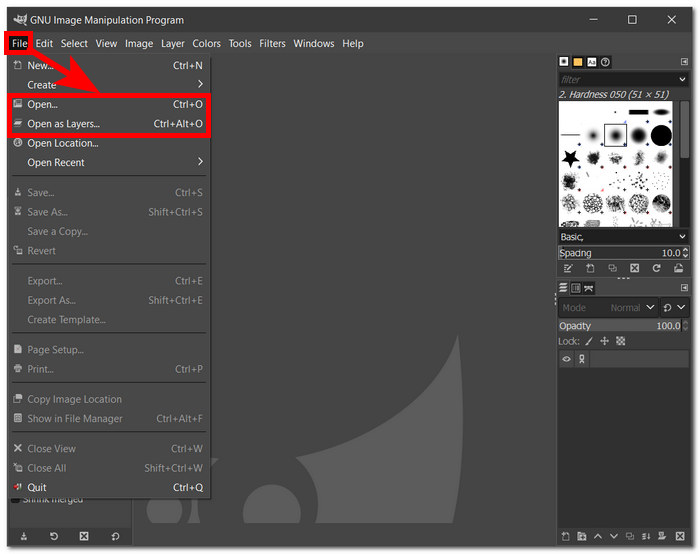
Steg 2. Når bildet ditt er lastet inn i programvaren, gå til nederst til høyre og velg laget. Høyreklikk på den og velg Legg til alfakanal i innstillingene.
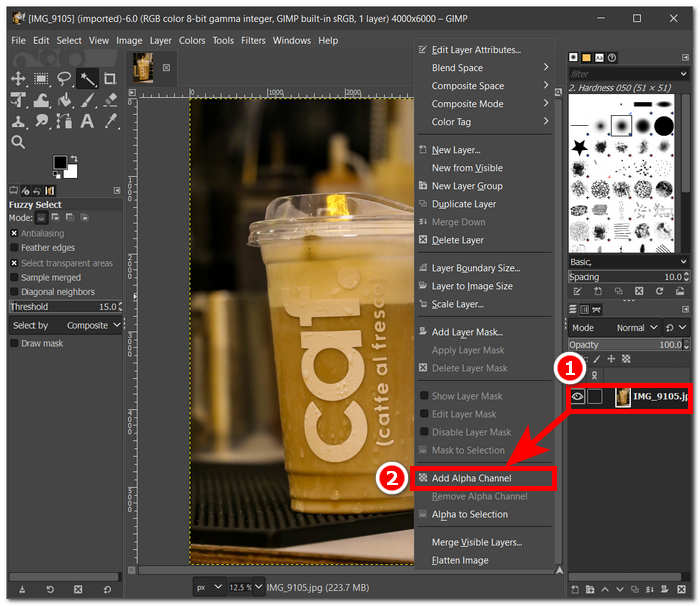
Trinn 3. Klikk på Fuzzy Select fra verktøyene i øvre venstre hjørne og når det er valgt, klikker og drar du verktøyet på bildet for å ha dette valgområdet der GIMP vil fjerne.
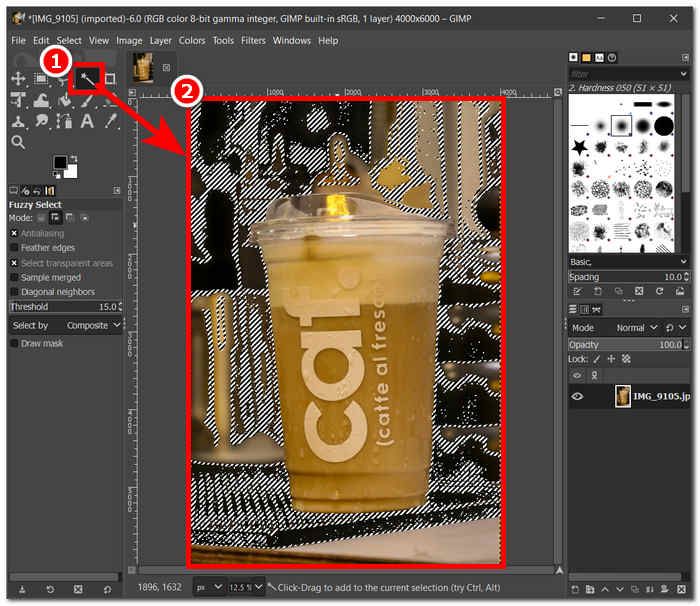
Trinn 4. En stiplet kontur vil da vises på området. Bare klikk på Slett-knappen fra tastaturet for å fjerne bakgrunnen fra bildet til slutt. Når du er fornøyd, finn Lagre fra Fil-delen øverst til venstre for å laste ned bildet på skrivebordet.
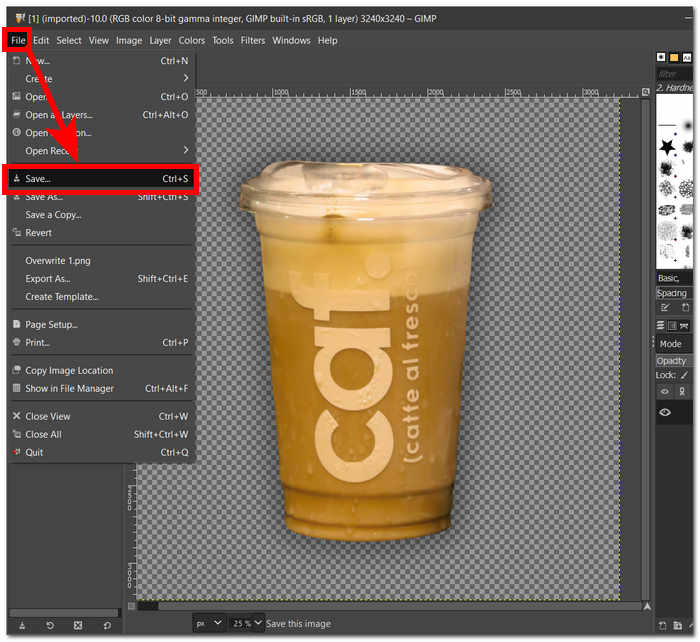
For å oppsummere, står GIMP, med sitt brukervennlige grensesnitt og robuste verktøysett, som en viktig ressurs for både erfarne fagfolk og håpefulle entusiaster. Enten du er godt kjent med bilderedigering eller bare har begynt, gir GIMPs intuitive design en sømløs opplevelse. Programvarens kraftige verktøy gir brukerne mulighet til å oppnå raffinerte og profesjonelt utseende resultater, og tilbyr en allsidig plattform for kreative bestrebelser. Med GIMP er læringskurven tilgjengelig, noe som gjør den til et ideelt valg for personer som ønsker det fjern bildevannmerker, rediger et bilde og mer.
Del 2. Gratis alternativ til GIMP for å fjerne bildebakgrunn
FVC gratis bakgrunnsfjerner skiller seg ut som en effektiv løsning for å enkelt eliminere bakgrunner fra bildene dine eller lage et gjennomsiktig bakteppe. Dette brukervennlige verktøyet er nettbasert, noe som betyr at du har tilgang til funksjonene gratis gjennom din lokale nettleser, i motsetning til programvareverktøy som GIMP som krever at du laster ned og installerer for å kunne bruke funksjonene, slik at FVC Free Background Remover for automatisk fjerning eller tilpasning av bestemte områder på et øyeblikk.
I tillegg gjør programvarens enkle funksjoner i fjerning av bakgrunn fra bilder det enkelt å bruke. I motsetning til programvare har de en haug med verktøy for hver oppgave som kan føre til at brukerne blir forvirret om hva de skal gjøre. Begge programvarene kan ha samme utgang når det gjelder nøyaktighet ved fjerning av bakgrunn. Likevel er forskjellen deres i effektivitet, tidsbesparende og grensesnittskaping. Nedenfor er trinnene for å fjerne bakgrunn fra bilder ved hjelp av FVC Free Background Remover.
Trinn 1. Besøk FVC gratis bakgrunnsfjerner nettsiden og last inn bildet du vil redigere i Last opp bilde feltet som ligger på nettsiden.
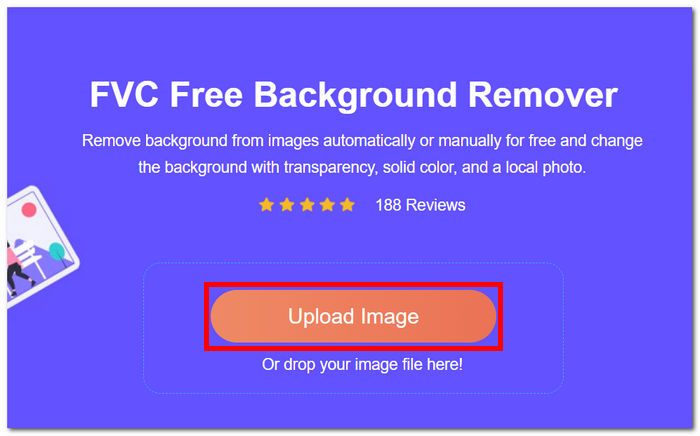
Steg 2. Verktøyet bruker AI for å oppdage og automatisk fjerne bakgrunnen fra bildet ditt.
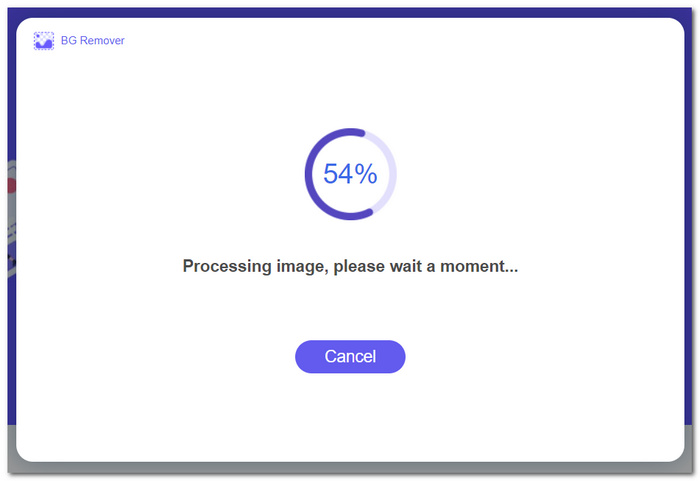
Trinn 3. Når prosessen er fullført, last ned det redigerte bildet med bakgrunnen fjernet ved å klikke på nedlasting knapp.
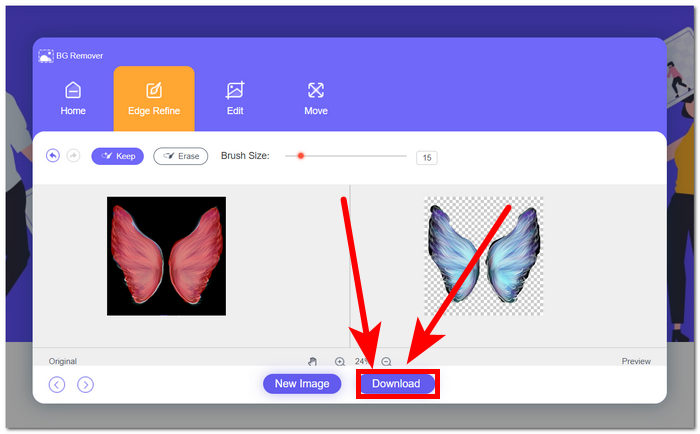
Det vil si, for de som søker en alternativ tilnærming til fjerning av bakgrunn, spesielt de som synes GIMP-programvare er litt vanskelig å bruke, tilbyr FVC online bakgrunnsfjerner et praktisk og gratis alternativ, som forenkler prosessen gjennom intuitive trinn og gir brukerne fleksibilitet i deres redigeringsarbeid. Dessuten lar den deg legge til bakgrunn til et bilde.
Del 3. Vanlige spørsmål om hvordan GIMP fjerner bakgrunn fra bilder
Hvordan kan vi slette bakgrunnen utenfor et valgt objekt GIMP?
I GIMP oppnås fjerning av bakgrunnen utenfor et valgt objekt gjennom Layer Mask-funksjonen. Etter å ha valgt ønsket lag, legg til en maske og bruk maleverktøyet til å avsløre eller skjule bestemte deler av bildet. Denne metoden gir presis kontroll over fjerningsprosessen for bakgrunnen mens originalbildet opprettholdes intakt.
Fungerer GIMP på Mac?
Ja, GIMP er fullt kompatibel med Mac-operativsystemer. Når du laster ned og installerer GIMP på Mac-datamaskinen din, får du tilgang til dens robuste pakke med bilderedigeringsfunksjoner, som gir deg mulighet til å forbedre og manipulere bilder med letthet.
Hvordan sletter du et utvalg for å være gjennomsiktig i GIMP?
I GIMP er det en enkel prosess å fjerne et utvalg til åpenhet. Bare bruk Clear-kommandoen, du finner under Rediger-delen, eller trykk på Delete-tasten. Denne handlingen gjør det valgte området effektivt gjennomsiktig, og muliggjør sømløs integrering i ulike designsammensetninger.
Hvorfor fungerer ikke sletting av transparent i GIMP?
For å oppnå vellykket fjerning av bakgrunnen i GIMP, kontroller at riktig lag er valgt og sørg for at det ikke er noen låste lag som hindrer redigeringsprosessen. Bekreft tilstedeværelsen av en alfakanal i bildet ditt, siden det er avgjørende for å opprettholde åpenhet i de angitte områdene. Disse enkle kontrollene vil bidra til en sømløs og effektiv bakgrunnsfjerningsopplevelse innen GIMP.
Hvordan endrer jeg opasiteten til et utvalg i GIMP?
For å justere opasiteten til et utvalg i GIMP, naviger til dialogboksen Lag og bruk Opasitet-glidebryteren. Bare velg laget som omfatter bildet ditt, og finjuster deretter opasitetsinnstillingen for å oppnå ønsket nivå av gjennomsiktighet. Denne enkle prosessen gir presis kontroll over de valgte elementenes synlighet i komposisjonen din.
Konklusjon
Avslutningsvis viser det seg å forstå bakgrunnsfjerning fra bilder å være en uvurderlig ferdighet for personer som er engasjert i grafisk design eller fotografering. Enten din preferanse lener seg mot de omfattende egenskapene til GIMP eller den brukervennlige FVC Free Background Remover, tilbyr begge veier raske og tilgjengelige metoder, som garanterer profesjonelle resultater uten unødvendige komplikasjoner.



 Video Converter Ultimate
Video Converter Ultimate Skjermopptaker
Skjermopptaker


