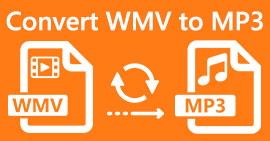Hvordan kan jeg konvertere MP4 til WAV online gratis
MP4 er ganske vanlig videoformat som folk bruker i det daglige. Samtidig er WAV også et flott alternativ for å inneholde tapfri lyd. Men noen ganger vil du kanskje konvertere MP4 til WAV for å lytte på enhetene dine. I denne situasjonen er det du trenger en profesjonell omformer som kan trekke ut lyddelen fra video uten å miste lydkvaliteten.
Så i dag skal vi sammenligne MP4 og WAV i detalj og introdusere deg for det beste MP4 til WAV-omformere både online og offline.
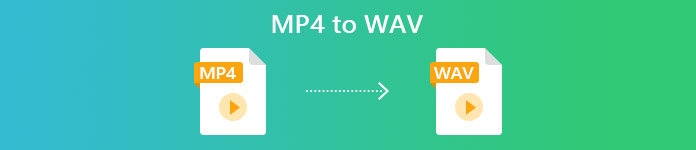
Del 1. MP4 vs WAV
For å være ærlig er det ikke mye å sammenligne mellom MP4 og WAV. Tross alt er de to forskjellige formater som brukes i forskjellige situasjoner, ett for lagring av videoer og det andre for lagring av lyd. Men begge er filtyper, og de kan inneholde digital lyd. Basert på det, viser tabellen nedenfor noen av deres forskjeller.
| MP4 | WAV | |
| Inneholder | Video, lyd og undertekster | Bare lyd |
| Filnavnutvidelse | .mp4, .m4a, .m4p, .m4b, .m4r og .m4v | .wav og .wave |
| Utviklet av | Internasjonal organisasjon for standardisasjon | IBM og Microsoft |
| Eiendommer | Komprimert og tapsfri (for det meste) | Ukomprimert og tapsfri |
Del 2. Beste MP4 til WAV Converter Online
Nå har du lært fordelene med disse to formatene. Det er på tide å finne en nyttig MP4 til WAV-omformer som kan dekke alle konverteringsbehovene dine.
Her anbefaler vi deg et nettbasert konverteringsverktøy som heter FVC Free Audio Converter, som enkelt kan hjelpe deg transformere MP4-videofiler til WAV på nett gratis. Den beste delen av denne online omformeren er at du kan kjøre den på alle operativsystemer, for eksempel Windows og Mac OS, uten å laste ned en stor programvarepakke. Alt du trenger er en nettleser og et stabilt nettverk. Deretter kan du endre MP4-videoer som MV og talkshow til WAV-filer uten problemer.
Gratis nedlastingFor Windows 7 eller nyereSikker nedlasting
Gratis nedlastingFor MacOS 10.7 eller nyereSikker nedlasting
Følg disse trinnene nedenfor, og du kan også styre konverteringen som en proff.
Trinn 1. Klikk på lenken over for å besøke den offisielle nettsiden til FVC Free Audio Converter. Klikk på Legg til filer for å konvertere knapp. Og så må du laste ned og installere en enkel launcher.
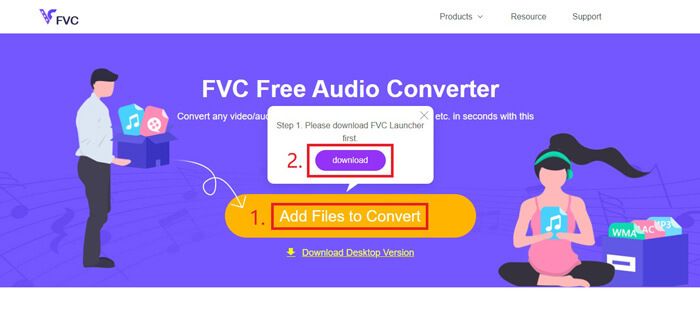
Steg 2. Etter installasjonen, Åpen vinduet dukker opp umiddelbart. Deretter kan du velge MP4-videoen du vil konvertere.
Trinn 3. Fordi det du vil ha, er en WAV-fil, så du må endre utdataformatet til WAV. Klikk Konvertere og finn et lagringsmål for WAV-filen.
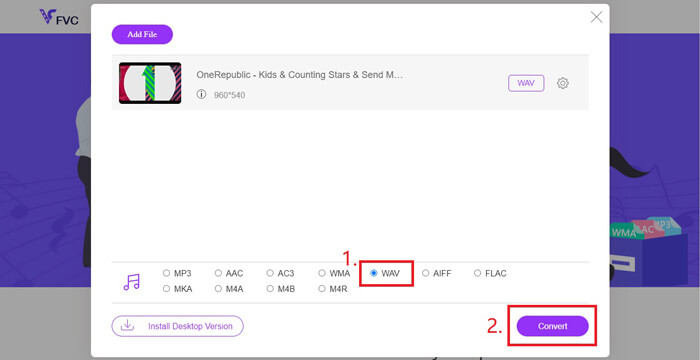
Trinn 4. Vent en stund, og den konverterte filen lagres automatisk på datamaskinen din.
Del 3. Konverter MP4 til WAV med Audacity
Mange spør hvordan man konverterer MP4 til WAV med Audacity. Så vi undersøkte og fant ut at denne metoden kan være litt kompleks. Fordi Audacity ikke kan åpne MP4-filer direkte uten valgfritt FFmpeg bibliotek. Men heldigvis løste vi problemet ved å bruke innspillingsfunksjonen til Audacity.
For de som ikke er kjent med Audacity, er det en åpen kildekode og lydfri freeware utviklet av frivillige. Normalt brukes den til redigering og innspilling av lyd med flere spor. For å eksportere WAV-fil fra MP4 med Audacity, må du følge trinnene nedenfor.
Trinn 1. Finn MP4-videofilen du vil konvertere, og spill den med mediaspilleren på datamaskinen din. For å være sikker på at ikke noe innhold blir utelatt, kan du sette videoen på pause når du åpner den og deretter spole den tilbake til begynnelsen.
Steg 2. Nå kan du starte Audacity. Først må du dempe mikrofonen ved å skyve opptaksvolumet til 0. Juster deretter volumet på systemlyden som du vil. Klikk på Ta opp knapp.
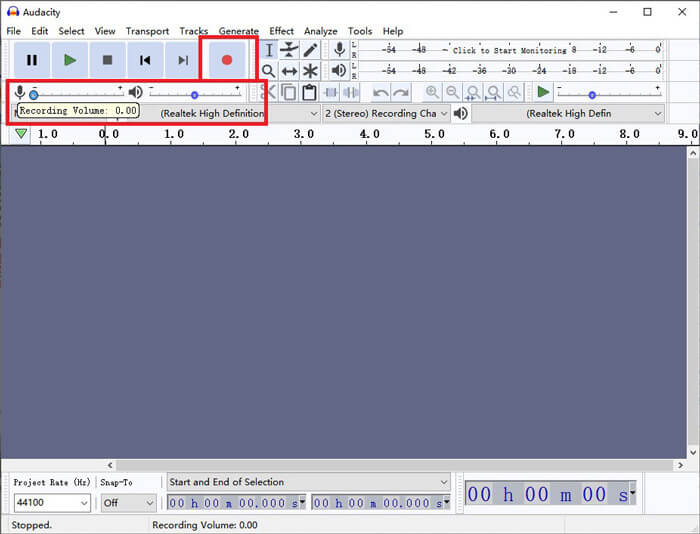
Trinn 3. Gå tilbake til mediaspilleren og spill av MP4-videoen. Audacity vil ta opp lyddelen av videoen. Når MP4-videoen er over, kan du lukke mediespilleren.
Trinn 4. Tilbake til Audacity og klikk på Stoppe ikon. Etter det, vennligst naviger til Fil i den øverste menylinjen. Finne Eksport og velg deretter Eksporter som WAV.
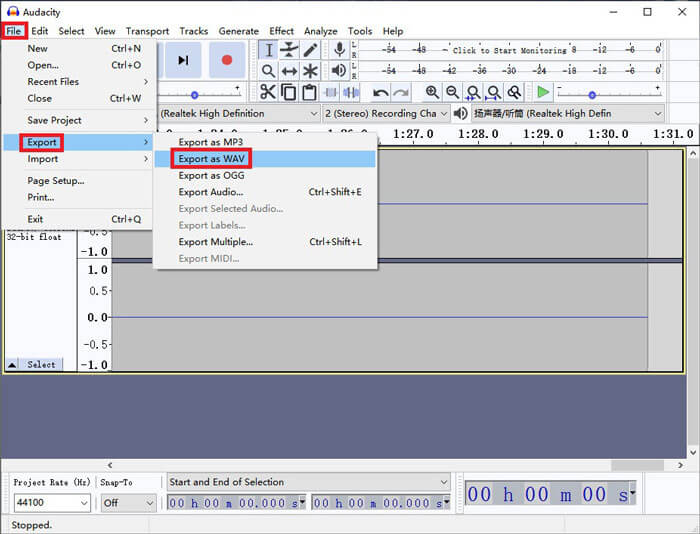
Trinn 5. Gi denne lydfilen navn før du lagrer den på datamaskinen.
Del 4. Vanlige spørsmål om konvertering av MP4 til WAV
1. Hvordan konverterer jeg MP4 til WAV i iTunes?
Åpne iTunes og finn Redigere fra den øverste menylinjen. Velg deretter Innstillinger. I vinduet Generelle preferanser, finn Importer innstillinger. Endre deretter Importer ved hjelp fra AAC-koder til WAV-koder. Klikk OK. Høyreklikk videofilen du vil konvertere, og velg Lag WAV-versjon.
2. Hvordan konvertere MP4 til WAV i Windows Media Player?
Åpne MP4-filen med Windows Media Player. Klikk på Meny ikonet for å gå til hjemmesiden til Windows Media Player. Klikk Organisere og velg Alternativer. Så finn Rip Musikk kategorien og endre utdataformatet som WAV. Du kan også endre lagringsmål for lydfilen din her. Klikk på OK -knappen for å starte MP4 til WAV-konvertering.
3. Hva er bedre, MP4 eller WAV?
Hvis du bare vil sammenligne lydkvaliteten, er WAV åpenbart bedre enn MP4 fordi lydfilen ved bruk av WAV-format er ukomprimert og tapsfri. Av samme grunn kan WAV-filen imidlertid være større enn MP4-filen mens den inneholder samme lyd. Hvis du vil vite mer informasjon om MP4-video, må du i det minste sammenligne den med andre videoformater, som AVI VS MP4 eller MOV VS MP4.
Konklusjon
Inkludert metodene som vi nevnte i vanlige spørsmål, har du nå 4 måter å gjøre det på endre MP4 til WAV. Hvis du bare vil bruke et tidsbesparende konverteringsverktøy for å konvertere lyd, vil FVC Free Audio Converter gjøre en god jobb uten ekstra problemer.
Hvis du synes denne artikkelen er nyttig, kan du dele den med vennene dine. Gi oss gjerne dine meninger.



 Video Converter Ultimate
Video Converter Ultimate Skjermopptaker
Skjermopptaker