Slik slår du av HEIC på iPhone ved å bruke den beste metoden
En HEIC-fil har ett eller flere bilder lagret i High-Efficiency Image Format (HEIF) som er en fil som hovedsakelig brukes til å lagre bilder på iOS-enheter. I tillegg lagrer HEIC bilder eller sekvenser laget av Apple-enheter, som iPhone og iPads kameraapp, og den beholder også metadata. Du vil vanligvis se HEIC-filer med filtypen .heic. HEIC er bedre enn JPG i nesten alle aspekter. JPG er imidlertid mer kompatibel enn HEIC.
Videre er det upraktisk å sende HEIC-bilder til andre fordi enhetene deres kanskje ikke støtter HEIC-bilder. Så vi fant en løsning som hjelper deg med å lagre iPhone-bildet ditt som et vanlig JPG-bilde. Les denne guideposten for å lære hvordan slå av HEIC på en iPhone.

Del 1. Slik slår du av HEIC på iPhone
Siden mange mennesker leter etter en måte å deaktivere HEIC på iPhones, vil vi vise deg den enkleste måten å lagre iPhone-bildet ditt i et JPG-format. Hvis du lurer på om det er vanskelig å deaktivere HEIC på en iPhone, så er svaret nei. Det er ikke vanskelig å slå av HEIC på en iPhone, spesielt hvis du følger de enkle trinnene nedenfor. Les denne delen kontinuerlig for å lære hvordan du slår av HEIC på iPhone.
Slik slår du av HEIC på iPhone:
Trinn 1. Først åpner du din Innstillinger på iPhone, og gå deretter til Kamera. Og velg deretter Formater alternativ.
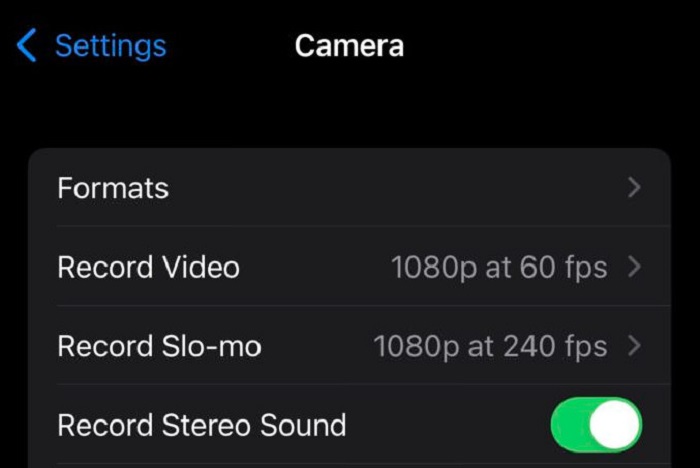
Steg 2. Deretter vil du velge mellom Høy effektivitet og mest kompatibel. For bilder, Høy effektivitet alternativet er for HEIC-filer, og Mest kompatible alternativet er for JPG-formater. Velg derfor Mest kompatible alternativet for å lagre alle dine nye bilder som JPG.
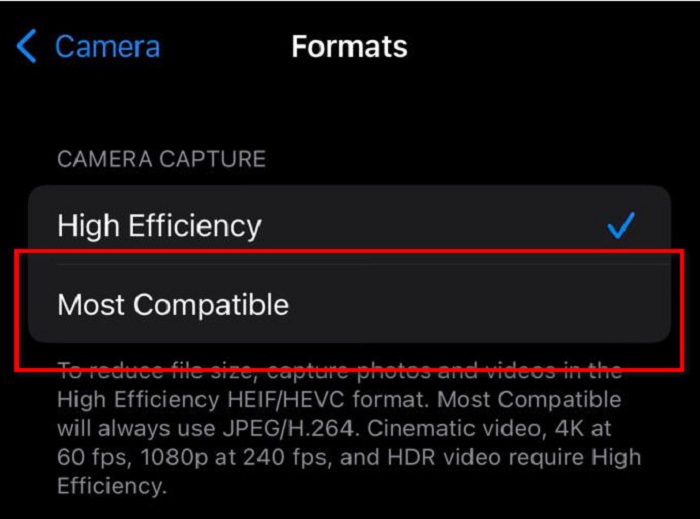
Whoo! Enkelt, ikke sant? Ved å følge disse to trinnene kan du lagre iPhone-bildene til JPG-format.
Men hva om du vil endre filformatet til de lagrede bildene dine? Er det mulig å konvertere HEIC-bilder til JPG? I neste del vil du lære om det er mulig å konvertere HEIC-bilder til JPG-bilder.
Del 2. Hvordan endre HEIC-bilder som allerede er tatt til JPG
Kan jeg endre bildeformatet tatt fra iPhone? Det enkle svaret er ja. Du kan konvertere HEIC-bildet til JPG-format ved hjelp av en bildekonvertering. Mange bildekonverterere er tilgjengelige online og offline, og vi søkte og valgte den beste bildekonvertereren. Ved å lese denne delen vil du vite hvordan du konverterer HEIC til JPG ved å bruke de mest fantastiske online og offline bildekonvertererne.
FVC Gratis HEIC til JPG Converter
FVC Gratis HEIC til JPG Converter er den beste online HEIC til JPG-konverteren mange bruker. Dette nettbaserte verktøyet er blant de få verktøyene som støtter HEIC til JPG-konvertering. I tillegg kan du konvertere HEIC-bildet til JPG mens du beholder EXIF-dataene til bildet ditt. Dessuten, når du konverterer med FVC Free HEIC til JPG Converter, vil du ikke miste kvaliteten på bildet ditt. Dessuten har den et enkelt grensesnitt, noe som gjør det til et nybegynnervennlig verktøy. Og hvis du vil ha en batch HEIC-konverteringsprosess, lar denne nettbaserte programvaren deg konvertere to eller flere filer samtidig.
Det som også er bra med dette verktøyet er at det er trygt og gratis å bruke. Du kan få tilgang til denne HEIC til JPG-konvertereren på alle nettlesere, som Google, Firefox og Safari. Den største fordelen med å bruke FVC Free HEIC til JPG er at den bruker en AI-konverteringsprosess som automatisk konverterer HEIC til JPG etter å ha lastet opp bildet. Praktisk å bruke, ikke sant? Følg trinnene nedenfor for å lære hvordan du FVC Free HEIC to JPG Converter.
Hvordan konvertere HEIC til JPG ved hjelp av FVC Free HEIC til JPG Converter:
Trinn 1. Åpne nettleseren og søk FVC Gratis HEIC til JPG Converter på søkefeltet.
Steg 2. Deretter klikker du på hovedprogramvarens grensesnitt Legg til HEIC/HEIF-filer for å legge til bildet du vil konvertere.
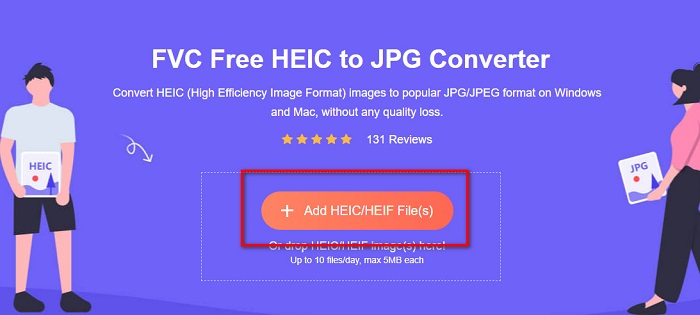
Trinn 3. Etter å ha lastet opp HEIC-bildefilen, vil FVC Free HEIC to JPG Converter automatisk konvertere HEIC-bildet til JPG-format.
Trinn 4. På bare et sekund blir HEIC-en din konvertert til JPG-format. Klikk på nedlasting knappen ved siden av Ferdig for å lagre utdataene på enheten.
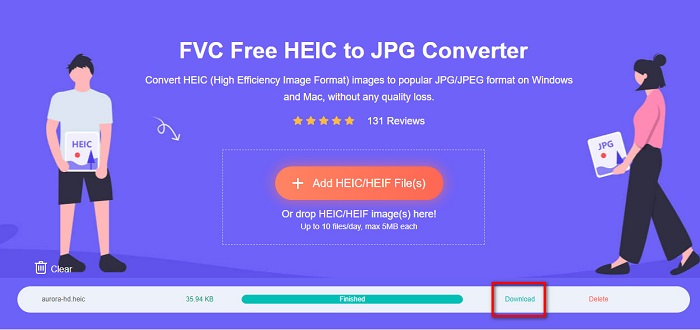
Og det er det! Så enkelt som 1-2-3 kan du endre din HEIC-bilde til JPG uten å ha det vanskelig.
Aiseesoft HEIC-konverter
Hvis du vil konvertere iPhone-, iPad- eller iPod-bildene dine, er Aiseesoft HEIC Converter ditt må-å-ha-verktøy. Dette programmet lar deg konvertere HEIC-bilder til JPG uten tap av kvalitet. Dessuten kan denne konverteren konvertere HEIC til JPG eller PNG mens du beholder EXIF-dataene til bildet ditt. Den har også et intuitivt brukergrensesnitt, noe som gjør det til et nybegynnervennlig verktøy. Du kan også konvertere to eller flere HEIC-bilder samtidig fordi det lar deg batchkonvertere filer. Og hvis du vil redusere størrelsen på bildet ditt, kan du bruke dette verktøyet til å justere kvaliteten på filen slik at du kan ha et bilde i lav størrelse.
Videre har den en rask konverteringsprosess, som mange brukere liker fordi den er veldig praktisk. Du kan laste ned Aiseesoft HEIC Converter på alle medieplattformer, inkludert Windows, Mac og Linux. En flott funksjon i denne appen er også at du umiddelbart kan vite destinasjonen til den konverterte filen fordi den viser filkatalogen til utdataene dine. Les derfor de enkle trinnene nedenfor hvis du vil bruke Aiseesoft HEIC Converter til å konvertere HEIC til JPG.
Hvordan konvertere HEIC til JPG ved hjelp av Aiseesoft HEIC til JPG-konverterer:
Trinn 1. nedlasting Aiseesoft HEIC-konverter på datamaskinen din. Installer appen, og kjør den når du er ferdig med installeringen.
Steg 2. Og på programvarens første grensesnitt klikker du på Legg til HEIC for å laste opp HEIC-bildet du vil konvertere.
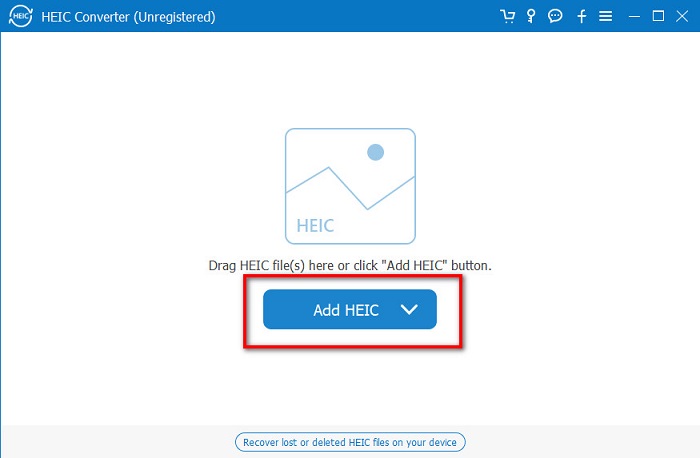
Trinn 3. Etter å ha lastet opp HEIC-bildet ditt, klikk på rullegardinpilen ved siden av Format. Deretter velger du JPG / JPEG som utdataformat.
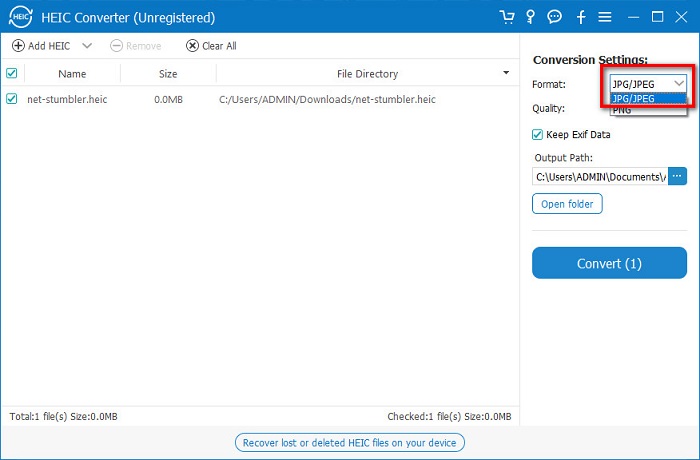
Trinn 4. Og klikk deretter på Konvertere knappen nederst til høyre i grensesnittet for å konvertere HEIC til JPG.
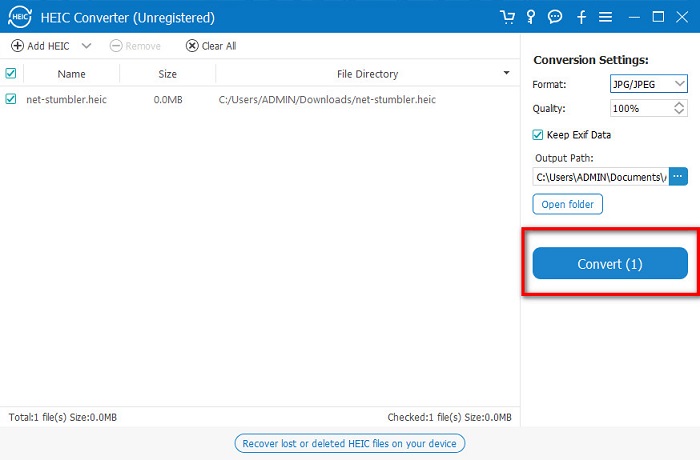
Vent til bildet ditt skal konverteres, og finn deretter utdataene dine på datafilene.
Del 3. Vanlige spørsmål om hvordan du slår av HEIC på iPhone
Hvorfor konverterer min iPhone bilder til HEIC?
Din iPhone lagrer bildene dine som HEIC fordi det er standard bildeformat for iPhone-enheter. Apple forpliktet seg til HEIC i 2017 for å spare plass på telefonen din etter hvert som Apple-kameraet forbedres.
Hva er den raskeste måten å konvertere HEIC til JPG?
Den raskeste og mest praktiske måten å konvertere HEIC til JPG er ved å få tilgang til FVC Free HEIC to JPG Converter. Med dette nettbaserte verktøyet kan du konvertere HEIC til JPG automatisk.
Er HEIC tapsfri?
Ja. HEIC kan lagre bilder opptil 16-bits tapsfrie eller tapsfrie. Når filen din er tapsfri, vil den ikke miste noen data selv når du komprimerer den.
Konklusjon
Alt du trenger å vite om hvordan slå av HEIC på en iPhone er skrevet i denne artikkelen. Så hvis du vil lagre iPhone-bildene dine som JPG, følg instruksjonene vi demonstrerte ovenfor. Men hvis du vil konvertere HEIC-bildene dine til JPG, kan du bruke FVC Gratis HEIC til JPG Converter, som er gratis og trygt.



 Video Converter Ultimate
Video Converter Ultimate Skjermopptaker
Skjermopptaker



