Guia Como Girar um Vídeo em um iPhone e iPad com as Melhores Ferramentas
Você está cansado de apertar os olhos para assistir a vídeos de lado ou de cabeça para baixo no seu iPhone? Todos nós já estivemos lá. Mas a boa notícia é que você não precisa mais aturar filmagens instáveis. Com alguns passos simples, você pode dominar como girar vídeos em um iPhone e deixe-os com a aparência que você deseja. Seja você um aspirante a cineasta, um influenciador de mídia social ou apenas alguém que gosta de capturar momentos especiais, saber como ajustar a orientação de seus vídeos é uma habilidade valiosa.
Nesta postagem do blog, mostraremos como girar vídeos em seu iPhone como um profissional, para que você possa exibir suas imagens da melhor maneira possível. Então, prepare-se para levar seu jogo de edição de vídeo para o próximo nível!
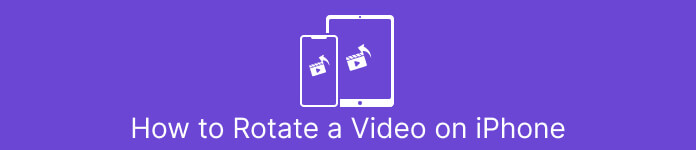
Parte 1. Como Girar um Vídeo no iPhone
1. Fotos
Se você é um usuário do iPhone, é provável que já esteja familiarizado com o aplicativo Fotos. É o aplicativo ideal para organizar e editar suas fotos e vídeos e está repleto de recursos que facilitam o gerenciamento de sua biblioteca de mídia. Este aplicativo não é apenas para organizar e editar fotos. Um recurso útil é a capacidade de girar vídeos, o que pode ser um salva-vidas se você acidentalmente filmou algo na orientação errada. Confira as etapas para aprender como converter um vídeo em modo retrato para um vídeo em paisagem do iPhone ou vice-versa.
Passo 1. Abra o aplicativo Fotos no seu iPhone e selecione o clipe que deseja girar.
Passo 2. Em seguida, toque no Editar botão no canto superior direito da tela.
Etapa 3. Toque em Cortar e Girar botão, que se parece com um quadrado com uma seta curva em torno dele.
Passo 4. Para girar seu vídeo, use dois dedos para girá-lo na direção desejada. Você também pode usar o controle deslizante na parte inferior da tela para ajustar a rotação. Depois de girar o vídeo para a orientação desejada, toque em Feito no canto inferior direito da tela. De certa forma, o aplicativo Fotos também funciona como um aplicativo de rotação de vídeo para usuários do iPhone.
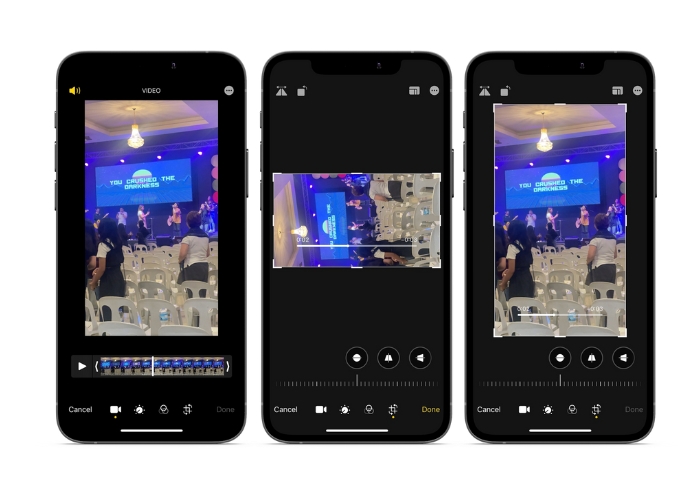
2. iMovie
Para aspirantes a cineastas, criadores de conteúdo ou apenas alguém que adora capturar momentos especiais em vídeo, você precisa conferir o iMovie. O iMovie é um poderoso aplicativo de edição de vídeo para dispositivos Apple que permite criar filmes impressionantes. Com o iMovie, você pode facilmente girar seus vídeos e garantir que eles fiquem perfeitos em qualquer tamanho de tela ou ângulo de visão. Para executar o vídeo de rotação do iMovie em um iPhone, siga as instruções abaixo.
Passo 1. Primeiro, inicie o iMovie no seu iPhone. Em seguida, inicie um novo projeto.
Passo 2. Depois disso, selecione um vídeo que deseja editar na galeria do seu telefone.
Etapa 3. No painel de visualização, coloque seus dois dedos no vídeo. Em seguida, mova no sentido horário ou anti-horário para girar o vídeo.
Passo 4. Por fim, toque no Feito botão no canto superior esquerdo da tela. Isso é como fazer um vídeo girar em um iPhone usando o iMovie.
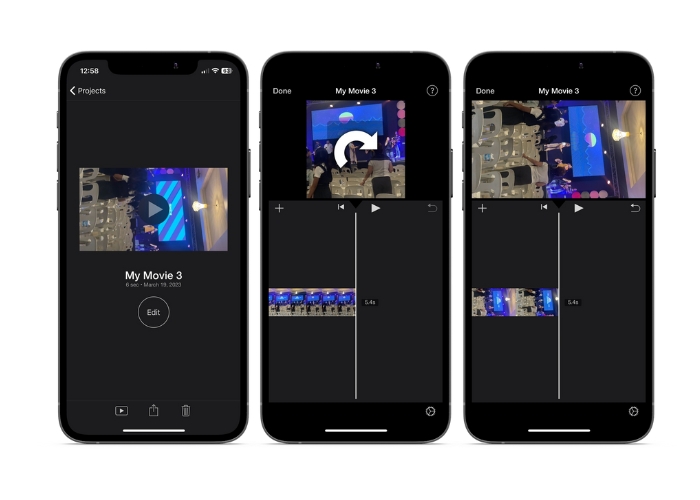
3. Girar e Inverter Vídeo
Video Rotate & Flip é um aplicativo de terceiros que você pode baixar na App Store. Ele permite que você gire e inverta vídeos facilmente. Basta abrir o aplicativo, selecionar o vídeo que deseja girar e usar a ferramenta de rotação para ajustar o ângulo do vídeo. Você também pode usar a ferramenta flip para virar o vídeo horizontalmente ou verticalmente. Quando terminar, salve o vídeo no rolo da câmera ou compartilhe-o diretamente do aplicativo.
Passo 1. Instale o programa da Play Store. Abra o aplicativo e toque no botão de seta para cima na tela principal para escolher o vídeo que deseja girar.
Passo 2. Depois de selecionar o vídeo, ele aparecerá na janela de visualização. Você pode usar os controles abaixo da janela de visualização para girar o vídeo no sentido horário ou anti-horário em 90 graus, ou girá-lo horizontal ou verticalmente.
Etapa 3. Depois de girar ou virar o vídeo para a orientação desejada, toque no Salve botão para salvar as alterações. É assim que o vídeo gira em um iPhone com este programa.
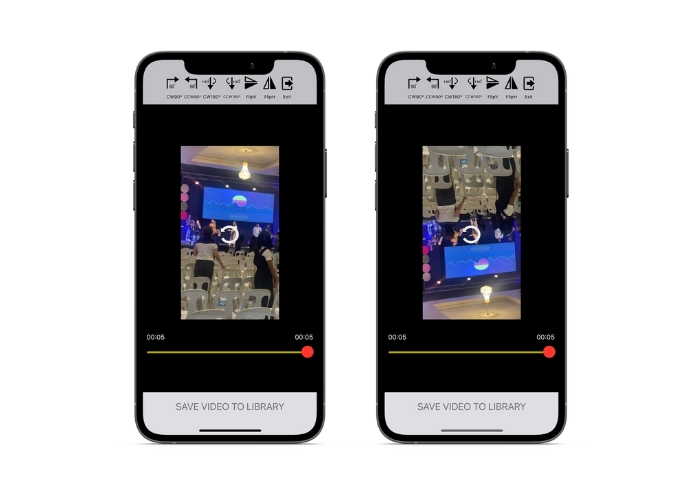
Parte 2. Como girar um vídeo em um iPad
Se você deseja trabalhar em uma tela maior como um iPad, pode usar o Video Rotate. É um aplicativo de terceiros que você pode baixar na App Store. Ele permite que você gire vídeos facilmente e também pode girá-los horizontal ou verticalmente, se necessário. O Video Rotate faz mais do que apenas virar vídeos. Ele também tem alguns outros recursos úteis. Você pode cortar o vídeo para se livrar de partes que não deseja, alterar o brilho e o contraste ou até mesmo Adicione texto ou efeitos.
Passo 1. Obtenha o aplicativo Video Rotate na App Store e instale-o no seu iPad.
Passo 2. Abra o aplicativo e toque no Selecionar vídeo botão para escolher o vídeo que deseja girar. Você verá o vídeo sendo reproduzido na tela.
Etapa 3. Para girar o vídeo, use os controles de rotação localizados na parte inferior da tela. Você pode girar o vídeo 90 graus para a esquerda ou para a direita tocando no botão correspondente. Você também pode virar o vídeo horizontalmente ou verticalmente tocando no Virar botão.
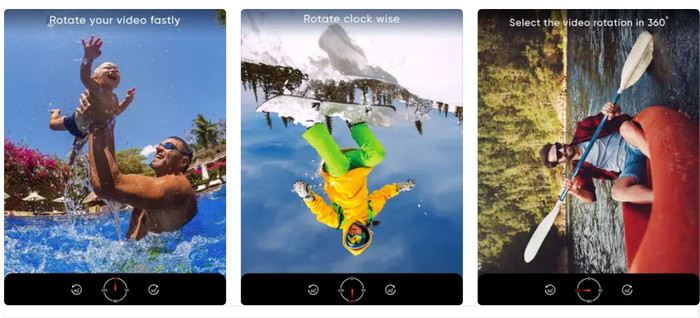
Parte 3. Como girar vídeos do iPhone em um computador
Se você deseja aprender a girar vídeos em um PC, pode usar FVC Video Converter Ultimate. É um conversor de vídeo versátil e abrangente que também pode servir como um poderoso rotador de vídeo. Ele oferece uma interface amigável e suporta uma ampla variedade de formatos de vídeo, incluindo MP4, AVI, MOV e muitos outros. Para saber mais sobre esta ferramenta, você pode consultar as etapas fornecidas.
Etapa 1. Obtenha a ferramenta e configure-a.
Primeiro, você precisa pegar o aplicativo e instalar o programa no seu computador. Depois disso, comece imediatamente.
Download grátisPara Windows 7 ou posteriorDownload seguro
Download grátisPara MacOS 10.7 ou posteriorDownload seguro
Etapa 2. Adicionar um arquivo de vídeo
Em seguida, clique no Caixa de ferramentas guia e use o programa Rotador de vídeo recurso. Depois de clicar nesta opção, você será solicitado a enviar seu vídeo. Agora, clique no mais assine para adicionar o vídeo que você deseja.
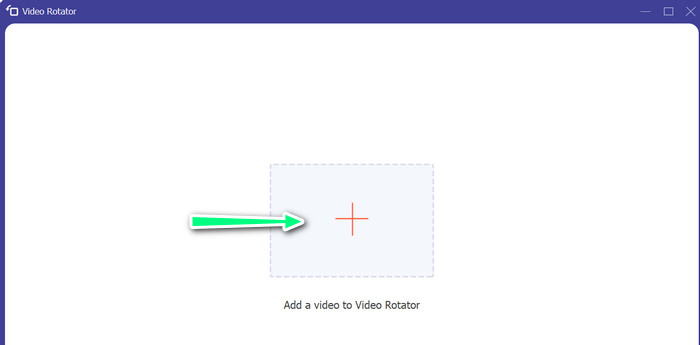
Passo 3. Vire o vídeo
Neste ponto, clique no botão que faz o vídeo ficar do jeito que você quer. Como a visualização está ativa, você pode fazer alterações rapidamente.
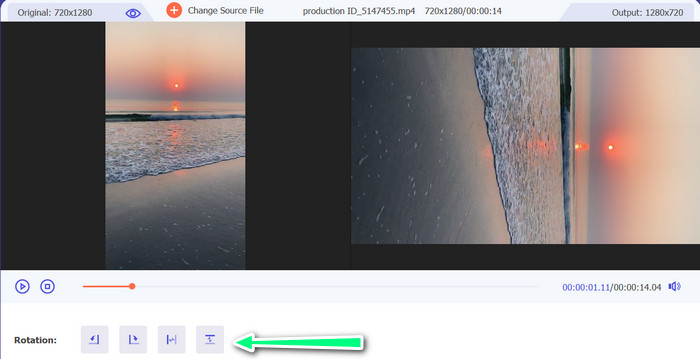
Etapa 4. Obtenha uma cópia do vídeo que foi girado
Por último, clique no Exportar botão para obter uma cópia do vídeo que você acabou de editar. Depois disso, um alerta aparecerá e a pasta onde está o vídeo aparecerá.
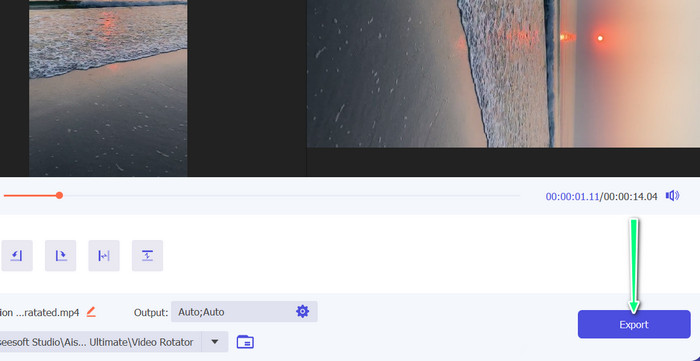
Parte 4. Perguntas frequentes sobre como girar vídeos no iPhone
Por que o vídeo do iPhone não gira?
Pode haver várias causas pelas quais o vídeo do iPhone não gira. As causas mais comuns são o bloqueio de orientação ativado, o formato de vídeo não compatível e muitos outros.
Como fazer um vídeo de retrato no iPhone 12?
Para fazer um vídeo de retrato no seu iPhone 12, comece abrindo o aplicativo Câmera e deslizando para a esquerda para alternar para o modo de vídeo. Em seguida, toque no botão 1× ou 2× para escolher a câmera que deseja usar. Em seguida, procure a opção Retrato acima do botão do obturador e toque nela para selecioná-la.
Girar um vídeo no meu iPhone afetará sua qualidade?
Girar um vídeo em seu iPhone não deve afetar sua qualidade, desde que você não esteja redimensionando ou compactando o vídeo no processo.
Conclusão
Girar vídeos em um iPhone pode ser uma maneira simples e eficaz de aprimorar seu conteúdo visual. Com o aplicativo Fotos integrado ou aplicativos de terceiros, você pode girar vídeos em um iPhone para a orientação desejada e crie vídeos impressionantes sem ter que se preocupar com a orientação da filmagem original.



 Video Converter Ultimate
Video Converter Ultimate Gravador de ecrã
Gravador de ecrã



