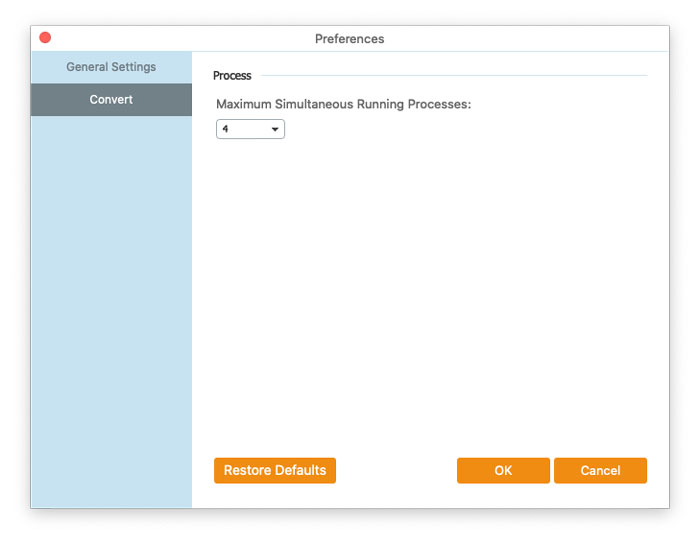FVC Free FLV to WMV Converter är utformad för att konvertera FLV-fil till WMV utan krångel. Användare kan exportera WMV-video från FLV och andra populära videoformat som MP4, MKV, TS, VOB, MOV, AVI, etc. I den här guiden hjälper vi dig att förstå programinformation och börja konvertera FLV till WMV-filer.
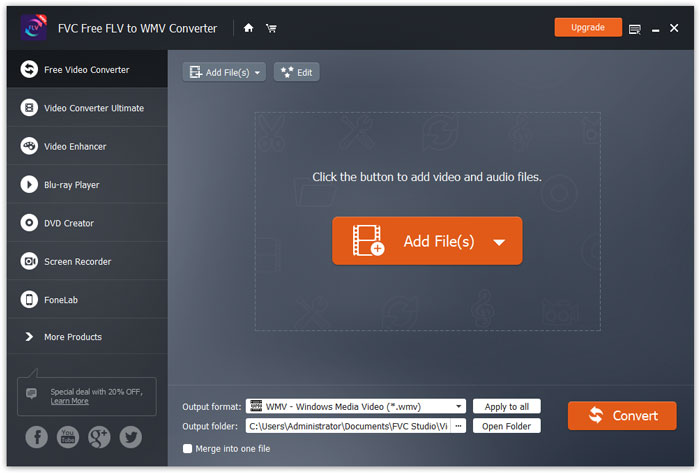
Steg 1. Öppna Hemsida på din dator och klicka Gratis nedladdning knapp.
Steg 2. Dubbelklicka på installationspaketet för att börja installera. Följ instruktionerna för att installera FVC Free FLV to WMV Converter på din dator.
Du kan justera inställningarna på Free FLV to WMV Converter och njuta av att använda det när det passar dig. För att redigera inställningarna kan du starta programvaran, gå till Meny och välj Inställningar ... Den innehåller två avsnitt där du kan välja dina preferenser.
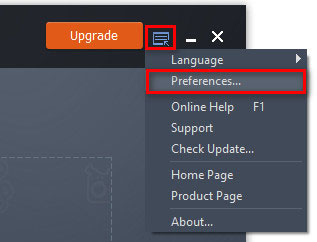
Allmänna Inställningar: Du kan justera utdatamappen, installationsinställningarna och uppdateringsinställningarna.
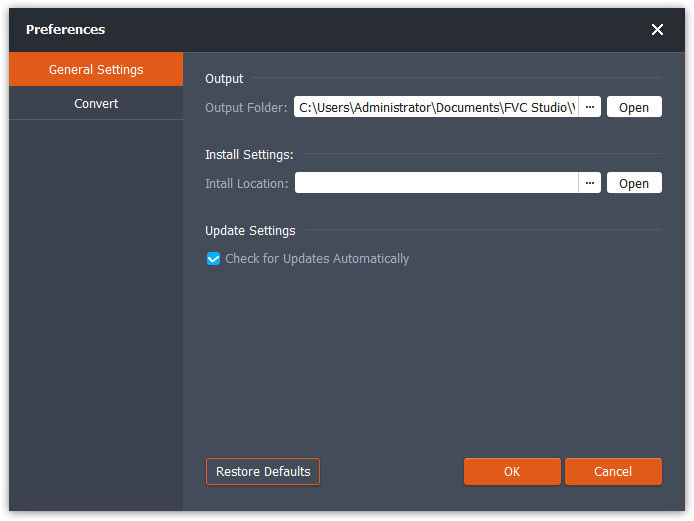
Konvertera: GPU-accelerationen kan påskynda omvandlingen. Du kan välja CPU-affinitet och ställa in det maximala antalet för samtidig körningsprocesser.
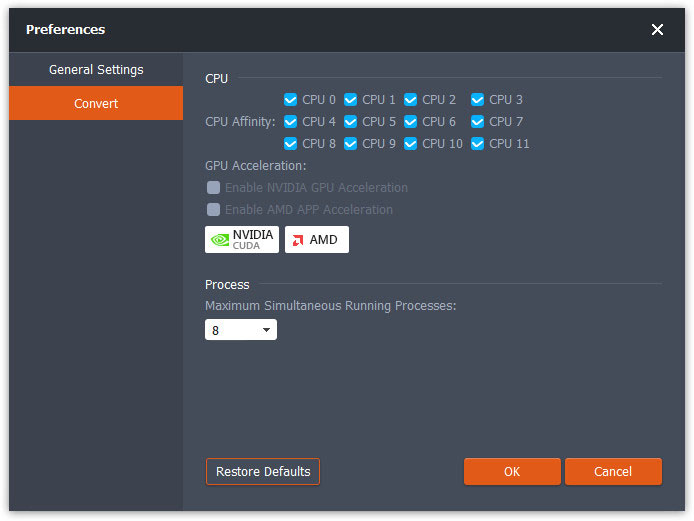
FVC Free FLV to WMV Converter är utformad för att konvertera FLV-fil till WMV utan krångel. Användare kan exportera WMV-video från FLV och andra populära videoformat som MP4, MKV, TS, VOB, MOV, AVI, etc. I den här guiden hjälper vi dig att förstå programinformation och börja konvertera FLV till WMV-filer.
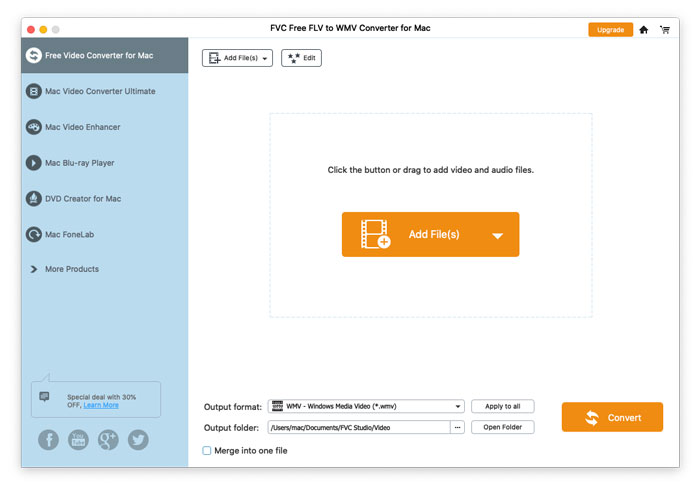
Steg 1. Öppna Hemsida på din dator och klicka Gratis nedladdning knapp.
Steg 2. Dubbelklicka på installationspaketet för att börja installera. Följ instruktionerna för att installera FVC Free FLV to WMV Converter på din dator.
Du kan justera inställningarna på Free FLV to WMV Converter och njuta av att använda det när det passar dig. För att redigera inställningarna kan du starta programvaran, gå till Meny och välj Inställningar ... Den innehåller två avsnitt där du kan välja dina preferenser.
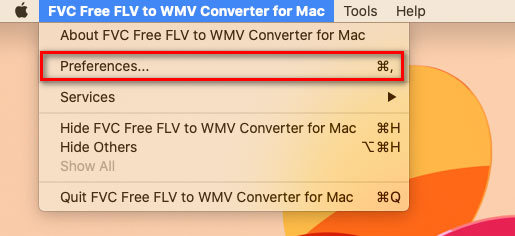
Allmänna Inställningar: Du kan justera utdatamappen, installationsinställningarna och uppdateringsinställningarna.
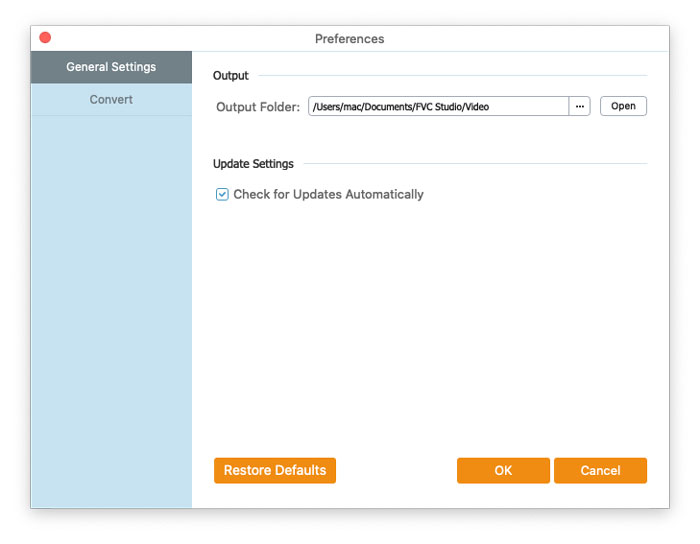
Konvertera: GPU-accelerationen kan påskynda omvandlingen. Du kan välja CPU-affinitet och ställa in det maximala antalet för samtidig körningsprocesser.