6 gratis verktyg för att ta bort bakgrund från bild: Snabbt och exakt
Att ta bort bakgrunder från bilder med sådan lätthet har blivit en spelomvandlare inom fotoredigeringsbranschen. Dessutom, letar efter rätt verktyg som passar och tillgodoser dina behov bör en användare som du prioritera; föreställ dig bara ett innovativt verktyg som ger användarna möjlighet att enkelt ta bort bildbakgrund för att senare kunna förvandlas till visuellt slående mästerverk. Tja, i den här artikeln fördjupar vi oss i konsten att ta bort bakgrunden, och utforskar de sex bästa verktygen för bakgrundsborttagning, från populära till underskattade verktyg. Dessutom kommer vi att navigera genom deras funktioner och förenklade steg för att effektivt lära oss att navigera och välja rätt verktyg för dig. Vad väntar du på? Börja läsa den här artikeln idag och reda ut den transformativa kraften bakom borttagningen av bakgrunder från bilder för en sömlös och tidsbesparande process.
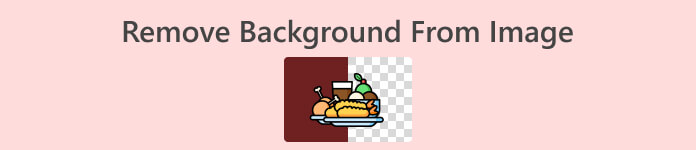
Del 1. Hur man tar bort bakgrund från en bild
FVC gratis bakgrundsborttagare
FVC gratis bakgrundsborttagare är ett webbverktyg designat för användare som söker en kostnadseffektiv lösning för borttagning av bakgrund. Detta användarvänliga verktyg vänder sig till individer med snäva budgetar och erbjuder funktioner som är jämförbara med eller till och med överträffar dem som finns i betalda alternativ. FVC är känt för sitt enkla gränssnitt, vilket garanterar komfort för alla. Verktyget prioriterar tillgänglighet och gör det tillgängligt för användare på olika enheter och plattformar. Dessutom lägger FVC Free Background Remover stor tonvikt på säkerhet, vilket ger en pålitlig och säker miljö för användare att förbättra sina bilder med tillförsikt. Nedan listas FVC Free Background Remover funktioner och steg för att använda den.
◆ Automatisk AI-bakgrundsborttagare. Den använder AI för att ta bort bakgrund från bilder, vilket gör det till ett slags verktyg som automatiskt bearbetar och intelligent identifierar vilken del av din bild som ska tas bort. AI:n går under överdriven testning för att se till att resultatet blir så perfekt som det är.
◆ Bakgrundsborttagare och växlare. Förutom att ta bort bakgrund från bilder, kan det också ändra bilden till en enfärgad färg. Resultatet blir ett mångsidigt verktyg att använda.
◆ Stöder redigering. Detta användarvänliga låter användare helt enkelt redigera sina bilder för att beskära, rotera och vända. Dessa enkla detaljfunktioner lägger till det övergripande resultatet av dina bearbetade bilder, så att användare kan förhandsgranska och redigera sina bilder.
◆ Kvalitetsnedladdning. Upplev hög utskriftskvalitet när du använder vår funktion för borttagning av bakgrund. När bakgrunden har tagits bort från din bild, bevara dess ursprungliga kvalitet när du sparar det redigerade resultatet.
◆ Flera format stöds. Den stöder inmatningsbilder från JPG, JPEG och PNG med en utdata av PNG för förlustfri kvalitet när du sparar dina bilder på skrivbordet.
Steg 1. Börja med att gå till FVC Free Background Remover-webbplatsen och ladda upp din önskade bild i det angivna fältet märkt Ladda upp bild.
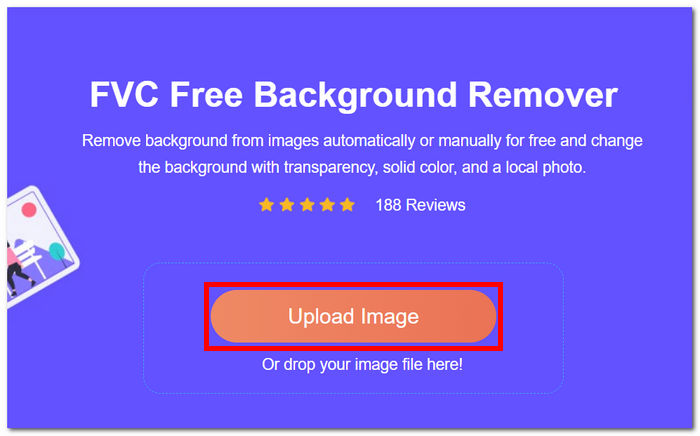
Steg 2. Utnyttja kraften i AI och vänta tills verktyget identifierar och tar bort bakgrunden från din uppladdade bild självständigt.
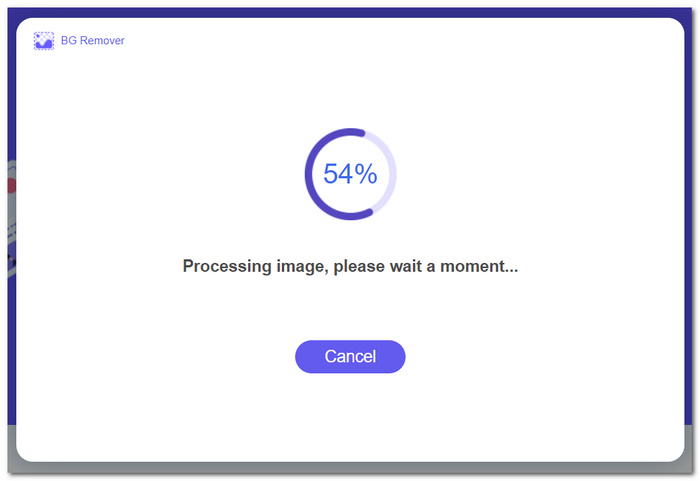
Steg 3. När processen för borttagning av bakgrunden är klar, spara din bild med den borttagna bakgrunden genom att klicka på Ladda ner knapp.
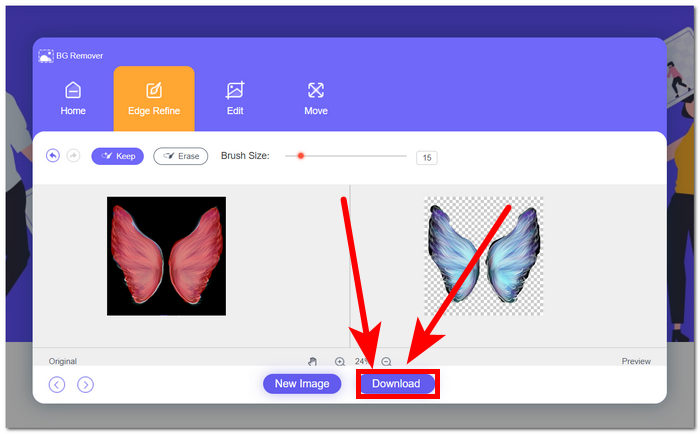
FVC Free Background Remover framstår som ett underskattat verktyg, ofta förbises av många användare. Trots sin mindre kända status ger denna dolda pärla en värdefull och gratis tjänst, som bidrar till de kreativa ansträngningarna för användare som upptäcker dess kapacitet. Den omfamnar enkelhet och effektivitet och förblir en hängiven allierad i bildredigeringsprocessen.
Canva
Canva, där kreativiteten inte känner några gränser! Dess intuitiva plattform låter användare enkelt ta bort bakgrunder från sina bilder, vilket låser upp en värld av designmöjligheter. Att ta bort bakgrund från bilder i Canva kan vara en utmaning för användare som inte är bekanta med gränssnittet; detta beror på att Canva är ett redigeringsprogram, vilket innebär att många verktyg finns i programvaran för borttagning av bakgrundsbilder som kan överväldiga användare. Därför anses dess bakgrundsborttagare vara toppskiktet i programvarukategorin eftersom AI kör och driver verktyget. Nedan är några av dess funktioner i bakgrundsborttagning och steg med Canva.
◆ Bakgrundsborttagare. Dess bakgrundsborttagning fungerar på ett ögonblick med det extra verktyget för ett magiskt suddgummi och magiskt utbyte för att polera dina bilder i verktyget effektivt.
◆ AI Integrated Technology. Dess AI är kraftfull nog att känna igen distraktioner från din bild och torka dem direkt.
◆ Programvara för flera redigerare. Det är ett verktyg som du kan göra nästan vad som helst: presentation, redigera foton och videor, skapa dokument och skapa bakgrundsborttagning.
Steg 1. ladda ner och installera Canva på ditt skrivbord, eller så kan du besöka webbversionen av programvaran.
Steg 2. På huvudgränssnittet, Ladda upp din bild i fältet på skärmen.
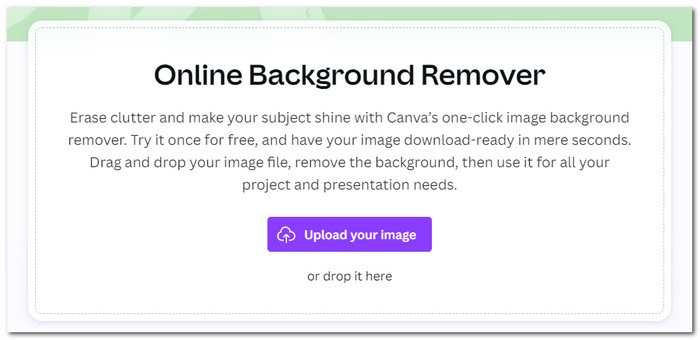
Steg 3. När din bild har laddats i Canva, klicka på BG Remover för att omedelbart ta bort bakgrunden från din bild.
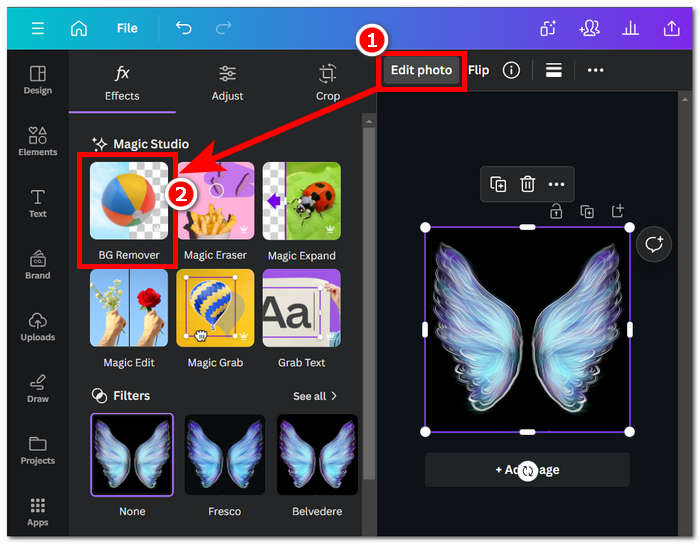
Steg 4. När processen är klar, klicka på delningsikonen som finns i din övre högra skärm för att fortsätta klicka Ladda ner för att kunna spara den på skrivbordet.
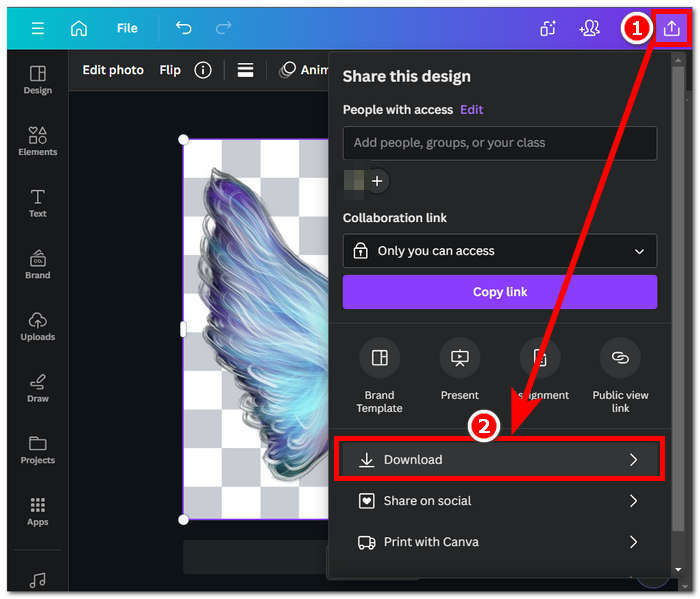
Att utforska Canvas gränssnitt kan ta dig tid att ta bort bakgrunden, men det är värt att försöka uppleva den imponerande mjukvarukapaciteten. Däremot kan det hända att gratisanvändare inte maximerar potentialen för Canva i bakgrundsborttagning eftersom programvaran erbjuder betalda prenumerationer och har en begränsad vattenstämpel för fri användning av programvaran.
Adobe Express
Adobe Express, en dynamisk funktion i Adobe Creative Cloud-sviten, omdefinierar bildredigering med sina kraftfulla funktioner för borttagning av bakgrund. Det här verktyget är designat för användarvänlig tillgänglighet och ger en sömlös upplevelse för att enkelt eliminera bakgrunder från dina bilder.
◆ Professionell bakgrundsborttagare. Det här verktyget tar bort bakgrunden från din bild i en professionell, snabb och sömlös process.
◆ Rätt framåt gränssnitt. Enkelheten i gränssnittet gör det här verktyget lätt att använda. Ingen bakgrund behövs i Adobe-programvaran.
◆ Utskuren bakgrund. Det framhäver motivet i din bild, vilket resulterar i en exakt utskuren bakgrund av en bild.
Steg 1. Gå till Adobe Express Background Remover webbplats i din lokala webbläsare och klicka på Ladda upp ditt foto som finns i webbplatsens gränssnitt.
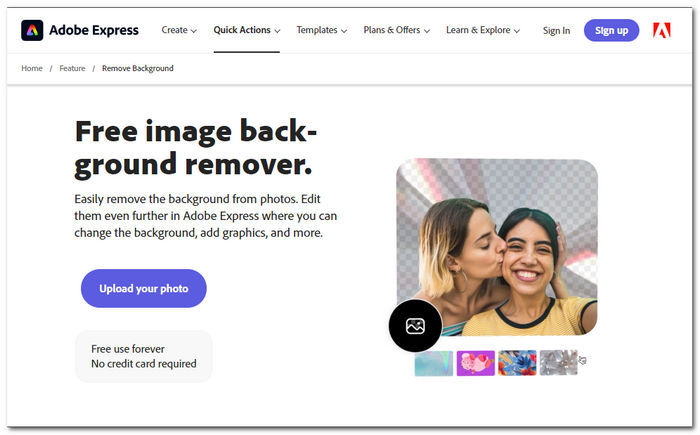
Steg 2. Efter att ha klickat på Ladda upp ditt foto, måste du klicka på fältet för bläddringsbild för att ladda upp din bild i verktyget.
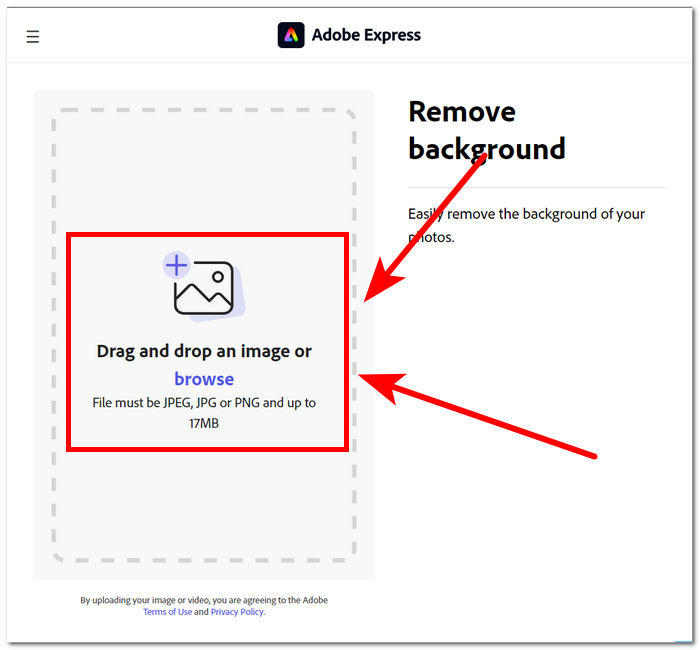
Steg 3. När din bild laddas upp tar den automatiskt bort bakgrunden på din bild.
Steg 4. Klicka på Ladda ner, som ligger precis bredvid din bild, för att spara den på skrivbordet.
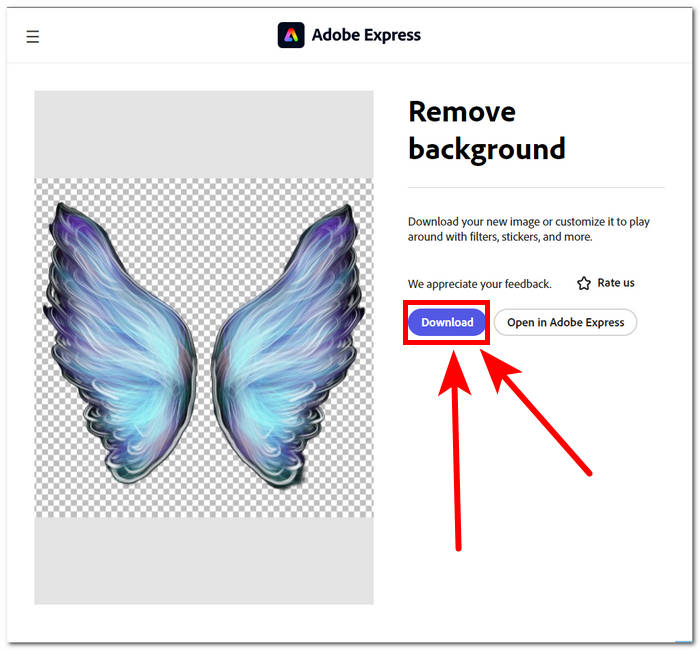
Sammanfattningsvis framstår Adobe Express som ett verktyg av professionell kvalitet som är kraftfullt nog att ta bort de finaste små detaljerna i bakgrunden av dina bilder. Det här verktyget kan ha ett enkelt tillvägagångssätt i sitt gränssnitt för borttagningsprocessen för bakgrunden, men det kräver fortfarande att du registrerar dig för att kunna spara din bild på skrivbordet.
Del 2. Hur man tar bort bakgrund från skrivbordet Images
Adobe Photoshop
Adobe Photoshop framstår som en av de bäst presterande programmen inom bildmanipuleringsfältet, i det här fallet, borttagning av bakgrund från bilder. Ger användarna stora variationer av kraftfulla verktyg och funktioner för att göra nästan alla uppgifter i en och samma programvara. Ett felfritt utförande av bakgrundsborttagning börjar med ett bra urval av utskärningar mellan ditt motiv och bakgrund, se till att också bekanta dig med hur man använder utskärningar i Photoshop för att kunna maximera Photoshop-kapaciteten vid bakgrundsborttagning.
Steg 1. Öppna din Adobe Photoshop på skrivbordet och ladda upp ditt foto genom att klicka på Öppna knappen som finns i programvarugränssnittet.
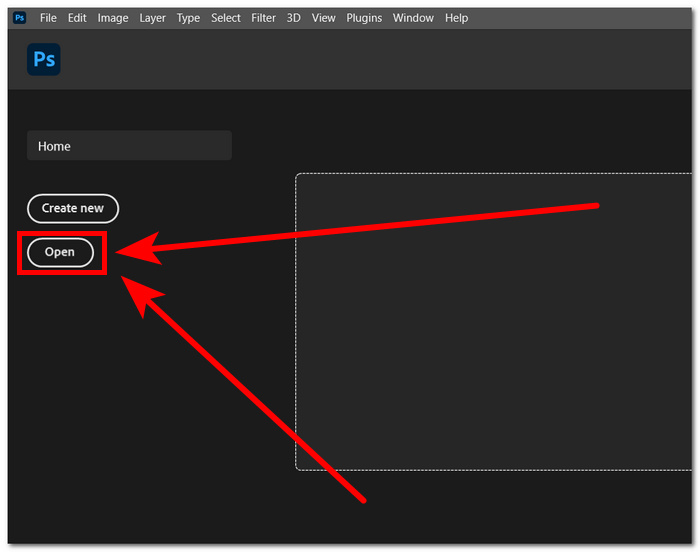
Steg 2. När bilden har laddats i programvaran, leta reda på Utsuddningsverktyg i ditt vänstra navigeringsverktyg och välj Magic Eraser Tool.
Steg 3. När Magic Eraser Tool är markerat, klicka på bakgrunden för din bild för att ta bort bakgrunden automatiskt.
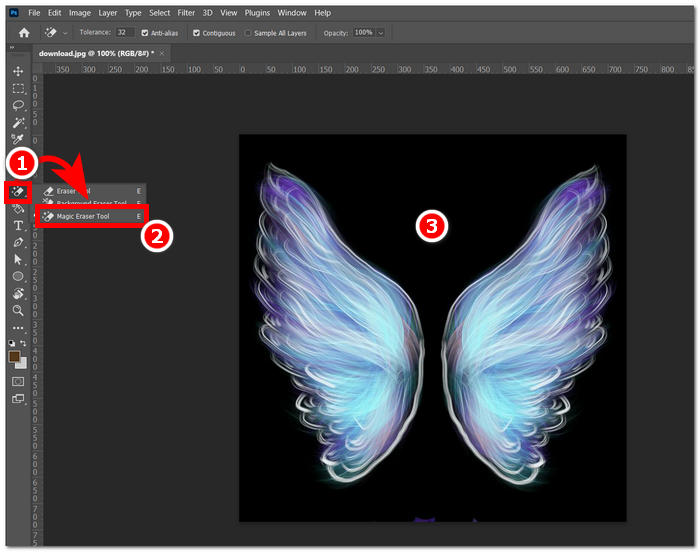
Steg 4. När bakgrunden har tagits bort från din bild klickar du på filsektionen som finns i den övre vänstra skärmen och klickar på Spara eller Exportera för att ladda ner din bild till skrivbordet.
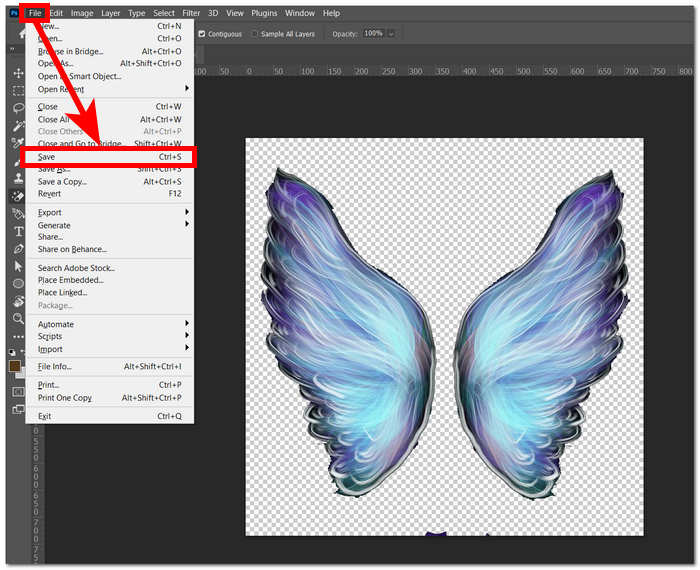
Genom en kombination av avancerad teknik och funktioner stärker och släpper Photoshops den inre skaparen lös i varje användare. Adobe tar bort bakgrund från bilder med sitt intuitiva gränssnitt, och ser till att inga svåra uppgifter är möjliga i Adobes programvara.
GIMP
GIMP är ett program med öppen källkod som tillåter användare att ta bort vita bakgrunder från bilder eller någon oönskad bakgrund, vilket gör det till ett idealiskt val för grafikentusiaster och nybörjare inom bildredigering. Utöver sina bakgrundsborttagningsfunktioner har GIMP en mångsidig uppsättning verktyg och funktioner, och att gräva ner sig i GIMP:s GIMP:s funktioner kan hjälpa till att maximera och utmärka sig i bakgrundsborttagning och underlättar även det bredare spektrumet av visuell förbättring och manipulation.
Steg 1. Öppna GIMP-mjukvaran, importera sedan din bild genom filsektionen som finns i din övre vänstra skärm och klicka på Öppna för att importera din bild.
Steg 2. När din bild visas i programvaran, gå längst ned till höger, välj lagret, högerklicka på lagret och välj Lägg till alfakanal i inställningarna.
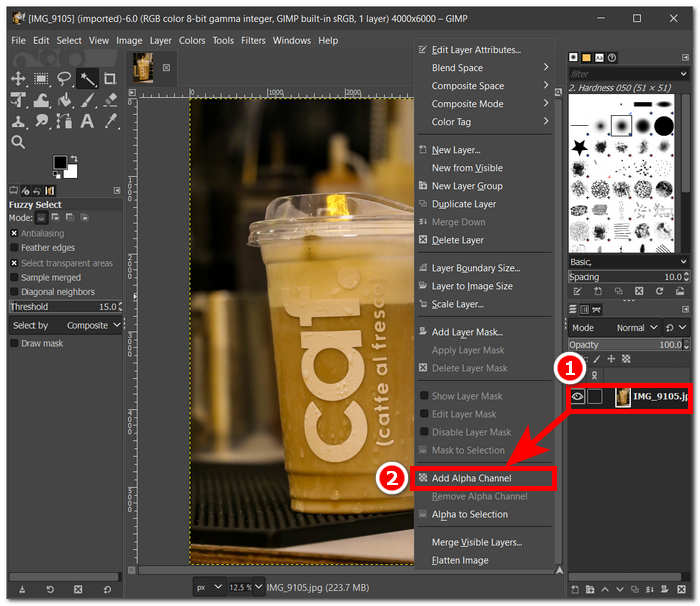
Steg 3. Klicka på Fuzzy Select verktyg i det övre vänstra hörnet. När du har valt det, dra verktyget över området du vill ta bort från bilden.
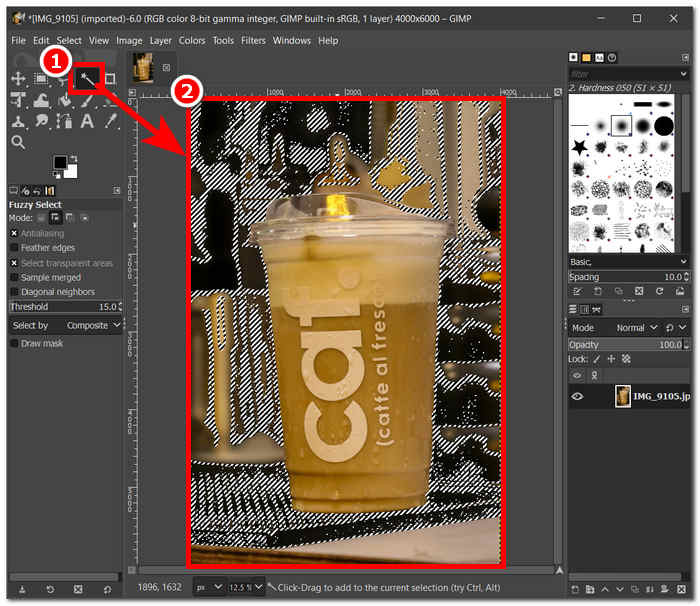
Steg 4. En prickad kontur visas på det valda området, och för att ta bort bakgrunden klickar du bara på Del-tangenten på ditt tangentbord. När du är nöjd, leta reda på Spara i filsektionen uppe till vänster på skärmen för att ladda ner din bild till skrivbordet.
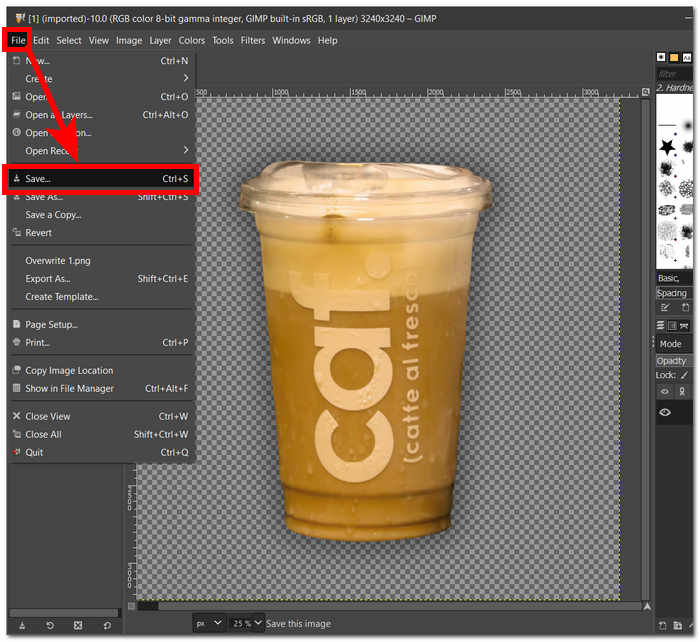
GIMP växte fram som ett idealiskt verktyg för både erfarna proffs och användare som vill börja, tack vare det användarvänliga gränssnittet. Den rymmer flera alternativ för bakgrundsborttagning, beroende på vad du gillar. Det passar dina bekvämlighetsverktyg som färgverktyg, banverktyg, lagermaskering och fuzzy-verktyg, vilket gör det till mångsidig programvara.
Picsart
Picsart är ett nybörjarverktyg som är populärt för sin applikationsversion på mobila enheter. Dess borttagningsverktyg ger ett enkelt och omedelbart resultat. Dess precision i bakgrundsborttagning och snabba, effektiva sätt att ta bort den kom från den AI den använder. En av dess funktioner, förutom att ta bort bakgrund, är att den kan ersätta eller lägga till en bakgrund från dina bilder, vilket gör det här verktyget trevligt. Hur tar man bort bakgrunden på en bild? Oroa dig inte mer och följ bara de enkla stegen nedan.
Steg 1. Gå över till Picsart Background Remover-verktyget i din lokala webbläsare och klicka på Bläddra bland filer för att ladda upp din bild i verktyget.
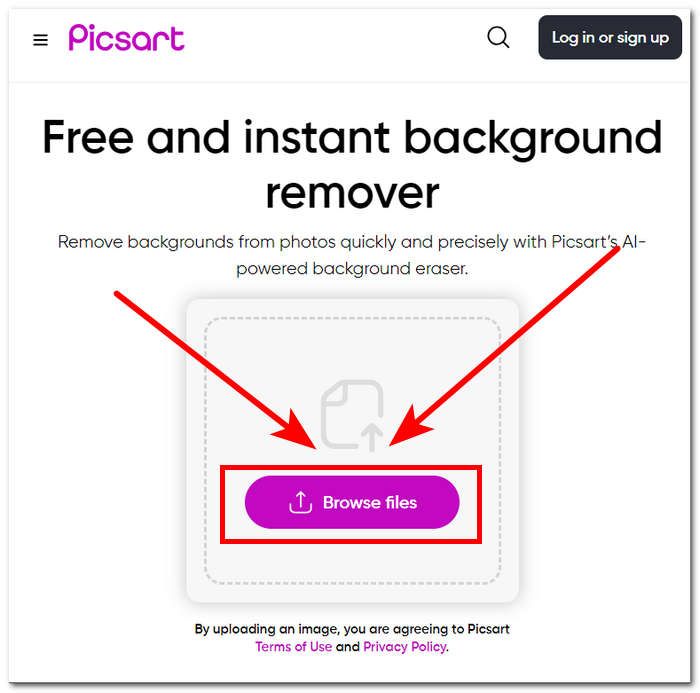
Steg 2. När uppladdningen startar kommer den automatiskt att identifiera och analysera din bild, vilket tar bort din bakgrund i processen.
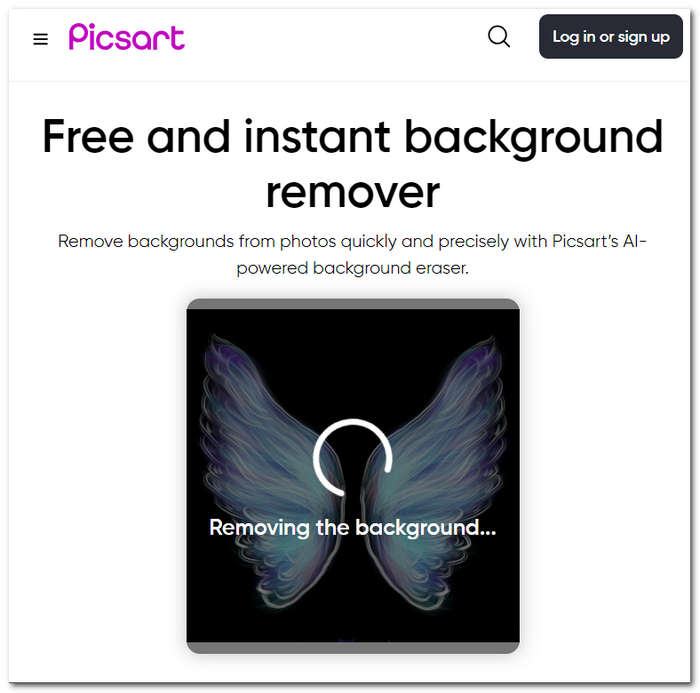
Steg 3. När processen är klar låter den dig förhandsgranska och redigera din bild; när du är nöjd med resultatet, spara dina bilder genom att klicka på Ladda ner knapp.
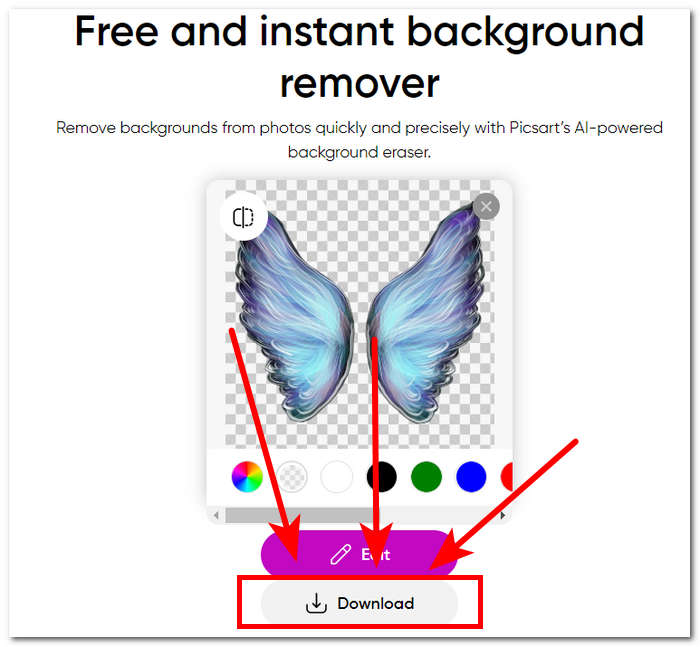
Sammanfattningsvis, Picsart popularitet som en applikation för bildredigering har anpassats och investerat i att göra verktyget tillgodose alla typer av visuella redigeringsbehov. Dess bakgrundsborttagare gör säkert sitt jobb på ett ögonblick med precision. Därför måste du fortfarande registrera dig för att kunna ladda ner din bild i hög upplösning helt. Annars kommer du att sitta fast med lågupplösta resultat.
Del 3. Vanliga frågor om hur man tar bort bakgrund från en bild
Kan du ta bort bildbakgrunden automatiskt?
Ja, många avancerade bildredigeringsverktyg, inklusive FVC Free Background Remover, Adobe Express och Canva, använder algoritmer för artificiell intelligens för att upptäcka och ta bort bakgrunder från bilder automatiskt. Den här funktionen effektiviserar redigeringsprocessen, vilket gör den snabbare och effektivare för användarna.
Kan du ta bort Kan du ta bort bildbakgrunden automatiskt?
Ja, många avancerade bildredigeringsverktyg, inklusive FVC Free Background Remover, Adobe Express och Canva, använder algoritmer för artificiell intelligens för att upptäcka och ta bort bakgrunder från bilder automatiskt. Den här funktionen effektiviserar redigeringsprocessen, vilket gör den snabbare och effektivare för användarna.
Kan du ta bort bakgrunden på JPG-bilder?
Absolut, bakgrundsborttagningsverktyg stöder JPG-bildformat. Verktygens mångsidighet sträcker sig över olika bildformat, vilket säkerställer att användare enkelt kan redigera och förbättra sina JPEG-filer. Därför beror det fortfarande på vilka verktyg eller programvara du använder eftersom vissa kräver ett abonnemang för att kunna ta bort bakgrund i sådana som JPG-format och sådant.
Är PNG det enda bildformatet som stöder en transparent bakgrund?
Medan PNG är ett vanligt format för bilder med genomskinlig bakgrund, stöder även andra format som GIF och TIFF transparens. Liknande verktyg som nämns ovan ger dock ofta optimala resultat med PNG på grund av dess allmänt accepterade kompatibilitet med transparensinställningar.
Vad kan jag använda för att ta bort bakgrunden på en bild?
Du kan använda dedikerade bildredigeringsprogram som Adobe Express och Photoshop eller specialiserade onlineverktyg som FVC Free Background Remover. Dessa verktyg erbjuder vanligtvis användarvänliga gränssnitt och avancerade funktioner, så att du kan uppnå exakta och professionella resultat.
Slutsats
Sammanfattningsvis processen för ta bort bakgrunden från en bild förlitar sig inte på specifika applikationer, programvara eller verktyg. Istället kommer dess effektivitet från användarens förmåga att använda och maximera funktionerna i de tillgängliga verktygen. I slutändan ligger framgången med att ta bort bakgrunden i att avsluta ett projekt, och betona att valet av verktyg bör överensstämma med användarens preferenser, oavsett vilket specifikt verktyg som används.



 Video Converter Ultimate
Video Converter Ultimate Skärminspelare
Skärminspelare


