Guide Hur man roterar en video på en iPhone och iPad med de bästa verktygen
Är du trött på att kisa med ögonen för att titta på videor i sidled eller upp och ner på din iPhone? Vi har alla varit där. Men den goda nyheten är att du inte behöver stå ut med knasiga bilder längre. Med några enkla steg kan du bemästra hur man roterar videor på en iPhone och få dem att se ut precis som du vill. Oavsett om du är en blivande filmskapare, en påverkare på sociala medier eller bara någon som gillar att fånga speciella ögonblick, är det en värdefull färdighet att ha att veta hur man justerar orienteringen på dina videor.
I det här blogginlägget kommer vi att visa dig hur du roterar videor på din iPhone som ett proffs, så att du kan visa upp dina bilder på bästa möjliga sätt. Så gör dig redo att ta ditt videoredigeringsspel till nästa nivå!
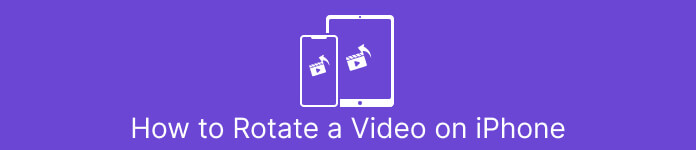
Del 1. Hur man roterar en video på iPhone
1. Foton
Om du är en iPhone-användare är chansen stor att du redan är bekant med appen Foton. Det är den bästa appen för att organisera och redigera dina foton och videor, och den är full av funktioner som gör det enkelt att hantera ditt mediebibliotek. Denna app är inte bara för att organisera och redigera bilder. En användbar funktion är möjligheten att rotera videor, vilket kan vara en livräddare om du av misstag har filmat något i fel riktning. Kolla in stegen för att lära dig hur du konverterar en porträttvideo på iPhone-videolandskap eller vice versa.
Steg 1. Starta Photos-appen på din iPhone och välj klippet du vill rotera.
Steg 2. Tryck sedan på Redigera knappen i det övre högra hörnet av skärmen.
Steg 3. Tryck på Beskär och rotera knapp, som ser ut som en fyrkant med en pil som svänger runt den.
Steg 4. För att rotera din video, använd två fingrar för att vrida den i den riktning du vill. Du kan också använda skjutreglaget längst ned på skärmen för att finjustera rotationen. När du har roterat din video till önskad orientering trycker du på Gjort i det nedre högra hörnet av skärmen. På ett sätt fungerar Photos-appen också som en roterande videoapp för iPhone-användare.
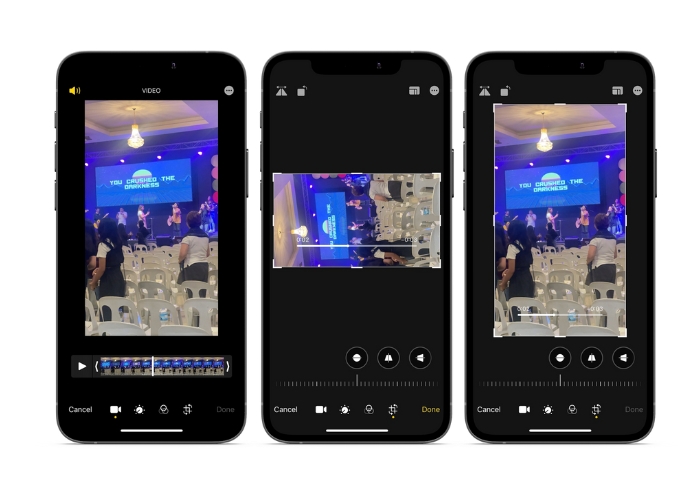
2. iMovie
För blivande filmskapare, innehållsskapare eller bara någon som älskar att fånga speciella ögonblick på video, då måste du kolla in iMovie. iMovie är en kraftfull videoredigeringsapp för Apple-enheter som låter dig skapa fantastiska filmer. Med iMovie kan du enkelt rotera dina videor och se till att de ser perfekta ut för alla skärmstorlekar eller betraktningsvinklar. Följ instruktionerna nedan om du vill rotera iMovie-video på en iPhone.
Steg 1. Starta först iMovie på din iPhone. Starta sedan ett nytt projekt.
Steg 2. Därefter väljer du en video som du vill redigera från telefonens galleri.
Steg 3. I förhandsgranskningspanelen placerar du dina två fingrar på videon. Flytta sedan medurs eller moturs för att rotera videon.
Steg 4. Tryck slutligen på Gjort knappen i det övre vänstra hörnet av skärmen. Det är så man får en video att rotera på en iPhone med iMovie.
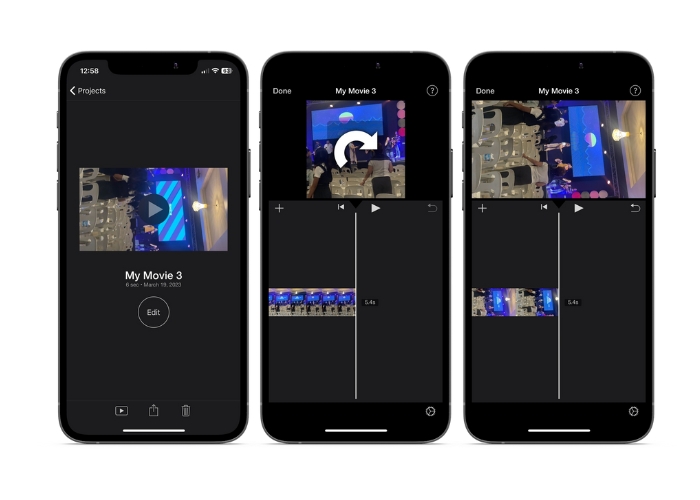
3. Video Rotera & Vänd
Video Rotate & Flip är en tredjepartsapp som du kan ladda ner från App Store. Det låter dig enkelt rotera och vända videor. Öppna helt enkelt appen, välj videon du vill rotera och använd rotationsverktyget för att justera videons vinkel. Du kan också använda vändningsverktyget för att vända videon horisontellt eller vertikalt. När du är klar sparar du videon i din kamerarulle eller delar den direkt från appen.
Steg 1. Installera programmet från Play Butik. Öppna appen och tryck på uppåtpilen från huvudskärmen för att välja videon du vill rotera.
Steg 2. När du har valt videon visas den i förhandsgranskningsfönstret. Du kan använda kontrollerna under förhandsgranskningsfönstret för att rotera videon medurs eller moturs 90 grader, eller vända den horisontellt eller vertikalt.
Steg 3. När du har roterat eller vänt videon till önskad orientering, tryck på Spara knappen för att spara ändringarna. Det är hur man får video att rotera på en iPhone med det här programmet.
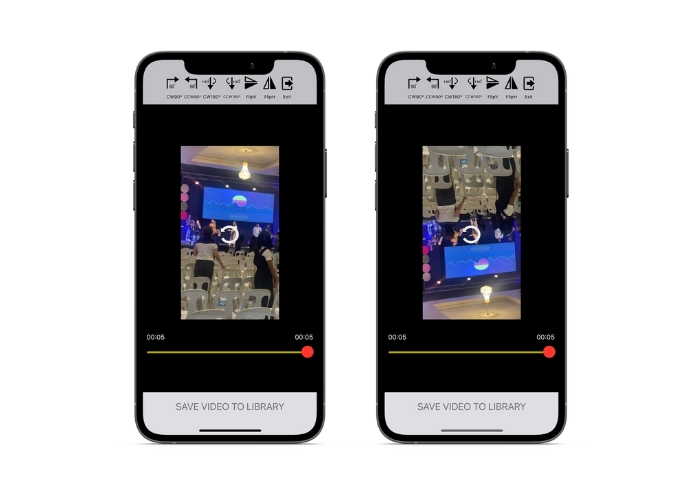
Del 2. Hur man roterar en video på en iPad
Om du vill arbeta på en större skärm som en iPad kan du använda Video Rotate. Det är en tredjepartsapp som du kan ladda ner från App Store. Det låter dig rotera videor enkelt, och du kan även vända dem horisontellt eller vertikalt om det behövs. Video Rotate gör mer än att bara vända videor. Den har också några andra användbara funktioner. Du kan trimma videon för att bli av med delar du inte vill ha, ändra ljusstyrkan och kontrasten eller till och med Lägg till text eller effekter.
Steg 1. Skaffa appen Video Rotate från App Store och installera den på din iPad.
Steg 2. Öppna appen och tryck på Välj Video knappen för att välja videon du vill rotera. Du kommer att se videon spelas upp på skärmen.
Steg 3. För att rotera videon, använd rotationskontrollerna längst ner på skärmen. Du kan rotera videon 90 grader åt vänster eller höger genom att trycka på motsvarande knapp. Du kan också vända videon horisontellt eller vertikalt genom att trycka på Flip knapp.
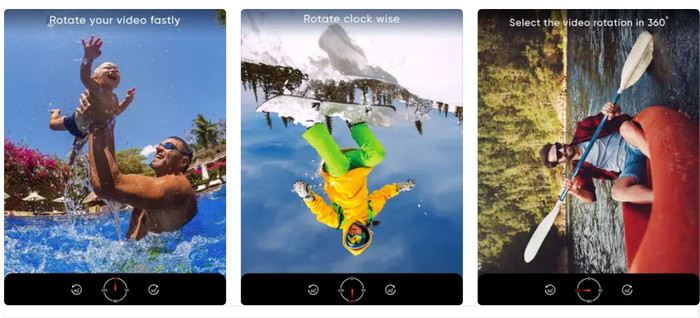
Del 3. Hur man roterar iPhone-videor på en dator
Om du vill lära dig att rotera videor på en PC kan du använda FVC Video Converter Ultimate. Det är en mångsidig och omfattande videoomvandlare som också kan fungera som en kraftfull videorotator. Det erbjuder ett användarvänligt gränssnitt och det stöder ett brett utbud av videoformat, inklusive MP4, AVI, MOV och många andra. För att lära dig mer om det här verktyget kan du hänvisa till de givna stegen.
Steg 1. Skaffa verktyget och ställ in det.
Först måste du ta tag i appen och installera programmet på din dator. Efter det, starta det direkt.
Gratis nedladdningFör Windows 7 eller senareSäker nedladdning
Gratis nedladdningFör MacOS 10.7 eller senareSäker nedladdning
Steg 2. Lägg till en videofil
Klicka sedan på Verktygslåda fliken och använd programmets Video Rotator funktion. När du har klickat på det här alternativet blir du ombedd att ladda upp din video. Klicka nu på plus tecken för att lägga till videon du vill ha.
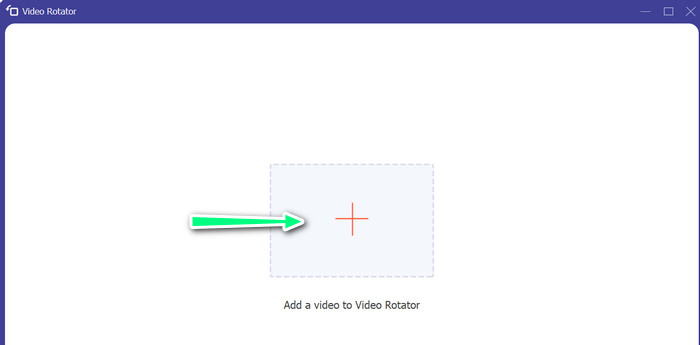
Steg 3. Vänd videon
Vid det här laget klickar du på knappen som gör att videon ser ut som du vill ha den. Eftersom förhandsvisningen är live kan du göra ändringar snabbt.
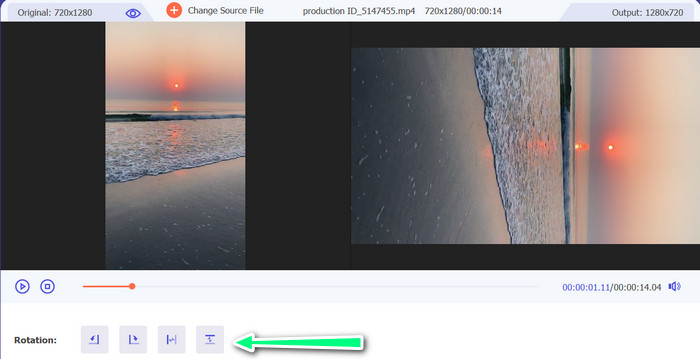
Steg 4. Skaffa en kopia av videon som roterades
Klicka slutligen på Exportera för att få en kopia av videon du just redigerade. Efter det kommer en varning att dyka upp och mappen där videon är visas.
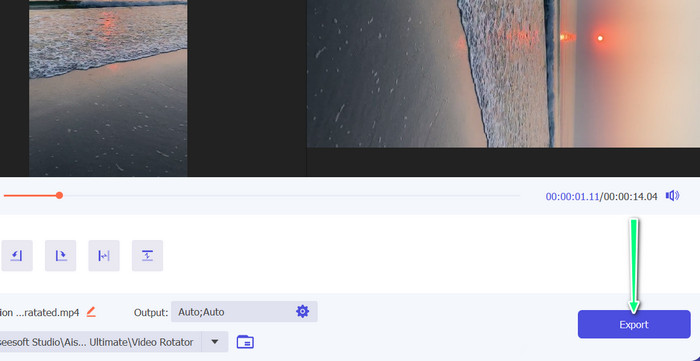
Del 4. Vanliga frågor om roterande videor på iPhone
Varför roterar inte iPhone-video?
Det kan finnas flera orsaker till att din iPhone-video inte roterar. De vanligaste orsakerna är att orienteringslåset är på, videoformatet är inte kompatibelt och många andra.
Hur tar man porträttvideo på iPhone 12?
För att ta en porträttvideo på din iPhone 12, börja med att öppna kameraappen och svepa åt vänster för att växla till videoläget. Tryck sedan på knappen 1× eller 2× för att välja den kamera du vill använda. Leta sedan efter alternativet Porträtt ovanför avtryckaren och tryck på det för att välja det.
Kommer att rotera en video på min iPhone påverka dess kvalitet?
Att rotera en video på din iPhone bör inte påverka dess kvalitet så länge du inte ändrar storlek eller komprimera videon i processen.
Slutsats
Att rotera videor på en iPhone kan vara ett enkelt och effektivt sätt att förbättra ditt visuella innehåll. Med den inbyggda appen Foton eller appar från tredje part kan du rotera videor på en iPhone till önskad orientering och skapa fantastiska videor utan att behöva oroa dig för orienteringen av originalfilmen.



 Video Converter Ultimate
Video Converter Ultimate Skärminspelare
Skärminspelare



