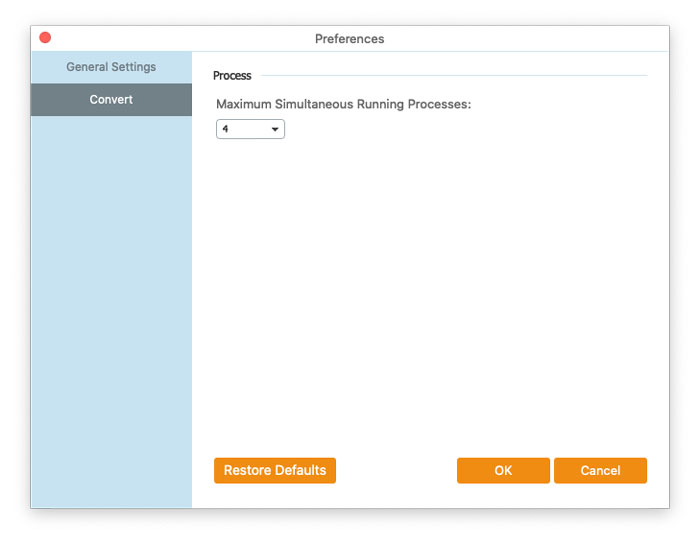FVC Free FLV to WMV Converter ออกแบบมาเพื่อแปลงไฟล์ FLV เป็น WMV โดยไม่ต้องยุ่งยาก ผู้ใช้สามารถส่งออกวิดีโอ WMV จาก FLV และรูปแบบวิดีโอยอดนิยมอื่นๆ เช่น MP4, MKV, TS, VOB, MOV, AVI เป็นต้น ในบทช่วยสอนนี้ เราจะช่วยให้คุณเข้าใจรายละเอียดของโปรแกรมและเริ่มแปลงไฟล์ FLV เป็น WMV
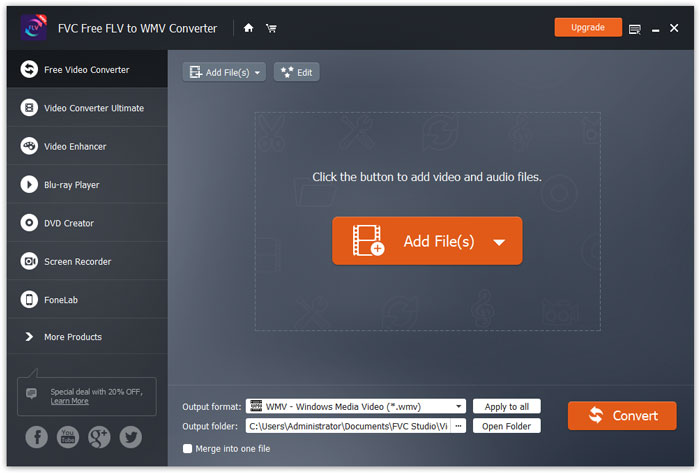
ขั้นตอนที่ 1. เปิด หน้าแรก บนคอมพิวเตอร์ของคุณและคลิก ดาวน์โหลดฟรี ปุ่ม.
ขั้นตอนที่ 2. ดับเบิลคลิกที่แพ็คเกจการติดตั้งเพื่อเริ่มการติดตั้ง ทำตามคำแนะนำเพื่อติดตั้ง FVC Free FLV to WMV Converter บนคอมพิวเตอร์ของคุณ
คุณสามารถปรับค่ากำหนดบน Free FLV to WMV Converter และเพลิดเพลินกับการใช้งานตามความสะดวกของคุณ หากต้องการแก้ไขการตั้งค่า คุณสามารถเปิดซอฟต์แวร์ ไปที่ เมนู และเลือก ค่ากำหนด... มันมี 2 ส่วนที่คุณสามารถเลือกการตั้งค่าของคุณ
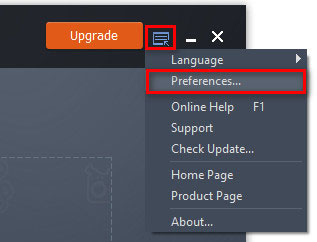
การตั้งค่าทั่วไป: คุณสามารถปรับโฟลเดอร์เอาต์พุต การตั้งค่าการติดตั้ง และการตั้งค่าการอัปเดต
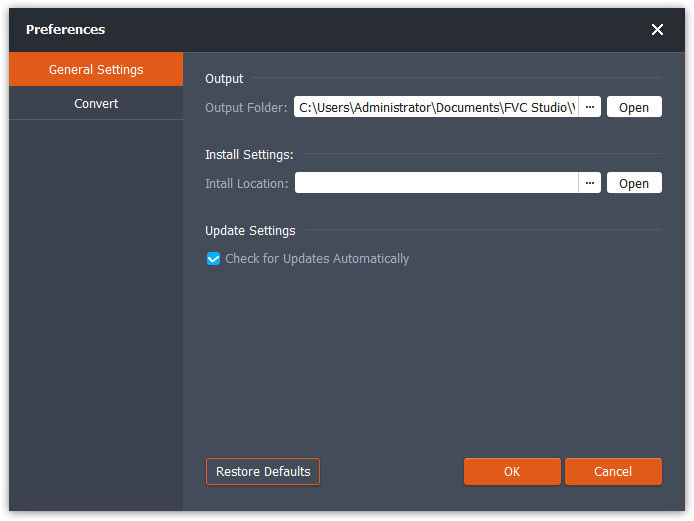
แปลง: การเร่งความเร็ว GPU สามารถเร่งการแปลงได้ คุณสามารถเลือกความเกี่ยวข้องของ CPU และตั้งค่าจำนวนสูงสุดสำหรับกระบวนการที่ทำงานพร้อมกันได้
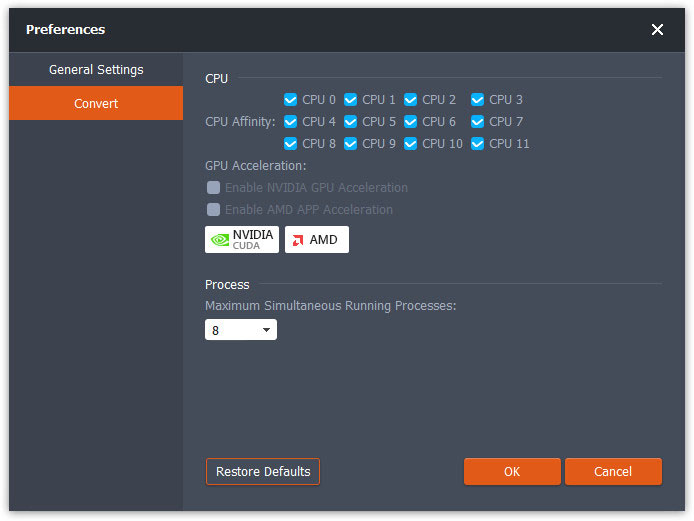
FVC Free FLV to WMV Converter ออกแบบมาเพื่อแปลงไฟล์ FLV เป็น WMV โดยไม่ต้องยุ่งยาก ผู้ใช้สามารถส่งออกวิดีโอ WMV จาก FLV และรูปแบบวิดีโอยอดนิยมอื่นๆ เช่น MP4, MKV, TS, VOB, MOV, AVI เป็นต้น ในบทช่วยสอนนี้ เราจะช่วยให้คุณเข้าใจรายละเอียดของโปรแกรมและเริ่มแปลงไฟล์ FLV เป็น WMV
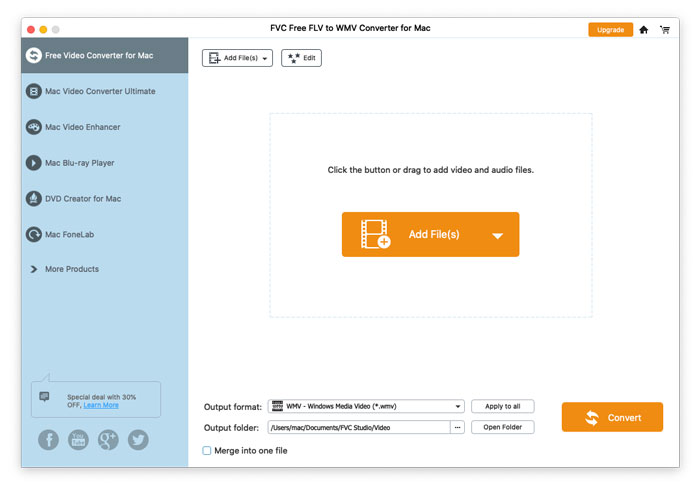
ขั้นตอนที่ 1. เปิด หน้าแรก บนคอมพิวเตอร์ของคุณและคลิก ดาวน์โหลดฟรี ปุ่ม.
ขั้นตอนที่ 2. ดับเบิลคลิกที่แพ็คเกจการติดตั้งเพื่อเริ่มการติดตั้ง ทำตามคำแนะนำเพื่อติดตั้ง FVC Free FLV to WMV Converter บนคอมพิวเตอร์ของคุณ
คุณสามารถปรับค่ากำหนดบน Free FLV to WMV Converter และเพลิดเพลินกับการใช้งานตามความสะดวกของคุณ หากต้องการแก้ไขการตั้งค่า คุณสามารถเปิดซอฟต์แวร์ ไปที่ เมนู และเลือก ค่ากำหนด... มันมี 2 ส่วนที่คุณสามารถเลือกการตั้งค่าของคุณ
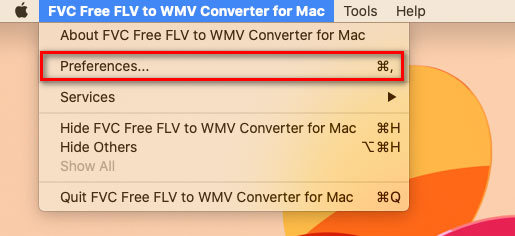
การตั้งค่าทั่วไป: คุณสามารถปรับโฟลเดอร์เอาต์พุต การตั้งค่าการติดตั้ง และการตั้งค่าการอัปเดต
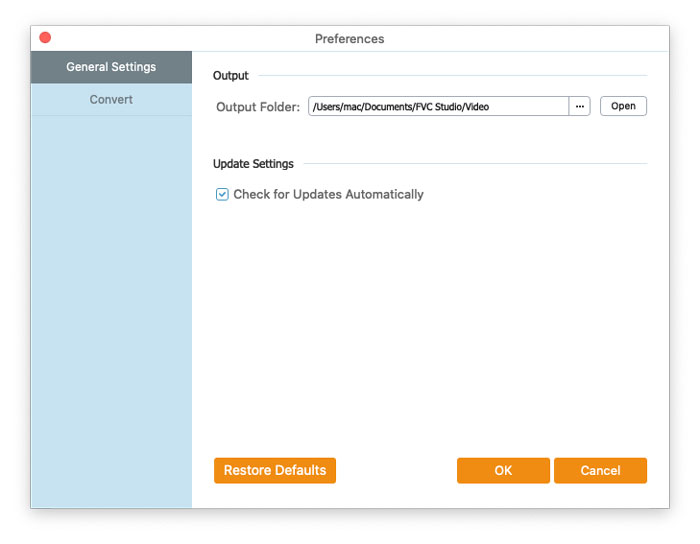
แปลง: การเร่งความเร็ว GPU สามารถเร่งการแปลงได้ คุณสามารถเลือกความเกี่ยวข้องของ CPU และตั้งค่าจำนวนสูงสุดสำหรับกระบวนการที่ทำงานพร้อมกันได้