نحوه تبدیل HEIC به JPG در Google Drive و Alternatives را بیاموزید
HEIC فرمت فایل جدیدتر اپل است. این فرمت تصویر جدید راه بهتری برای ذخیره تصاویر شما در دستگاه شما است. علاوه بر این، HEIC تصویر شما را با حفظ کیفیت بالا کوچکتر می کند. همچنین، بسیاری از مردم فرمت HEIC را دوست دارند زیرا فرمت تصویری عالی برای عکسهای زنده هستند. با این حال، HEIC توسط دستگاه های اپل پشتیبانی می شود. بنابراین، بر روی بسیاری از سیستم عامل ها سازگار نیست. بنابراین، اگر میخواهید از فایلهای HEIC استفاده کنید یا HEIC را روی پلتفرمهای دیگری که ویندوز پشتیبانی میکند آپلود کنید، باید آن را به فرمت فایل JPG تبدیل کنید، که بسیاری از پلتفرمها و وبسایتها از آن پشتیبانی میکنند.
و آیا می دانستید؟ Google Drive شروع به پشتیبانی از فرمت های HEIC کرد تا دستگاه های iOS بتوانند با استفاده از این سرویس ابری از فایل های خود نسخه پشتیبان تهیه کنند. و اگر می پرسید که آیا می توانید تبدیل HEIC به JPG در Google Drive، برای دانستن پاسخ زیر را بخوانید.
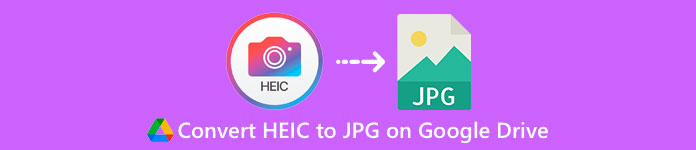
قسمت 1. نحوه تبدیل HEIC به JPG در گوگل درایو بدون ضرر
گوگل درایو احتمالا شناخته شده ترین سرویس ذخیره سازی ابری موجود است. با استفاده از این برنامه می توانید هر تصویر یا ویدیویی را که می خواهید آپلود کنید ذخیره و بازیابی کنید. همچنین، بسیاری از کاربران دستگاه های اپل ترجیح می دهند از Google Drive برای ذخیره تصاویر یا فیلم های خود استفاده کنند. علاوه بر این، این برنامه می تواند فضایی را در دستگاه شما که حجم فایل بزرگی اشغال می کند آزاد کند. با این حال، Google Drive نمی تواند تصاویر یا ویدیوها را تبدیل کند. بنابراین، اگر یک فایل HEIC را روی درایو خود آپلود کرده اید، نمی توانید آن را به فرمت فایل JPG تبدیل کنید.
اما در این قسمت روشی را به شما نشان می دهیم تا تصویر HEIC خود را به فرمت JPG در گوگل درایو آپلود کنید. توجه داشته باشید که این فقط در نسخه وب Google Drive در دسترس است، نه نسخه برنامه.
نحوه تبدیل HEIC به JPG در Google Drive با دانلود HEIC به صورت JPG:
مرحله 1 برای شروع، به برنامه عکس و فایل HEIC را که می خواهید تبدیل کنید انتخاب کنید. و سپس، روی ضربه بزنید اشتراک گذاری آیکون و انتخاب کنید درایو گوگل گزینه.
گام 2. دستگاه آیفون خود را به شبکه وصل کنید تا عکس ها به حساب شما بروند.
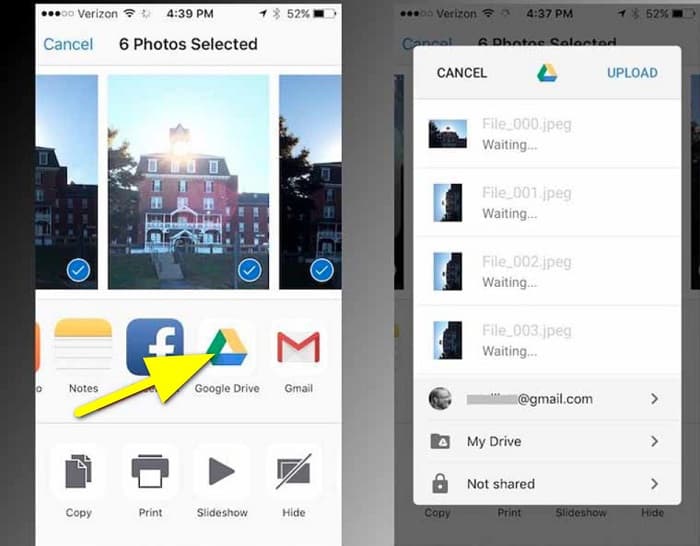
مرحله 3 بعد، یک کامپیوتر را باز کنید و مرورگر خود را باز کنید و Google Drive را در کادر جستجو جستجو کنید. به حسابی که برای پشتیبانگیری از تصویر HEIC خود استفاده کردهاید، وارد شوید.
مرحله 4 و سپس، روی تصویر HEIC در Google Drive خود کلیک کنید و آن را با وضوح کامل باز کنید. سپس روی عکس کلیک راست کرده و کلیک کنید ذخیره کردن تصویر به عنوان.
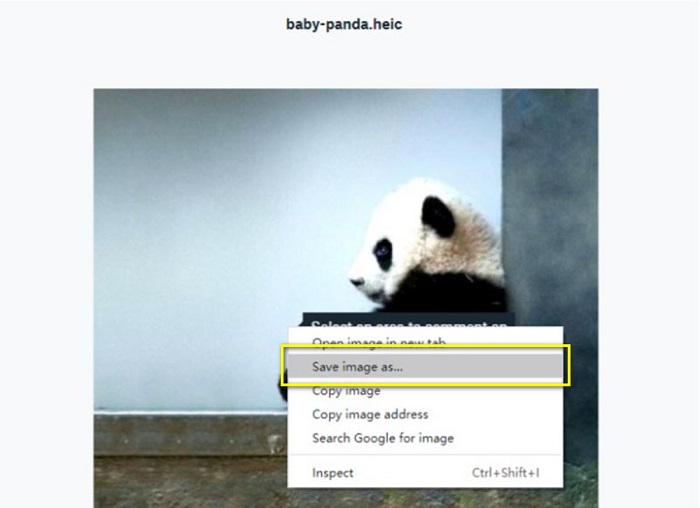
مرحله 5 در منوی پاپ آپ، پوشه ای را که می خواهید تصویر خود را در آن ذخیره کنید، پیدا کنید. پسوند فایل را به صورت تنظیم کنید.jpg، سپس روی صرفه جویی دکمه ذخیره تغییرات
قسمت 2. نحوه تبدیل HEIC به JPG در Google Drive Alternative
از آنجایی که Google Drive قابلیتی برای تبدیل تصاویر یا ویدیوها ندارد، ما آن را جستجو می کنیم که بتوانید از آن برای تبدیل تصاویر HEIC خود استفاده کنید. با این حال، بسیاری از ابزارهای تبدیل در بازار موجود هستند، همه از فرمت HEIC پشتیبانی نمی کنند. بنابراین، ما در وب برای شگفتانگیزترین مبدلی که از فرمتهای تصویر HEIC پشتیبانی میکند، جستجو کردیم. علاوه بر این، در مورد استفاده از این مبدل تصویر برای تبدیل HEIC به JPG بدون ضرر صحبت خواهیم کرد.
مبدل FVC رایگان HEIC به JPG
مبدل FVC رایگان HEIC به JPG یک مبدل آنلاین HEIC است که می توانید در تمام مرورگرهای وب مانند Google، Internet Explorer و Safari به آن دسترسی داشته باشید. این برنامه آنلاین از فرآیند تبدیل HEIC به JPG پشتیبانی می کند، که بسیاری از برنامه ها این کار را نمی کنند. علاوه بر این، میتوانید HEIC خود را به JPG تبدیل کنید، در حالی که دادههای EXIF مانند ابعاد، قالب، اندازه، دادهها/زمان گرفتن، نوردهی و موارد دیگر را حفظ میکنید. این برنامه به شما اجازه می دهد تا تصویر HEIC خود را بدون افت کیفیت تبدیل کنید. علاوه بر این، از روش تبدیل هوش مصنوعی استفاده می کند که به طور خودکار تصاویر را بدون ضرر تبدیل می کند. همچنین، مزیت استفاده از این ابزار آنلاین این است که می توانید دو یا چند تصویر را به صورت دسته ای تبدیل کنید.
تبدیل FVC رایگان HEIC به JPG برای استفاده از آن نیازی به ثبت نام، مشترک شدن یا استفاده از افزونه های شخص ثالث ندارد. و لازم نیست در مورد ایمنی داده های خود مضطرب باشید زیرا استفاده از آن 100% ایمن است. برای یادگیری نحوه تبدیل HEIC به JPG با استفاده از مبدل FVC Free HEIC به JPG، مراحل آسان زیر را بخوانید.
نحوه تبدیل HEIC به JPG در Google Drive جایگزین:
مرحله 1 ابتدا مرورگر وب خود را باز کرده و جستجو کنید مبدل FVC رایگان HEIC به JPG در کادر جستجوی شما
گام 2. و سپس، ابتدا برنامه را قبل از استفاده از آن اجرا کنید. سپس، روی فایل های HEIC/HEIF را اضافه کنید برای اضافه کردن تصویر HEIC که میخواهید تبدیل کنید، روی همان رابط را فشار دهید.
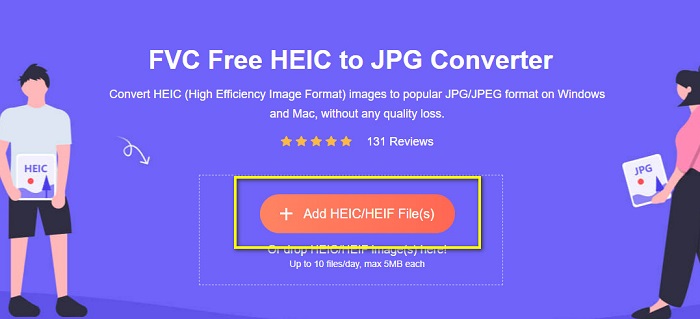
مرحله 3 تبدیل FVC Free HEIC به JPG پس از آپلود فایل HEIC شما به صورت خودکار تصویر شما را تبدیل می کند. را خواهید دید تمام شده نماد زیر رابط
مرحله 4 در نهایت، تصویر تبدیل شده خود را با کلیک بر روی آن دانلود کنید دانلود دکمه. سپس، خروجی خود را در فایل های رایانه خود پیدا کنید.
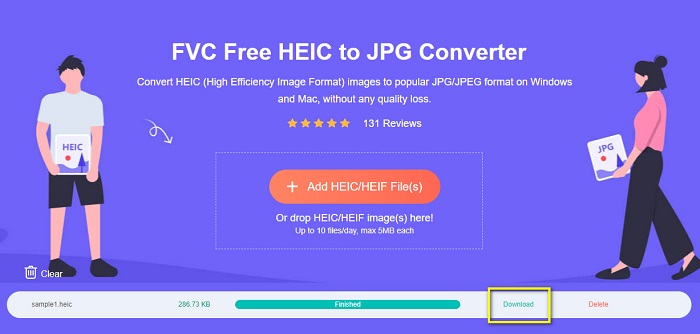
به همین سادگی، می توانید HEIC خود را به راحتی در رایانه خود به JPG تبدیل کنید.
مبدل HEIC Aiseesoft
مبدل HEIC Aiseesoft اگر به دنبال بهترین مبدل HEIC هستید، یک برنامه رایگان برای دانلود است که می توانید از آن استفاده کنید. علاوه بر این، این برنامه به شما امکان تبدیل را می دهد HEIC به JPG در حالی که داده های EXIF تصویر خود را نگه می دارید. همچنین اگر می خواهید اندازه تصویر خود را کاهش دهید می توانید کیفیت آن را تغییر دهید. علاوه بر این، از فرآیند تبدیل دسته ای پشتیبانی می کند و شما را قادر می سازد دو یا چند فایل HEIC را به طور همزمان تبدیل کنید. علاوه بر این، میتوانید آزادانه در تمام پلتفرمهای رسانهای مانند ویندوز، مک و لینوکس دانلود کنید.
Aiseesoft HEIC Converter یک ابزار کاربرپسند است زیرا دارای رابط کاربری بصری است. علاوه بر این، از فرمت های استاندارد فایل مانند HEIC، JPG و PNG پشتیبانی می کند. با این حال، قبل از اینکه بتوانید از سایر ویژگی های آن استفاده کنید، ابتدا باید برنامه را خریداری کنید.
نحوه تبدیل HEIC به JPG با استفاده از Aiseesoft HEIC Converter:
مرحله 1 دانلود مبدل HEIC Aiseesoft در کامپیوتر شما. پس از نصب برنامه، آن را روی دستگاه خود اجرا کنید.
گام 2. کلیک کنید بر روی HEIC را اضافه کنید دکمه روی رابط اصلی برای وارد کردن تصویر HEIC که میخواهید تبدیل کنید.
مرحله 3 سپس، JPG/JPEG را به عنوان فرمت خروجی خود در صفحه انتخاب کنید قالب بندی گزینه. به یاد داشته باشید که کادر کناری را علامت بزنید داده های EXIF را نگه دارید.
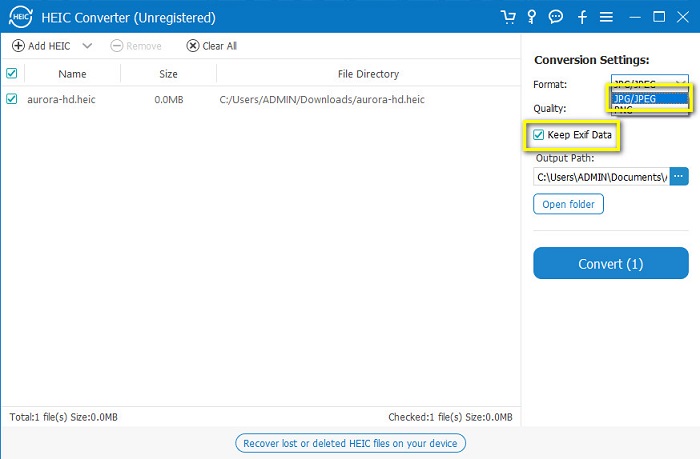
مرحله 4 در آخر ، روی کلیک کنید تبدیل را فشار دهید تا HEIC خود را به JPG تبدیل کنید. منتظر بمانید تا تبدیل شما تمام شود و voila! تصویر HEIC شما اکنون یک تصویر JPG است.
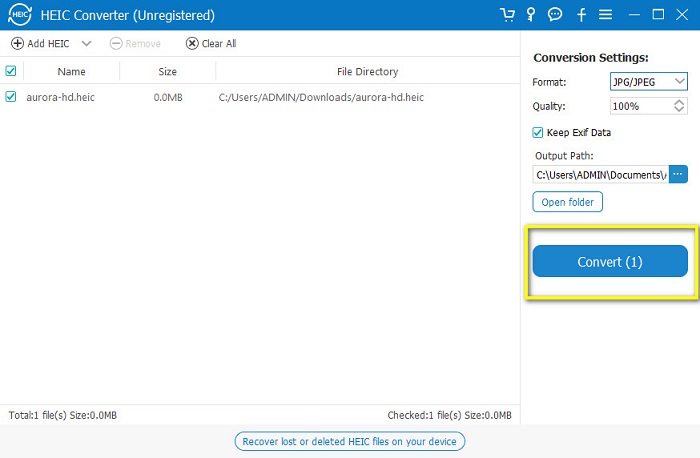
بخش 3. سؤالات متداول در مورد تبدیل HEIC به JPG در Google Drive
چگونه تصاویر HEIC را در Google Drive مدیریت کنیم؟
شما می توانید خود را مدیریت کنید HEIC تصاویر در Google Drive از طریق Google Photos. از آنجایی که گوگل فناوری هوش مصنوعی را در Google Photos معرفی کرد، اکنون می توانید عکس های خود را بر اساس شخص، دسته یا موضوع مدیریت کنید.
چرا عکس های من به عنوان HEIC در Google Drive آپلود می شوند؟
Google Drive فایل های آپلود شده شما را به عنوان HEIC ذخیره می کند زیرا مرورگر شما فقط نسخه پیش نمایش تصویر شما را در رایانه شما ذخیره می کند.
آیا HEIC بهتر از فرمت JPG است؟
در مورد فشرده سازی و کیفیت تصویر، HEIC بهتر از فرمت های JPG است. HEIC به شما امکان می دهد کیفیت تصویر خود را با شفافیت و پویایی گسترده تر افزایش دهید.
نتیجه
حالا که می دانید نمی توانید تبدیل HEIC به JPG در Google Drive برنامه، می توانید روشی را انجام دهید که در آن می توانید تصویر HEIC خود را به صورت JPG در Google Drive وب خود ذخیره کنید. با این حال، شما فقط می توانید یک تصویر را در یک زمان پردازش کنید و باید روی مرورگر خود کار کنید. بنابراین توصیه می کنیم از مبدل FVC رایگان HEIC به JPG، که رایگان و آسان برای استفاده است.



 Video Converter Ultimate
Video Converter Ultimate ضبط صفحه
ضبط صفحه



