چگونه در کمتر از یک دقیقه عکسهای HEIC را از iPhone به Mac AirDrop کنید
مطمئن ترین و سریع ترین راه برای به اشتراک گذاری فایل ها در هر دستگاه iOS و Mac استفاده از AirDrop است. به جای استفاده از بلوتوث، می توانید از AirDrop استفاده کنید زیرا گزینه بهتری برای انتقال چندین فایل در کمتر از یک دقیقه است. این اولین بار در هر سیستم عامل Mac OS X Lion و iOS 7 معرفی شد. هنوز هم این ویژگی حاکم است که تصویر، ویدیو، فایلها، مکانها و بسیاری موارد دیگر را در iOS به مک یا بالعکس به صورت بیسیم منتقل میکند. نیازی به تنظیم نیست، و محدودیتی در اندازه فایل و تعداد فایل هایی که مجاز به انتقال هستید وجود ندارد. بنابراین، بیایید نگاهی دقیقتر بیندازیم تا ببینیم این ویژگی چیست و نحوه انجام آن را بیاموزیم ایردراپ عکس های HEIC از آیفون به مک بدون زحمت

قسمت 1. چگونه عکس های HEIC را از آیفون به مک به راحتی Airdrop کنیم
قبل از اینکه بتوانید عکسهای HEIC را در آیفون خود به Mac AirDrop کنید، مطمئن شوید که AirDrop و هر دو دستگاه را باز کردهاید، باید روی دکمه AirDrop در آیفون ضربه بزنید و نگه دارید. اما در مک، باید روی گزینه Allowed me to be discovered کلیک کنید. سه گزینه وجود دارد که بعد از این عمل روی صفحه نمایش شما نشان داده می شود. اینها Receiving Off، Contacts Only، و Everyone هستند.
Receiving Off به این معنی است که AirDrop را خاموش می کند، و اگر می خواهید AirDrop فایل را در مخاطب خود فعال کنید، باید فقط Contact را لمس کنید. در نهایت، این گزینه Everyone، دستگاه شما را از سایر کاربرانی که از AirDrop استفاده می کنند، قابل مشاهده می کند. اگرچه ما همه آنها را معرفی می کنیم، اما پیشنهاد می کنیم به جای تماس فقط روی گزینه Everyone ضربه بزنید. از آنجایی که در قسمت تماس فقط به iCloud نیاز دارید، گیرنده و فرستنده باید در لیست مخاطبین یکدیگر باشند.
باید بلوتوث و وای فای را روشن کنید. اگرچه نیازی به اتصال اینترنت ندارید، اما برای انتقال بی سیم فایل HEIC در Mac باید آن را روشن کنید. مراحل نشان داده شده در زیر به شما آموزش می دهد که چگونه فایل HEIC را که در آیفون خود دارید با استفاده از ویژگی AirDrop به مک خود منتقل کنید.
مرحله 1 به برنامه Photo بروید، فایل HEIC را که میخواهید انتقال دهید بگردید و روی آن ضربه بزنید.
گام 2. را لمس کنید اشتراک گذاری دکمه.
مرحله 3 برای ارسال فایل HEIC که دارید، روی نام گیرنده ضربه بزنید.
پس از ارسال آن، گیرنده اعلانی با گزینه پذیرش یا رد آن دریافت می کند. برای ذخیره آن در مک خود، باید انتخاب کنید که آن را دریافت کنید، اما اگر فایل ارسال شده برای شما اشتباه است، می توانید آن را رد کنید.
قسمت 2. نحوه AirDrop JPG نه فرمت HEIC در آیفون به مک
اگر می خواهید فرمت تصویر را تغییر دهید، آن را از طریق AirDrop JPG و نه از طریق HEIC می گیرید و ارسال می کنید. برای تغییر پسوند تصویر به JPEG و نه HEIC باید مراحل زیر را دنبال کنید. لطفاً توجه داشته باشید که مراحل زیر HEIC را به JPG تبدیل نمی کند، اما تصویری را که می گیرید به جای HEIC به JPEG تبدیل می کند.
مرحله 1 باز کن تنظیمات و آن را در زیر قرار دهید دوربین گزینه ای در دستگاه آیفون شما.
گام 2. روی ضربه بزنید قالب بندی در لیستی که پس از کلیک روی دوربین نشان داده می شود.
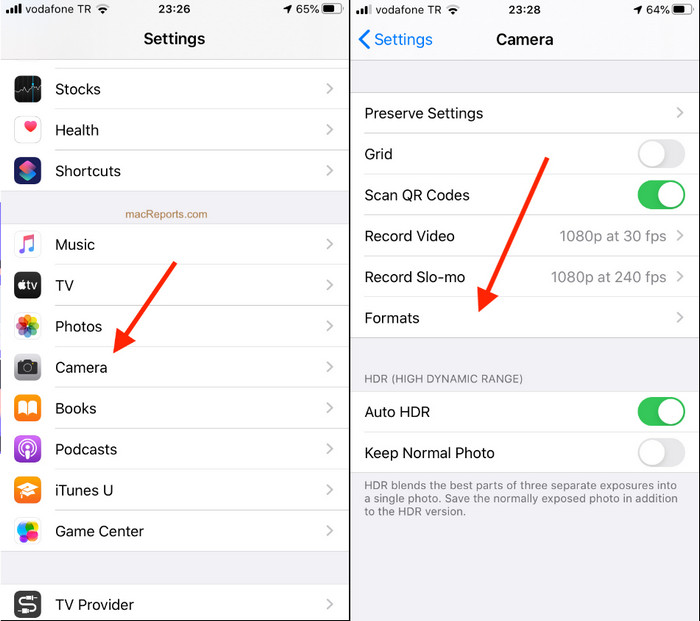
مرحله 3 را لمس کنید سازگارترین برای گرفتن هر تصویر در آیفون خود به جای HEIC به یک JPEG استاندارد و سپس AirDrop تصویر به دستگاه های دیگر در JPG.
قسمت 3. چگونه به جای فرمت HEIC، JPG را Airdrop کنید: بهترین مبدل آنلاین HEIC که باید بدانید
به جای AirDropping فایل HEIC در مک، چرا فرمت را به JPEG تبدیل نمی کنید تا بتوانید آن را با دستگاه های دیگری غیر از iOS و Mac به اشتراک بگذارید؟ مبدل FVC رایگان HEIC به JPG می تواند به شما کمک کند تا فرمت HEIC را قبل از انتقال به Mac به یک JPG سازگار تغییر دهید. چرا به جای دانلود یک برنامه در آیفون خود، از این مبدل آنلاین استفاده نمی کنید؟ از آنجایی که میتواند همان کار را با کارآمدی مبدل دیگر انجام دهد، میتوانید آن را در دستگاه خود دانلود کنید.
همچنین، نیازی به خرید ابزار ندارید و قبل از استفاده از آن نیازی به ورود به آن نیست. علاوه بر آن، حتی با وجود اینکه استفاده از ابزار وب رایگان است و تبلیغاتی ندارد، میتوانیم به شما اطمینان دهیم که دسترسی به مبدل وب در دستگاه شما ایمن است. مراحل زیر به شما می آموزد که چگونه با تبدیل آن در اینجا به جای HEIC، JPG را AirDrop کنید.
مرحله 1 وب سایت مبدل را با کلیک بر روی آن باز کنید ارتباط دادن، و مستقیماً شما را به صورت آنلاین به مبدل هدایت می کند.
گام 2. شما می توانید به طور خودکار کشیدن و انداختن فایل های اینجا را برای تبدیل HEIC به JPG و به راحتی آپلود فایل ها.
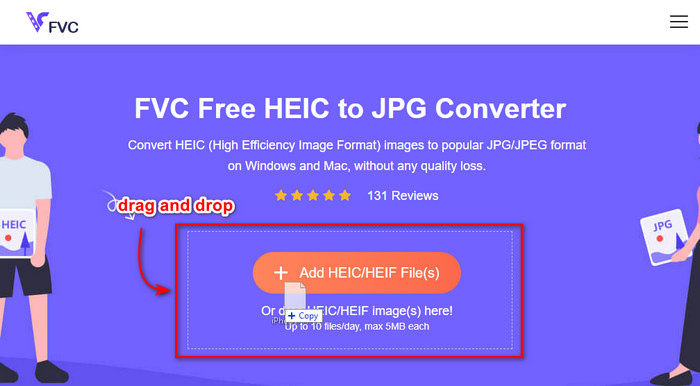
مرحله 3 تبدیل به طور خودکار شروع می شود. بعد از آن، روی دانلود تا آن را در درایو خود ذخیره کنید. اکنون می توانید بدون دردسر آن را با دستگاه های دیگری مانند آیفون، مک، ویندوز و اندروید به اشتراک بگذارید.
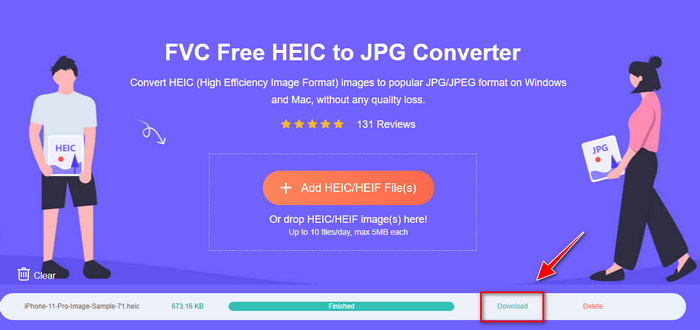
مربوط:
HEIC را در آیفون به JPG تبدیل کنید
بخش 4. سؤالات متداول در مورد نحوه AirDrop عکس های HEIC از iPhone به Mac
آیا AirDropping عکس های HEIC از iPhone به Mac زمان می برد؟
انتقال عکس های HEIC در مک زمان زیادی را صرف نمی کند زیرا از انتقال دو طرفه فایل از طریق بلوتوث و وای فای استفاده می کند. همچنین، فایل های HEIC کوچکتر هستند، بنابراین جابجایی آنها آسان و موثر است.
آیا AirDroping یک فایل HEIC کیفیت خود را از دست می دهد؟
انتقال فایل های HEIC با استفاده از AirDrop کیفیت تصویر را کاهش نمی دهد. بنابراین، می توانید انتظار داشته باشید که همان نرخی را که فرستنده روی دستگاه خود دارد دریافت کنید.
چرا باید فایل AirDrop HEIC را در Mac انجام دهم؟
عوامل زیادی ممکن است دلیل نیاز به AirDrop فایل HEIC که در آیفون خود دارید باشد و اول از همه، حفظ فایل در صورت حذف تصادفی آن در آیفون است. در مرحله بعد، اگر میخواهید مقداری فضای روی دستگاهتان خالی کنید اما نمیخواهید تصویر ذخیرهشده در آیفون خود را حذف کنید، میتوانید عکسهای دیگر را به مک منتقل کنید. میلیونها دلیل وجود دارد که چرا باید فایلهای HEIC را که در آیفون خود دارید به Mac AirDrop کنید، اما ما فقط چند دلیل را ذکر میکنیم. دلایل شما هر چه که باشد، انتقال تصویر HEIC در مک انتخاب خوبی است.
نتیجه
این نوشته به شما آموزش می دهد که چگونه از iPhone AirDrop HEIC به JPG در مک استفاده کنید یا همان فرمت تصویر را در Mac بدون تغییر فرمت به JPEG منتقل کنید. دلیل شما برای AirDropping فایل HEIC هر چه باشد، می توانید با دنبال کردن مراحل ذکر شده در بالا، این کار را انجام دهید. اما فرض کنید می خواهید فایل HEIC را در دستگاه های دیگری مانند ویندوز و اندروید به اشتراک بگذارید.
در این صورت، باید فرمت را به JPG تبدیل کنید زیرا فرمت تصویر پیشفرض دستگاههای دیگر است. با کمک مبدل آنلاین، تبدیل فرمت به JPG را رایگان و آسان معرفی می کنیم. برای استفاده از مبدل آنلاین و تبدیل فرمت به JPEG نیازی به متخصص ندارید. با دنبال کردن مراحل بالا، می توانید آن را در عرض چند ثانیه داشته باشید.



 Video Converter Ultimate
Video Converter Ultimate ضبط صفحه
ضبط صفحه



