6 بهترین مبدل HEIC به JPG برای استفاده برای تبدیل HEIC به JPG استاندارد
در عصر حاضر، بسیاری از ما عاشق گرفتن عکس های سلفی یا گروهی در دستگاه های تلفن همراهمان مانند آیفون هستیم. اکثریت قریب به اتفاق تصاویر گرفته شده در دستگاه های iOS در قالب HEIC هستند زیرا به فرمت تصویر استاندارد برای iOS تبدیل شده است. وقتی فایل را به دیگرانی که iOS نیستند منتقل می کنید، باز نمی شود زیرا آن دستگاه به طور پیش فرض از آن پشتیبانی نمی کند. اگر می خواهید فایل تصویری را روی دستگاه های دیگر ارسال کنید، باید آن را به فرمت JPG تبدیل کنید زیرا این فرمت به طور گسترده توسط بسیاری از دستگاه ها پشتیبانی می شود. لیست زیر به شما آموزش می دهد تبدیل HEIC به JPG با پنج مبدلی که می توانید برای اتمام کار استفاده کنید.

قسمت 1. نحوه تبدیل HEIC به JPG با استفاده از ابزارهای وب [راههای آنلاین]
ما هر یک از این 3 مبدل HEIC آنلاین ذکر شده را آزمایش می کنیم تا اطلاعات مربوطه را در مورد آنها ارائه دهیم. اگر می خواهید از یک ابزار وب رایگان استفاده کنید، این قسمت برای شما مناسب است، اما به یاد داشته باشید که استفاده از مبدلی مانند این محدودیت هایی دارد. مهمتر از آن، اگر از ابزارهای زیر برای جلوگیری از وقفه در هنگام تبدیل استفاده میکنید، از اتصال اینترنت پایدار مطمئن شوید. لطفا جزئیات کامل زیر را بخوانید تا با هر یک از آنها آشنا شوید.
مبدل FVC رایگان HEIC به JPG
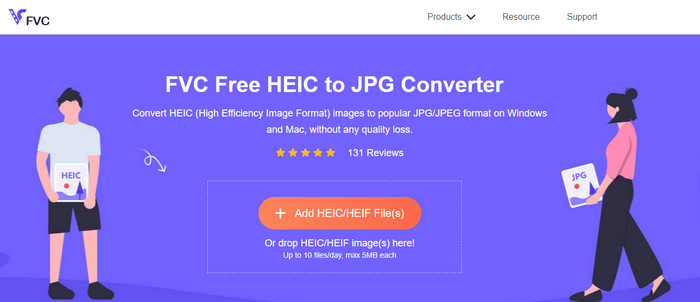
مبدل FVC رایگان HEIC به JPG می تواند به شما در تبدیل فایل های HEIC به فرمت JPG در کمتر از چند کلیک کمک کند. با استفاده از این ابزار وب، برای استفاده از آن نیازی به دانلود نصب کننده اضافی روی درایو خود نخواهید داشت یا حتی ثبت نام نمی کنید. اگرچه استفاده از این ابزار رایگان است، اما محدودیتهایی وجود دارد، مانند اینکه میتوانید روزانه تا ده فایل را تبدیل کنید و حداکثر اندازه فایل برای هر تصویر باید 5 مگابایت یا کمتر باشد. در مقایسه با برخی مبدل های آنلاین، این ممکن است کافی باشد، به خصوص اگر اغلب از آن استفاده نمی کنید. بنابراین، اگر میخواهید ابزار آنلاین را آزمایش کنید، میتوانید دستورالعملهایی را که در زیر ارائه میکنیم دنبال کنید.
مرحله 1 اول از همه، روی این کلیک کنید ارتباط دادن برای باز کردن یک برگه جدید در مرورگر وب خود؛ این لینک شما را به وب سایت اصلی مبدل آنلاین هدایت می کند.
گام 2. بزن به افزودن فایل (های) HEIC/HEIF، فایل HEIC را در پوشه ای که نشان داده می شود پیدا کنید، روی آن کلیک کنید و فشار دهید باز کن برای آپلود آن
مرحله 3 فرآیند تبدیل به طور خودکار شروع می شود. اکنون می توانید پس از پایان تبدیل، روی دکمه دانلود کلیک کنید.
HEIC به JPEG
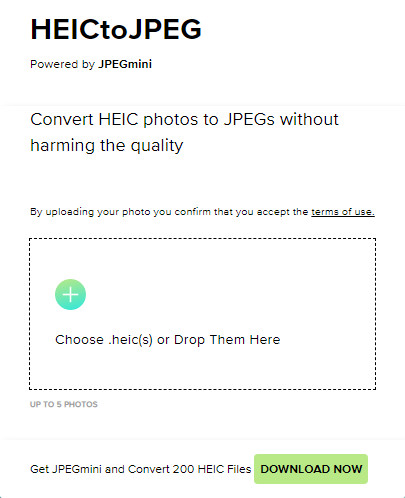
HEIC به JPEG یک ابزار آنلاین است که می توانید به نحوه تبدیل HEIC به JPG وابسته باشید، همانطور که ابزار آنلاینی که ذکر کردیم دسترسی به آن رایگان است. با استفاده از این ابزار، می توانید فایل HEIC خود را به یک JPG پشتیبانی شده تبدیل کنید و سپس آن را به دستگاه دیگری که از HEIC پشتیبانی نمی کند، انتقال دهید. اگرچه این ابزار میتواند HEIC شما را تبدیل کند، باید به خاطر داشته باشید که محدودیتهایی برای تعداد دفعات تبدیل در روز وجود دارد. برخلاف مبدل آنلاین فوق الذکر، این ابزار وب فقط می تواند پنج فایل HEIC را در روز تبدیل کند که بسیار محدودتر از مبدل های دیگر است. اگر می خواهید از آن استفاده کنید، مراحل داده شده را دنبال کنید.
مرحله 1 مبدل وب را در موتور جستجوی خود جستجو کنید و آن را باز کنید.
گام 2. کلیک کنید بر روی به علاوه دکمه برای آپلود فایل HEIC که روی دسکتاپ خود دارید.
مرحله 3 منتظر فرآیند آپلود و بهینه سازی باشید، سپس کلیک کنید JPEG را دانلود کنید.
Image.convert-online
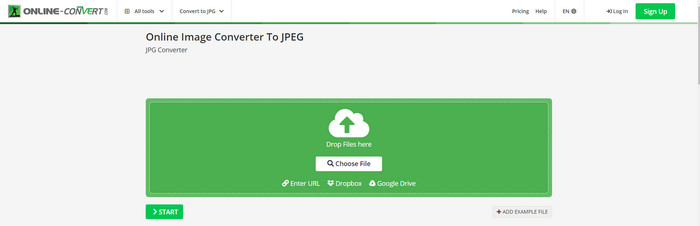
Image.convert-online به شما امکان می دهد HEIC را به صورت آنلاین به JPG با سایر تنظیمات اختیاری برای تنظیم کیفیت تصویر تبدیل کنید. به دور از دو تبدیل اول، میتوانید در webS استفاده کنید، و میتوانید بدون محدودیت از این ابزار وب استفاده کنید و فایلهای HEIC خود را در اینجا بیشتر از آنچه دو مورد دیگر ارائه میدهند، تبدیل کنید. همچنین می توانید کیفیت تصویر را افزایش دهید و فشرده سازی مورد نظر خود را انتخاب کنید. با این حال، ویژگی های ویرایش تصویر این ابزار به اندازه ویرایشگر اختصاصی دیگری که می توانید استفاده کنید، حرفه ای نیست. با این وجود، هنوز هم یک مبدل HEIC عالی است که می توانید از آن استفاده کنید.
مرحله 1 مرورگر مورد علاقه خود را باز کنید، عبارت را تایپ کنید Image.convert-online، سپس کلیک کنید تا باز شود.
گام 2. کلیک انتخاب فایل و فایل HEIC را در ابزار وب قرار دهید.
مرحله 3 تنظیمات و فشرده سازی تصویر را تنظیم کنید. کلیک شروع کنید اگر همه چیز حل شد، سپس روی دانلود کلیک کنید تا در دسکتاپ ذخیره شود.
قسمت 2. نحوه تبدیل فایل HEIC به JPG یا JPEG در ویندوز و مک [راههای آفلاین]
اگر اتصال اینترنت ضعیفی دارید، ابزار وب که در بالا به آن اشاره کردیم بهترین انتخاب برای حل و رسیدگی به این مشکل نیست. بنابراین، اگر میخواهید بدون استفاده از اتصال اینترنت مشکل را حل کنید، میتوانید مراحلی را که به هر ابزار ذکر شده در زیر اضافه میکنیم را بخوانید و دنبال کنید. لطفاً آنها را به دقت بخوانید تا بدانید چگونه HEIC را روی دسکتاپ خود با استفاده از روش های آفلاین تبدیل کنید.
مبدل HEIC Aiseesoft – بهترین انتخاب برای تبدیل فایل های HEIC
مبدل HEIC Aiseesoft ابزاری است که برای نحوه تغییر HEIC به JPG مشکلی که روی دسکتاپ خود با آن مواجه خواهید شد به آن نیاز خواهید داشت. اگر بهترین ابزار برای تبدیل فایل HEIC را می خواهید، بدون شک این ابزاری است که می تواند به شما کمک کند. با صراحت آن، برای استفاده از این ابزار نیازی به حرفه ای بودن ندارید، زیرا تنها با چند کلیک می توانید HEIC تبدیل شده را در دسترس خود داشته باشید.
این ابزار علاوه بر قابلیت تبدیل، از فرآیند تبدیل رعد و برق پشتیبانی می کند، بنابراین دیگر نگران نباشید زیرا می توانید فوراً JPEG داشته باشید. در کمال تعجب، این ابزار می تواند چندین فایل HEIC را به طور همزمان تبدیل کند، اگر فایل های HEIC مختلفی دارید. شگفت انگیز است، درست است؟ اگر از توضیحاتی که ذکر کردیم شگفت زده شدید، باید به خواندن مراحل بعدی ادامه دهید زیرا ما یک آموزش ساده برای تبدیل HEIC به JPG در ویندوز و مک ارائه می دهیم.
مرحله 1 پس از دانلود نرم افزار مراحل نصب را دنبال کرده سپس آن را باز کنید.
گام 2. تو می توانی کشیدن و انداختن فایلهای HEIC را برای فرآیند آسانتر آپلود فایل در اینجا وارد کنید، یا میتوانید روی آن کلیک کنید HEIC را اضافه کنید، فایل را در دسکتاپ خود پیدا کنید، سپس کلیک کنید باز کن برای قرار دادن آن
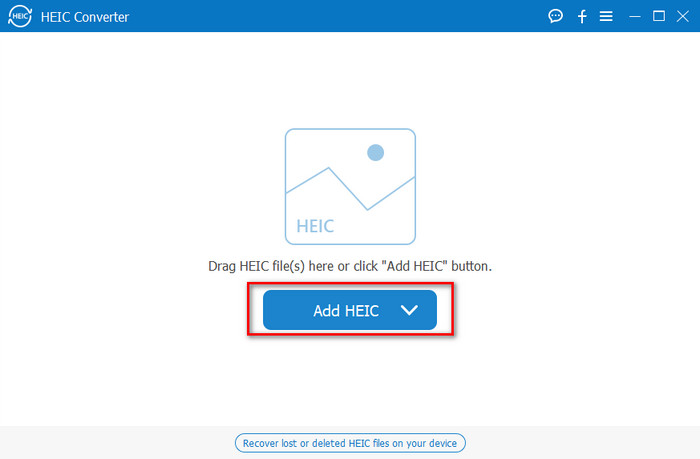
شما به تعداد دلخواه فایل HEIC را در اینجا اضافه می کنید زیرا این ابزار می تواند فایل HEIC را به صورت همزمان به JPG تبدیل کند.
مرحله 3 پس از آپلود فایل HEIC، روی آن کلیک کنید کشویی در گوشه سمت راست بالای رابط را فشار دهید و آن را انتخاب کنید JPEG/JPG.
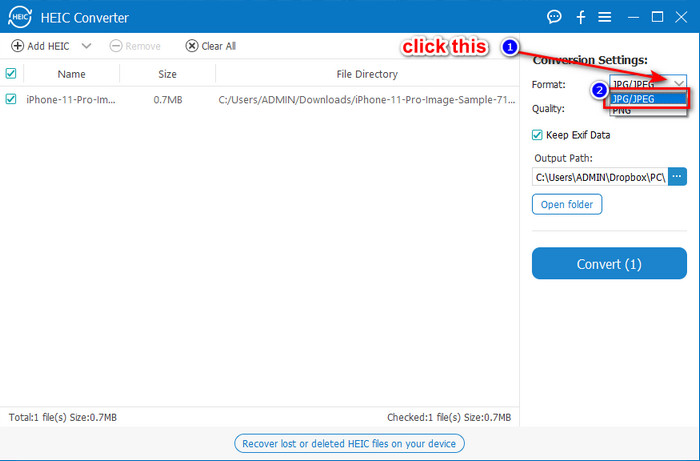
اختیاری. برخلاف برخی مبدلها، در اینجا، میتوانید کیفیت تصویر HEIC را با تغییر آن روی آن تنظیم کنید کیفیت قبل از اینکه آن را صادر کنید
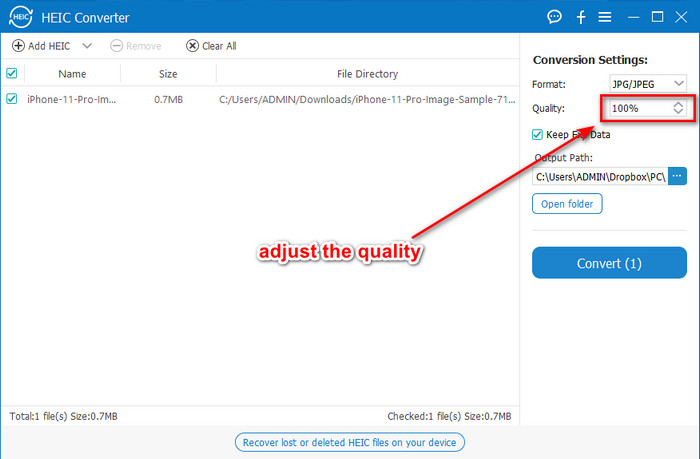
مرحله 4 اگر همه چیز انجام شد و آماده تبدیل HEIC به JPG هستید، اکنون می توانید روی آن کلیک کنید تبدیل دکمه. فرآیند تبدیل آغاز خواهد شد. به دلیل فرآیند تبدیل فوق العاده سریع که این ابزار پشتیبانی می کند، انتظار غیر ضروری است. به همین سادگی، اکنون می توانید فایل را در قالب دیگری اما در پسوند jpg. به اشتراک بگذارید.
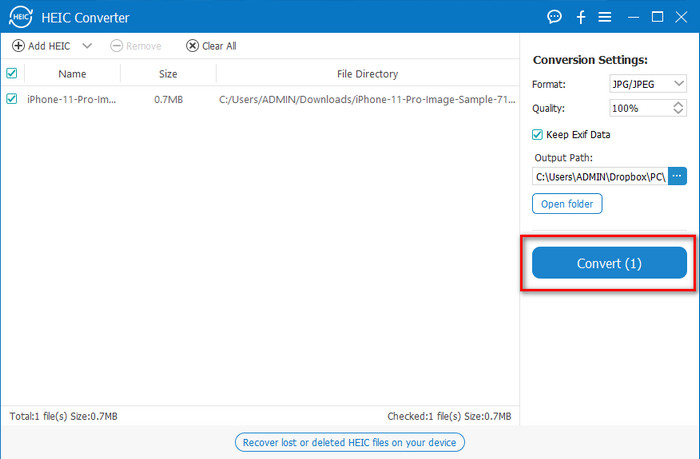
این همه برای تبدیل عکس HEIC شما به JPG است. همچنین می توانید از این ابزار برای تبدیل HEIC به PNG به صورت دسته ای استفاده کنید.
پیش نمایش
پیش نمایش نمایشگر تصویر بومی است که می توانید برای مشاهده و تغییر فرمت HEIC از آن استفاده کنید. با این حال، تبدیلی که این ابزار می تواند انجام دهد معمول نیست که فرآیندی مانند ابزار دیگر در این مقاله انجام دهد. اگر از این نمایشگر تصویر پیش فرض استفاده می کنید، می توانید پسوند فایل HEIC را به jpg. تغییر دهید.
به غیر از قابلیت مشاهده و تبدیل، میتواند فایلهای PDF را رمزگذاری کند و استفاده از فایل، تصحیح تصویر و موارد دیگر را محدود کند. اگر کاربر مک هستید، میتوانید مراحل زیر را برای تبدیل HEIC به JPG در macOS دنبال کنید.
مرحله 1 خودت را باز کن یاب، پیدا کنید پیش نمایش، سپس فایل HEIC را با استفاده از ابزار باز کنید.
گام 2. هنگامی که فایل را با پیش نمایش باز کردید، به قسمت زیر بروید فایل را انتخاب کنید و در لیست انتخاب کنید صادرات.
مرحله 3 روی فرمت کلیک کنید و یکی را انتخاب کنید JPEG یا JPEG-2000، و کلیک کنید صرفه جویی اگر تمام شدی
GIMP
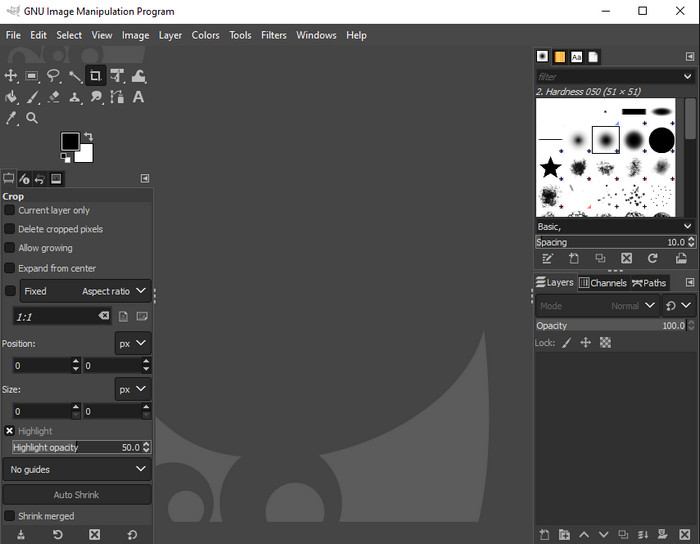
GIMP یک ویرایشگر تصویر اختصاصی است که می توانید در ویندوز و مک خود دانلود کنید. این ابزار از ویرایش فایل HEIC پشتیبانی می کند. شما باید آن را بهتر جلوه دهید، مانند تنظیم اشباع، کنتراست، و غیره. همانند پیش نمایش موجود در Mac، این ابزار به عنوان مبدل عمل نمی کند، اما می تواند پسوند فایل HEIC را به JPE، JPEG، JPG تغییر دهد. یا فرمت تصویر دیگری که می خواهید.
این ابزار چیز زیادی برای تبدیل وجود ندارد، اما اگر میخواهید نحوه تبدیل HEIC به JPG را در رایانه شخصی یاد بگیرید، میتوانید مراحلی که در زیر اضافه میکنیم را کپی کنید.
مرحله 1 نرم افزار را در ویندوز یا مک خود دانلود کنید، سپس پس از فرآیند دانلود آن را اجرا کنید.
گام 2. برو به فایل منو، کلیک کنید باز کن، فایل HEIC را که روی دسکتاپ خود دارید انتخاب کنید و آن را آپلود کنید.
مرحله 3 برگشت به فایل منو، کلیک کنید صادرات به عنوان، سپس پانل Export Image نشان داده می شود، کلیک کنید انتخاب نوع فایل (بر اساس پسوند)، سپس روی JPEG در لیست کلیک کنید. در آخر کلیک کنید صادرات اگر کارتان تمام شد
بخش 3. سوالات متداول در مورد تبدیل HEIC به JPEG
آیا بعد از تبدیل عکس های HEIC به JPG، شفافیت را حذف می کند؟
بله، پس از تبدیل فرمت به JPG، شفافیت اراده HEIC در دسترس نیست. از این گذشته، JPEG یا JPG از شفافیت مانند PNG پشتیبانی نمی کند. در عوض، شما می توانید استفاده کنید مبدل HEIC Aiseesoft برای تبدیل HEIC به یک PNG شفاف. در مرحله 3، پس از کلیک بر روی دکمه کشویی، PNG را به جای JPG/JPEG انتخاب کنید، مراحل بعدی را برای صادرات فایل دنبال کنید.
فرمت HEIC چیست؟
HEIC فرمت شناخته شده ای است که حاوی فایل های تصویری است اما در اندازه فایل کوچکتر از JPG است، اما کیفیت حفظ شده و با کیفیت بالا است. Apple Inc اکنون از این فرمت به عنوان یک فرمت تصویری بومی در محصولات iOS و Mac خود استفاده می کند. اگر می خواهید در مورد فرمت گفته شده بیشتر بدانید، می توانید روی این لینک کلیک کنید تا در مورد آن بیشتر بدانید فرمت فایل HEIC.
آیا می توانم HEIC را به صورت دسته ای به JPG تبدیل کنم؟
می توانید از مبدل HEIC Aiseesoftیک مبدل فایل دسته ای اختصاصی HEIC که می توانید در ویندوز و مک خود دانلود کنید. هر تعداد فایل HEIC را که می خواهید در اینجا آپلود کنید، سپس همه آنها را بدون افت کیفیت به JPG یا PNG تبدیل کنید. همچنین محدودیتی برای چند بار تبدیل وجود ندارد و اندازه فایل با این ابزار مهم نیست.
نتیجه
اکنون می توانید با اطلاعات و مراحل، فایل های HEIC را به فرمت JPG تبدیل کنید. انتخاب کنید که آیا می خواهید از مبدل آنلاین HEIC به JPG استفاده کنید یا آفلاین. انتخاب شما هر چه که باشد، موفقیت در کنار شماست که این مقاله را به طور کامل مطالعه می کنید.
اگر هنوز تصمیم نگرفته اید که از چه چیزی استفاده کنید، پیشنهاد می کنیم دانلود کنید مبدل HEIC Aiseesoft، زیرا بهترین مبدل HEIC در بین بقیه لیست است. می توانید ابزار را با دانلود آن بر روی دسکتاپ خود تست کنید، ببینید آیا مناسب شماست یا خیر، و با دنبال کردن مراحل بالا مشکل را حل کنید.



 Video Converter Ultimate
Video Converter Ultimate ضبط صفحه
ضبط صفحه



