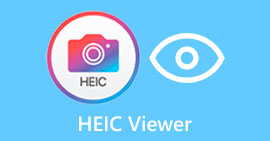ساده ترین راه ها برای رفع عکس های HEIC با استفاده از بهترین ابزار
عکس های HEIC فرمت های تصویری هستند که ویندوز نمی تواند آنها را باز کند. با وجود اینکه به دلیل وضوح با کیفیت بالا، تصاویر پرکاربردی هستند، با اندازه فایلهای کوچک، فقط میتوانید آنها را به صورت بومی در دستگاههای اپل باز کنید. علاوه بر این، اگر تصویر شما داده های خود را از دست داده یا آسیب دیده است، به ابزاری نیاز دارید که به شما کمک کند تصویر خود را تعمیر کنید و اطلاعات از دست رفته را بازیابی کنید. این مقاله به شما کمک میکند بهترین ابزار را برای باز کردن تصویر HEIC در رایانه شخصی ویندوزی خود بشناسید و به شما اطلاع دهد نحوه تعمیر عکس های HEIC بدون زحمت

قسمت 1. چگونه تصویر HEIC خود را در رایانه شخصی ویندوزی خود تعمیر و مشاهده کنید
شما نمی توانید تصویر HEIC خود را در رایانه شخصی ویندوز خود مشاهده کنید، حتی اگر تصویر شما آسیبی ندیده باشد. بنابراین، بهترین گزینه برای شما استفاده از ابزارهایی است که می توانند تصویر HEIC شما را مشاهده کنند یا آن را به فرمت های تصویر دیگری که ویندوز پشتیبانی می کند، مانند JPG و PNG تبدیل کند. بنابراین، ما بهترین ابزارها را برای مشاهده یک تصویر HEIC در رایانه شخصی ویندوزی و نحوه تبدیل تصویر HEIC خود به فرمت تصویر JPG به شما ارائه خواهیم داد.
از یک مبدل استفاده کنید
Aiseesoft HEIC Converter یک مبدل آنلاین HEIC است که به شما امکان می دهد تصویر HEIC خود را به فرمت تصویر JPG یا PNG تبدیل کنید. این ابزار دارای رابط کاربری ساده ای است که آن را به یک ابزار کاربر پسند تبدیل کرده است. علاوه بر آن، می توانید کیفیت تصویر خود را هنگام تبدیل تصویر HEIC تغییر دهید. همچنین می تواند داده های EXIF تصویر شما را در میان تبدیل آن به فرمت های تصویر دیگر نگه دارد. علاوه بر این، می توانید از این ابزار برای تبدیل تصاویر HEIC به JGP بدون پرداخت هیچ هزینه ای استفاده کنید.
مرحله 1 دانلود کنید مبدل HEIC Aiseesoft روی کامپیوتر شما مراحل نصب را دنبال کنید و برنامه را باز کنید.
گام 2. کلیک کنید بر روی HEIC را اضافه کنید را فشار دهید تا تصویر HEIC خود را در رابط اصلی نرم افزار آپلود کنید.
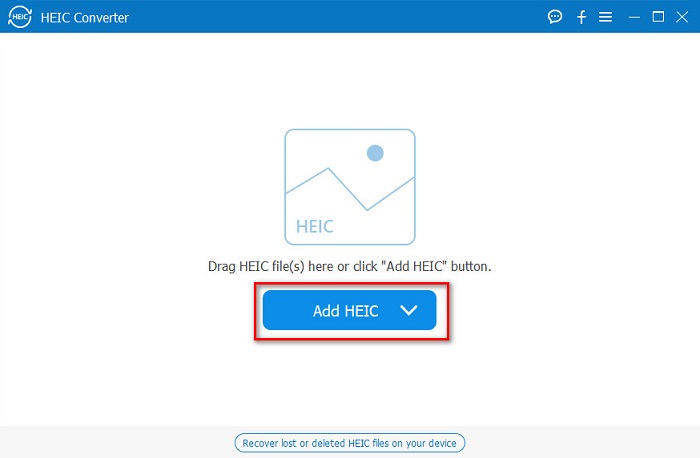
مرحله 3 سپس، با زدن دکمه کشویی کناری، فرمت خروجی را انتخاب کنید قالب بندی. و سپس فرمت تصویر JPG/JPEG را انتخاب کنید.
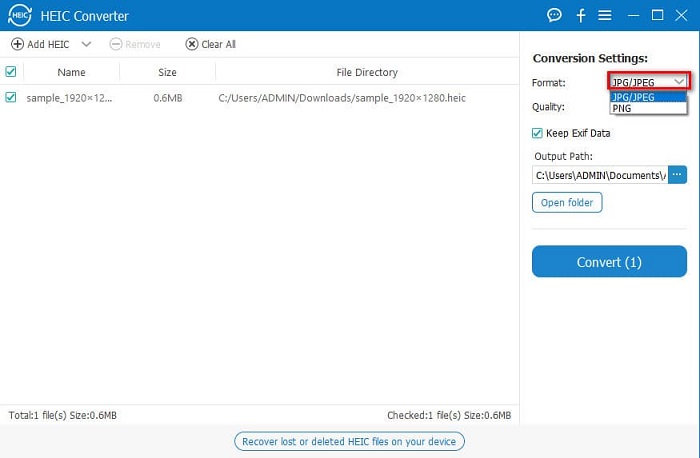
مرحله 4 در آخر ، روی کلیک کنید تبدیل را فشار دهید تا تصویر HEIC خود را به فرمت تصویر JPG تبدیل کنید.
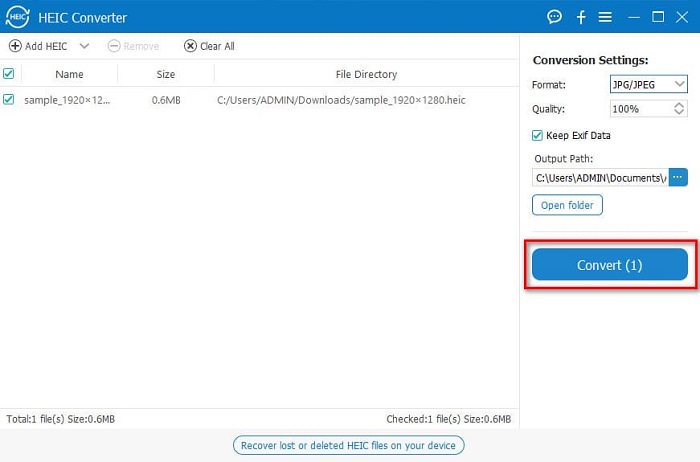
با انجام این مراحل آسان، می توانید تصویر HEIC خود را به فرمت تصویر JPG تبدیل کنید تا آن را در دستگاه ویندوز خود مشاهده کنید.
مربوط:
از یک Viewer استفاده کنید
1. رسیور HEIC Image Viewer
رسیور HEIC Image Viewer یک برنامه نمایشگر HEIC است که به شما امکان می دهد تصویر HEIC خود را به صورت آنلاین مشاهده کنید. پس از مشاهده یا رمزگشایی تصویر HEIC خود، می توانید آن را به صورت فرمت تصویر PNG یا JPG ذخیره کنید. علاوه بر آن، یک رابط کاربری ساده برای مشاهده تصویر HEIC شما به راحتی دارد.
مرحله 1 در مرورگری که استفاده می کنید، جستجو کنید رسیور HEIC Image Viewer. و در رابط اصلی نرم افزار، تصویر HEIC خود را روی کادر مستطیلی رها کنید یا روی آن کلیک کنید فایل ها را انتخاب کنید دکمه.

گام 2. سپس، پوشه های رایانه شما ظاهر می شود که در آن تصویر HEIC خود را قرار می دهید و سپس آن را انتخاب کرده و کلیک کنید باز کن.
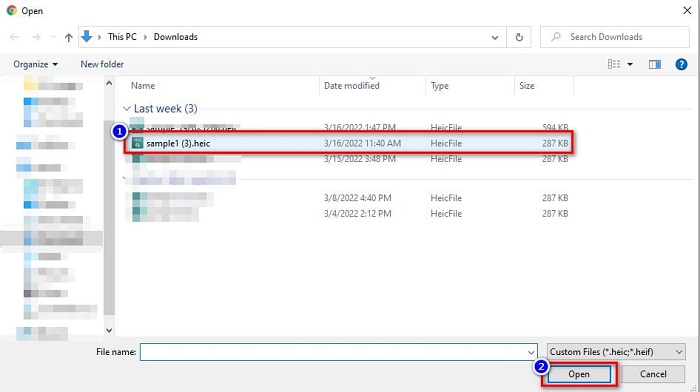
مرحله 3 وقتی آپلود تصویر HEIC خود را تمام کردید، اکنون می توانید تصویر خود را مشاهده کنید. سپس، روی صرفه جویی را فشار دهید تا تصویر HEIC خود را در قالب تصویر JPG ذخیره کنید.
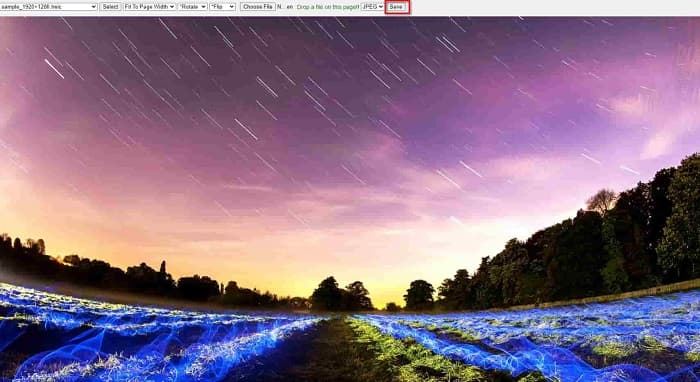
2. CompressJPG.net
فشرده JPG.net یک نمایشگر آنلاین HEIC است که دارای یک رابط نرم افزاری بصری است. در دستگاه های موبایل، ویندوز یا تبلت موجود است. علاوه بر این، هنگام مشاهده تصویر HEIC شما محدودیتی در اندازه فایل ندارد. با این حال، از آنجایی که این یک برنامه مبتنی بر وب است، ممکن است زمانی که اتصال اینترنت شما کند است، روند بارگذاری کندی را تجربه کنید. با این وجود، بسیاری از مردم از این ابزار آنلاین برای مشاهده تصاویر HEIC خود استفاده می کنند.
مرحله 1 جستجو کردن فشرده JPG.net در مرورگر خود، سپس روی سایت ابزاری که در صفحه نتیجه جستجو ظاهر می شود کلیک کنید. در رابط اصلی نرم افزار، روی فایل ها را انتخاب کنید دکمه.

گام 2. در مرحله بعد، فایل های رایانه شما ظاهر می شود، سپس تصویر HEIC خود را پیدا کرده و آن را انتخاب کنید. پس از انتخاب تصویر HEIC خود، روی آن کلیک کنید باز کن را فشار دهید تا تصویر HEIC خود را آپلود کنید.
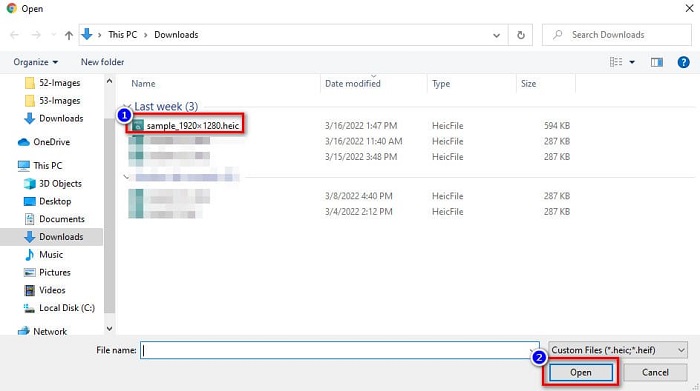
مرحله 3 در نهایت، اکنون می توانید تصویر HEIC خود را در رایانه شخصی ویندوزی خود مشاهده کنید.

آسان نیست؟ با دنبال کردن و استفاده از ابزارهای آنلاین ذکر شده در بالا، می توانید به راحتی تصویر HEIC خود را در رایانه شخصی ویندوزی خود مشاهده کنید.
قسمت 2. تصحیح تصویر HEIC که آسیب دیده است
اگر تصویر HEIC شما نمی تواند در دستگاه Apple شما باز شود، مشکلی وجود دارد. رایج ترین مشکلی که بسیاری از افراد با آن مواجه می شوند، از دست دادن اطلاعات است. وقتی این اتفاق می افتد، به این معنی است که فایل تصویری شما آسیب دیده است. بنابراین کاری که باید انجام دهید استفاده از ابزاری است که می تواند اطلاعات از دست رفته شما را بازیابی کند. در این قسمت یاد می گیرید که چگونه داده های تصویر HEIC خود را بازیابی کنید.
از EaseUS Data Recovery Wizard استفاده کنید
EaseUS Data Recovery Wizard یک ابزار نرم افزاری است که به شما امکان می دهد تا 2 گیگابایت از اطلاعات از دست رفته خود را بازیابی کنید. این ابزار کاربر پسند است زیرا فقط یک رابط کاربری ساده دارد. علاوه بر این، این ابزار می تواند فضای ذخیره سازی دستگاه شما را اسکن کرده و لیستی از فایل های از دست رفته را جستجو کند. اگرچه می توانید به صورت رایگان از آن استفاده کنید، نسخه آزمایشی فقط می تواند فایل های آسیب دیده را پیدا کند اما نمی تواند آنها را بازیابی کند. بنابراین، همچنان باید نسخه حرفه ای برنامه را خریداری کنید. با این وجود، یکی از پرکاربردترین ابزارهای بازیابی اطلاعات است که در اینترنت پیدا خواهید کرد.
طرفداران
- می تواند تا 2 گیگابایت از اطلاعات از دست رفته شما را بازیابی کند.
- این یک رابط کاربری بصری دارد.
- تقریباً در تمام پلتفرمهای رسانه از جمله ویندوز و مک موجود است.
منفی ها
- برای بازیابی اطلاعات از دست رفته باید نسخه حرفه ای را خریداری کنید.
از Recuva استفاده کنید
یکی دیگر از ابزارهای بازیابی اطلاعات که باید از آن استفاده کنید این است Recuva. این نرم افزار دارای یک رابط نرم افزاری با کاربری آسان است که آن را به ابزاری مناسب برای مبتدیان تبدیل می کند. چیزی که در این ابزار قابل توجه است این است که می تواند فایل های حذف شده برای همیشه را که سیستم عامل آن ها را به عنوان فضای خالی مشخص کرده است، بازیابی کند. علاوه بر این، می تواند داده ها را در درایوهای فلش USB، هارد دیسک ها، کارت های حافظه و موارد دیگر بازیابی کند. همچنین دارای نسخه های 32 بیتی و 64 بیتی است.
طرفداران
- رابط کاربری گرافیکی ساده ای دارد.
- این امکان را به شما می دهد تا اطلاعات موجود در درایوهای فلش USB، هارد دیسک ها، کارت های حافظه و سایر دستگاه های ذخیره سازی را بازیابی کنید.
- این می تواند فایل های شما را که یافتن آنها سخت است اسکن عمیق کند.
منفی ها
- قبل از دسترسی به ویژگیهای منحصربهفرد آن، برنامه پریمیوم را خریداری کنید.
بخش 3. سؤالات متداول در مورد نحوه تعمیر عکس های HEIC
چه چیزی می تواند تصویر HEIC را بدون استفاده از ابزار شخص ثالث باز کند؟
از آنجایی که اپل تصاویر HEIC را توسعه می دهد، می توانید تصاویر HEIC را به صورت بومی در هر دستگاه اپل مشاهده کنید.
آیا می توانم اطلاعات تصویر HEIC خود را در مک بازیابی کنم؟
بله، تو میتونی. همچنین می توانید از ابزارهای ذکر شده در بالا برای بازیابی اطلاعات از دست رفته تصویر خود یا در صورت آسیب دیدن تصویر HEIC استفاده کنید.
آیا می توانم فرمت های تصویر دیگر را به یک تصویر HEIC تبدیل کنم؟
آره. برخی از ابزارها به شما امکان می دهند فرمت های دیگر تصویر مانند JGP و PNG را به HEIC تبدیل کنید. بنابراین، امکان تبدیل تصاویر JPG و PNG به تصاویر HEIC وجود دارد.
نتیجه
در مجموع، هنگام استفاده از ابزارهایی که در بالا نشان داده شده است، تعمیر عکس های HEIC چندان پیچیده نیست. با استفاده از این ابزارها، می توانید اطلاعات از دست رفته تصویر خود را بازیابی کرده و آسیب را برطرف کنید. اما اگر تصویر HEIC شما کاملا سالم است و می خواهید آن را در دستگاه ویندوز خود مشاهده کنید، بهترین راه برای شما این است که تصویر HEIC خود را با استفاده از فرمت فایل JPG تبدیل کنید. مبدل HEIC Aiseesoft.



 Video Converter Ultimate
Video Converter Ultimate ضبط صفحه
ضبط صفحه