راهنمای کامل پیوست کردن عکسها به ایمیل در آیفون برای اشتراکگذاری بیوقفه
داستان سرایی تصویری در زمان های ارتباطی فوری، توانایی به اشتراک گذاری یکپارچه خاطرات گرامی از طریق ایمیل، به بخشی جدایی ناپذیر از تجربه دیجیتال ما تبدیل شده است. پیوست کردن عکس به ایمیل یکی از کاربردهای برجسته آن است. در این مقاله، فرآیند ساده و راهحلهایی را که باید بدانید چه زمانی آغاز میکنیم ضمیمه کردن عکس در ایمیل با استفاده از آیفون. امروز با خواندن این مقاله برای ارتقای بازی ایمیل آیفون خود آماده شوید تا پتانسیل کامل دستگاه خود را برای اشتراک گذاری بدون درز و لذت بخش عکس باز کنید.
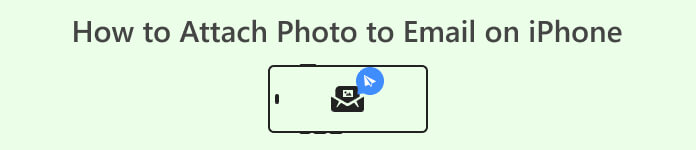
قسمت 1. نحوه پیوست کردن عکس ها به ایمیل در آیفون
برای ایمیل زدن عکس ها از آیفون به کمک نیاز دارید؟ در این بخش کشف کنید که پیوست کردن عکس ها به ایمیل ها در آیفون شما چقدر راحت است. با مراحل ساده ای که در زیر ذکر شده است، به سرعت متوجه خواهید شد که این کار به ظاهر پیچیده بسیار آسان است. تجربه اشتراکگذاری عکس خود را ساده کنید و در استفاده از قدرت آیفون خود برای ارتباط بیوقفه ماهر شوید.
مرحله 1 خود را پیدا کنید نامه برنامه، آن را در دستگاه آیفون خود باز کنید و روی نماد پیام جدید واقع در پایین صفحه سمت راست خود کلیک کنید.
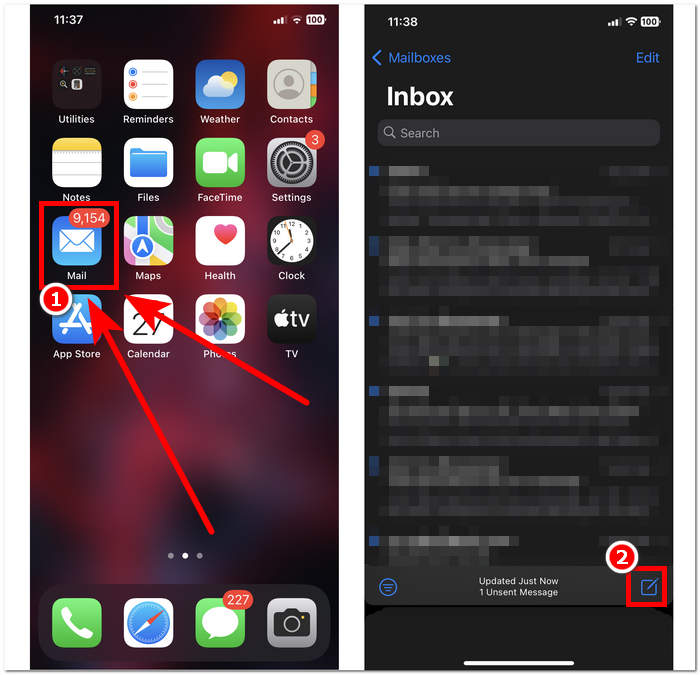
گام 2. پس از ایجاد یک پیام جدید، روی پیکان > کلیک کنید تا آن را بزرگ کنید. بعد، محل را پیدا کرده و روی آن کلیک کنید رسانه ها برای انتخاب و پیوست کردن عکسها به ایمیل خود، نماد را انتخاب کنید.
مرحله 3 پس از کلیک بر روی نماد رسانه، گالری شما روی صفحه کلید شما نمایش داده می شود. این زمانی است که در نهایت می توانید عکس هایی را که می خواهید به ایمیل خود پیوست کنید انتخاب کنید. پس از انتخاب تمام عکس های مورد نظر، روی آن کلیک کنید ایکس برای تأیید انتخاب خود، بالای گالری علامت بزنید.
مرحله 4 در نهایت برای ارسال عکس های پیوست شده برای سایر کاربران بر روی ارسال دکمه واقع در گوشه سمت راست بالای شما.
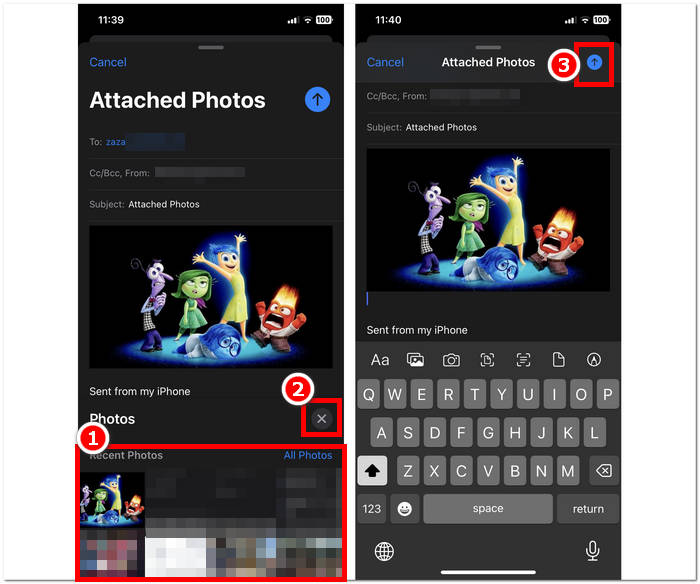
پیروی از سادهترین مراحل برای پیوست کردن عکسهای خود در ایمیل در آیفون آسان است و نباید وقت خود را برای فهمیدن آن صرف کنید. با این حال، گاهی اوقات ممکن است به دلایلی مشکلاتی رخ دهد، کاربران با مشکل ارسال نشدن عکسهای خود مواجه شوند یا اصلاً نمیتوانند عکسها را در برنامه ایمیل خود ایمیل کنند. برای حل این مشکل، در زیر راه حل هایی وجود دارد که ممکن است به شما در رفع نگرانی هایتان کمک کند.
بخش 2. راه حل هایی برای "نمی توان عکس ها را از آیفون من ایمیل کرد"
روش 1: فشرده سازی عکس های آیفون برای ایمیل
چرا نمی توانم عکس های آیفون خود را ایمیل کنم؟ کاربران گاهی اوقات با در نظر گرفتن اندازه فایل عکس های خود هنگام انتقال از یک دستگاه به دستگاه دیگر، فراموش می کنند. عکسهای شما به دلیل حجم بالای فایلها، گاهی اوقات هنگام ارسال از طریق ایمیل با مشکل مواجه میشوند.
| سرویس ایمیل | حداکثر اندازه فایل پیوست شده |
| جیمیل | 25 مگابایت |
| چشم انداز | 33 مگابایت |
| یاهو میل | 25 مگابایت |
| اپل میل | 20 مگابایت |
در بالا حداکثر اندازه فایل پیوستی وجود دارد که می توانید از طریق سرویس های ایمیل ارسالی ارسال کنید تا به شما کمک کند تشخیص دهید کدام یک از آنها برای ارسال فایلی با حجم بالای 20 مگابایت و کمتر از 33 مگابایت بهتر است. قبل از ارسال فایلها یا عکسهای حجیم خود از طریق ایمیل، مهم است که ابتدا حداکثر محدودیت فایلهایی را که میتوانید از طریق سرویسهای ایمیل مختلف ارسال کنید، مشاهده کنید تا هنگام ارسال آنها با مشکل مواجه نشوید. توجه داشته باشید که این حداکثر اندازه فایل در طول زمان در معرض تغییر است، بنابراین مطمئن شوید که از طریق وبسایتهای رسمی آنها، خود را در جریان این تغییرات قرار دهید. اگر فایلی بیش از 33 مگابایت دارید، ممکن است به روش دیگری برای ارسال آن متوسل شوید که از طریق فشرده سازی فایل است.
با تشکر از کمپرسور تصویر رایگان FVC، یک فرآیند ساده و بدون هزینه کیف پول خود را دریافت خواهید کرد. FVC یک ابزار مبتنی بر وب است که دارای یک رابط ساده، یک سیستم کمپرسور عکس پیشرفته است که به شما امکان می دهد اندازه فایل تصویر را بدون از دست دادن کیفیت آن کاهش دهید، یک کمپرسور دسته ای است و از انواع فرمت ها پشتیبانی می کند. این ابزار نه تنها برای آیفون، بلکه برای سایر دستگاهها نیز عالی است، همچنین بر خلاف سایر نرمافزارها و ابزارهای موجود در وب، خدمات فشردهای را بدون شارژرهای مخفی ارائه میدهد.
مرحله 1 باز کن کمپرسور تصویر رایگان FVC وب سایت در مرورگر محلی شما، در این مورد، در سافاری آیفون شما.
گام 2. عکس خود را در آپلود تصویر با ضربه زدن یا کلیک کردن روی آن روی صفحه نمایش خود وارد کنید. به یاد داشته باشید که می توانید تا 40 تصویر را با حجم فایل 5 مگابایتی به طور همزمان فشرده کنید.
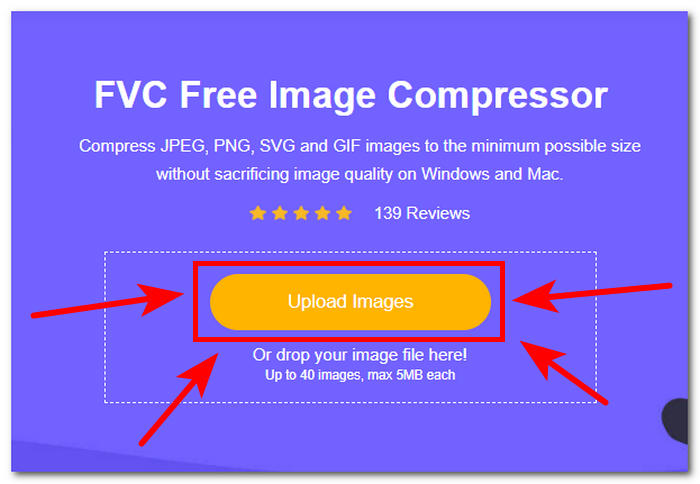
مرحله 3 هنگامی که عکس شما شروع به آپلود می کند، به طور خودکار شروع به فشرده سازی فایل نیز می کند.
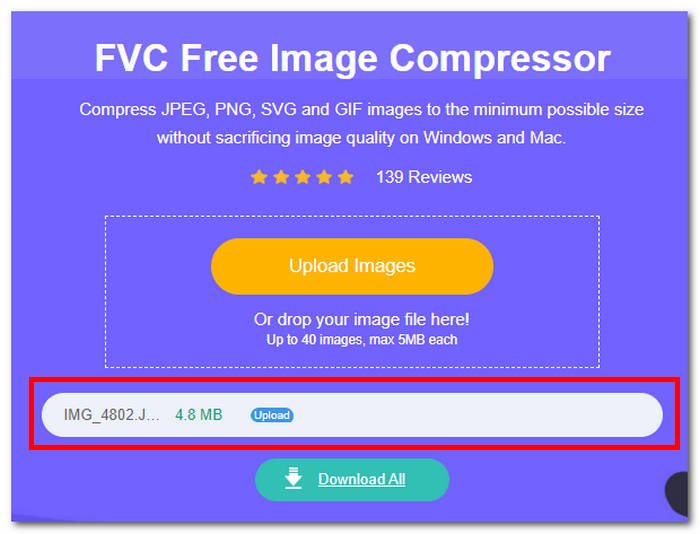
مرحله 4 در نهایت، هنگامی که فرآیند فشرده سازی انجام شد، با ضربه زدن یا کلیک کردن بر روی عکس آیفون فشرده فعلی خود را ذخیره کنید. دانلود همه را فشار دهید تا فرآیند دانلود شروع شود.
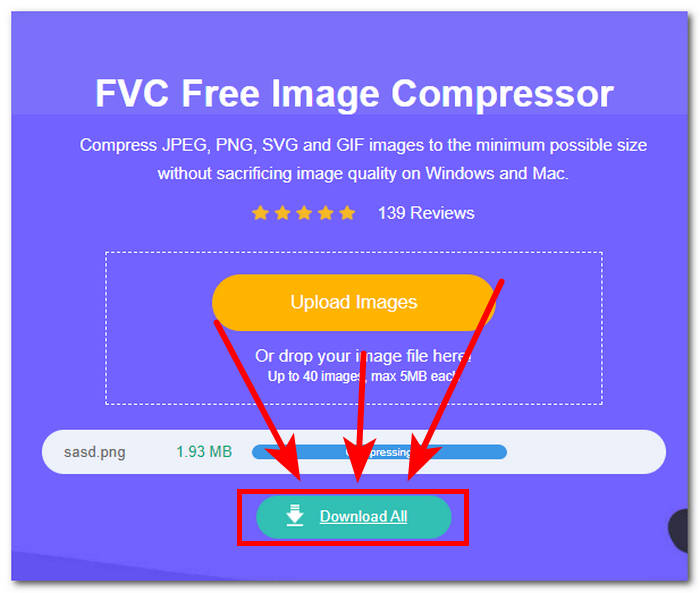
فشرده سازی به این معنی نیست که کیفیت عکس های شما را نیز فشرده می کند. این تصور ممکن است یکی از دلایلی باشد که بسیاری از کاربران از ترس کاهش کیفیت عکس های آیفون خود برای فشرده سازی عکس های خود تنبل هستند. وقتی به روش درست با ابزار مناسب فشرده میشوید، کیفیت مشکلی ندارد. FVC Image Compresor یکی از آن ابزارهای قابل اعتماد مبتنی بر وب است که خدمات رایگان با نتایج فوری ارائه می دهد.
روش 2: عکس های HEIC را برای ایمیل تبدیل کنید
دلیل دیگر کار نکردن عکسهای ایمیل از آیفون این است که آیفون از فرمت فایل HEIC در دستگاههای اپل خود استفاده میکند. این مخفف عبارت High-Efficiency Image Container (HEIC) است. گاهی اوقات این فرمت فایل برای مشاهده از دستگاه های دیگر، به ویژه در دستگاه های Android، در دسترس نیست. به همین دلیل است که ابزارهای مبتنی بر وب دوست دارند مبدل FVC رایگان HEIC به JPG آمد تا در وقت و حجم کاری شما صرفه جویی کند. این ابزار به دلیل فرآیند تبدیل سریع خود با خروجی با کیفیت بالا و سازگاری با تمامی مرورگرها و دستگاهها، بدون هزینههای پنهان شناخته شده است. این ابزار از طیف وسیعی از فرمتهای فایل برای تبدیل پشتیبانی میکند، بر خلاف سایر ابزارهایی که ویژگیهای مشابهی را ارائه میکنند اما کاربران را ملزم به پرداخت هزینه اشتراک میکنند، که FVC را به ابزاری ایدهآل برای تبدیل فایلهای HEIC برای ارسال ایمیل در آیفون تبدیل میکند.
مرحله 1 باز کن مبدل FVC رایگان HEIC به JPG وب سایت در مرورگر سافاری از آیفون شما.
گام 2. با ضربه زدن یا کلیک کردن روی آن، عکس HEIC را که میخواهید به JPG تبدیل کنید، آپلود کنید فایل HEIC/HEIF را اضافه کنید فیلد روی صفحه نمایش شما
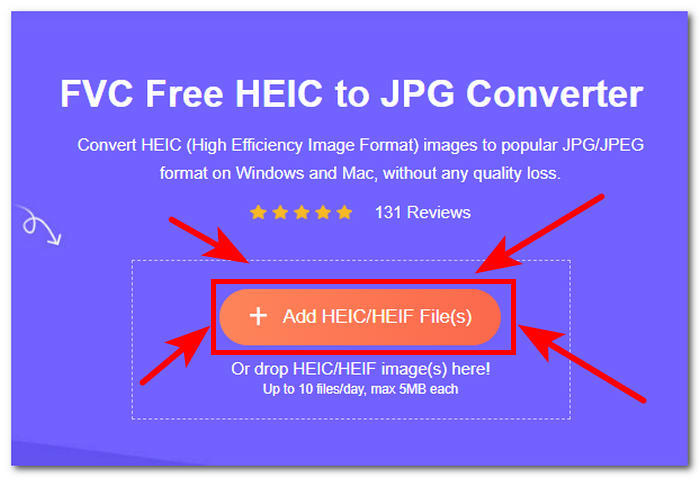
مرحله 3 هنگامی که عکس HEIC خود را انتخاب کردید، به طور خودکار عکس را تبدیل می کند. فقط صبر کنید تا تمام شود.
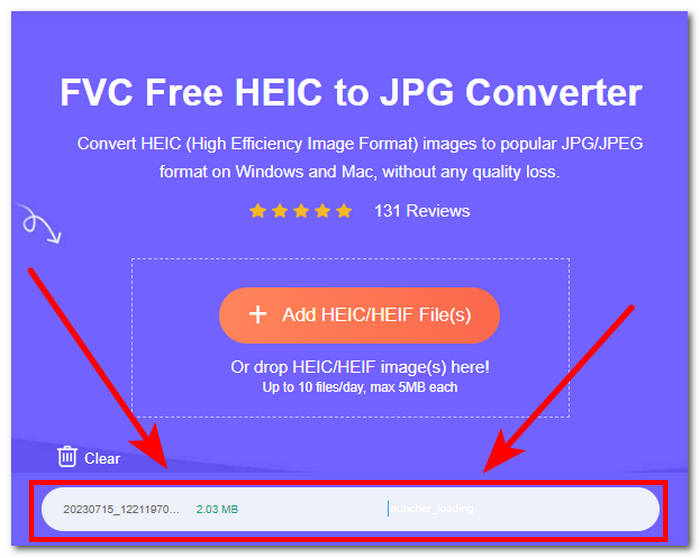
مرحله 4 در نهایت، هنگامی که تبدیل انجام شد، روی رنگ سبز کلیک کنید یا ضربه بزنید دانلود درست در کنار عکس خود را فشار دهید تا آن را در دستگاه خود ذخیره کنید.
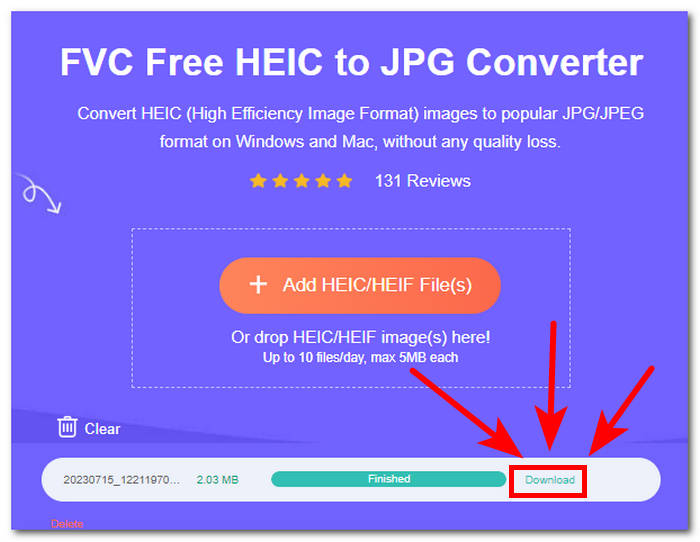
مبدل HEIC به JPEG رایگان FVC، به عنوان یک ابزار ساده، به شما امکان می دهد از ویژگی ها و ابزارهای آن به صورت رایگان با رابط کاربری آسان برای پیمایش خود استفاده کنید و مطمئن شوید که زمان و تلاش خود را صرف نمی کنید. تبدیل HEIC به JPG برای ایمیل این ابزار می تواند ایمنی شما را تضمین کند زیرا دارای امنیت بالایی برای حفاظت از حریم خصوصی است که این ابزار را به ابزاری مطمئن و قابل اعتماد برای شما تبدیل می کند.
بخش 3. سوالات متداول درباره نحوه پیوست کردن عکس به ایمیل در آیفون
آیا می توانید یک عکس زنده را به ایمیل آیفون پیوست کنید؟
بله، میتوانید Live Photos را به ایمیل آیفون پیوست کنید. هنگام نوشتن ایمیل، به سادگی روی نماد پیوست ضربه بزنید، عکس زنده ای را که می خواهید ارسال کنید از رول دوربین خود انتخاب کنید و سپس دکمه ارسال را فشار دهید. عکس زنده با گیرنده به اشتراک گذاشته می شود و به آنها امکان می دهد تصویر پویا را تجربه کنند.
چند عکس می توانید از طریق ایمیل آیفون ارسال کنید؟
تعداد عکس هایی که می توانید در ایمیل آیفون ارسال کنید به ارائه دهنده ایمیل و اندازه عکس ها بستگی دارد. به طور معمول، اکثر سرویس های ایمیل محدودیت اندازه فایل برای پیوست ها دارند. می توانید با پیوست کردن آنها به ایمیل، چندین عکس ارسال کنید. با این حال، اگر حجم کل فایل از حد ارائه دهنده بیشتر شود، ممکن است لازم باشد قبل از ارسال، اندازه یا فشرده سازی تصاویر را در نظر بگیرید.
آیا می توانم یک آلبوم عکس از آیفون خود ایمیل کنم؟
در حالی که گزینه مستقیمی برای ایمیل کردن کل آلبوم عکس از آیفون شما وجود ندارد، می توانید چندین عکس را با ایجاد یک ایمیل جدید و پیوست کردن آنها به صورت جداگانه به اشتراک بگذارید. همچنین، میتوانید از برنامههای شخص ثالث یا خدمات ابری برای ایجاد پیوند قابل اشتراکگذاری به آلبوم عکس استفاده کنید و سپس آن پیوند را در ایمیل خود قرار دهید تا گیرندگان بتوانند به آن دسترسی داشته باشند.
چرا پیوست های عکس من ارسال نمی شود؟
پیوست های عکس ممکن است به دلایل مختلفی ارسال نشوند، مانند اتصال ضعیف اینترنت، بیش از حد مجاز اندازه فایل، یا مشکلات برنامه پیام رسانی. اطمینان حاصل کنید که اتصال اینترنت پایداری دارید، اندازه فایل را بررسی کنید و در صورت ادامه مشکلات، از یک برنامه پیام رسانی جایگزین استفاده کنید.
آیا می توانم یک عکس را به صورت JPEG از آیفون 11 ارسال کنم؟
بله، میتوانید یک عکس را به صورت JPEG از iPhone 11 ارسال کنید. بهطور پیشفرض، دوربین آیفون عکسها را با فرمت JPEG میگیرد. وقتی عکسی را از طریق برنامههای پیامرسان یا ایمیل ارسال میکنید، معمولاً به صورت فایل JPEG ارسال میشود مگر اینکه فرمت یا گزینه فشردهسازی دیگری را انتخاب کنید.
نتیجه
به طور خلاصه، ارسال عکسهایتان از طریق ایمیل با استفاده از آیفون میتواند راهی عالی برای انجام سریع آن باشد، اما گاهی اوقات مشکلاتی به وجود میآید زیرا فرمتها و اندازههای فایلها میتوانند مانع از انجام یکپارچه آنها شوند و بار کاری دیگری برای رفع آن ایجاد شود. آن نگرانی ها همانطور که این مقاله را خواندید، آموخته اید که ارسال عکس از طریق ایمیل با استفاده از آیفون کار آسانی است و حل مسائلی مانند اندازه و فرمت فایل با کمک ابزارهای مبتنی بر وب مانند FVC یکی از راه های حل آن است. فوری با سهولت هنگام انجام کارهای ساده مانند ارسال عکس از برنامه ایمیل در آیفون خود، همیشه اصول اولیه را یاد بگیرید تا از کار کردن با آن و تلاش برای کشف نحوه مصرف وقت خود جلوگیری کنید.



 Video Converter Ultimate
Video Converter Ultimate ضبط صفحه
ضبط صفحه


