یاد بگیرید چگونه در Minecraft با بهترین ابزارهای ضبط صفحه ضبط کنید
همه کسانی که عاشق بازی در رایانه هستند، Minecraft را می شناسند. به دلیل محبوبیت گسترده ای که دارد، در حال حاضر استریمرهای زیادی را برای پخش این بازی تحت تأثیر قرار می دهد. و بسیاری از آنها یک برجسته حماسی انجام می دهند که باعث محبوبیت آنها شد. مانند کلاچ قایق Dreams، بسیاری از ما قبلاً بارها آن را امتحان کرده ایم اما شکست خوردیم. بعد از اینکه بارها آن را امتحان کردید، اکنون آن را درست کرده اید، اما هیچکس آنجا نیست تا کلاچ شما را ببیند. علاوه بر این، بهترین راه برای به اشتراک گذاشتن کلاچ قایق Dreams خود، ضبط آن است. بنابراین، در اینجا ما ابزارهای مختلفی را که می توانید استفاده کنید و یاد بگیرید را به شما معرفی می کنیم نحوه ضبط در Minecraft با ادامه خواندن این مقاله، بهترین نرم افزار ضبط را که در وب پیدا خواهید کرد، خواهید یافت.

قسمت 1. نحوه ضبط Minecraft با استفاده از یک ابزار آنلاین
ضبط صفحه نمایش FVC رایگان
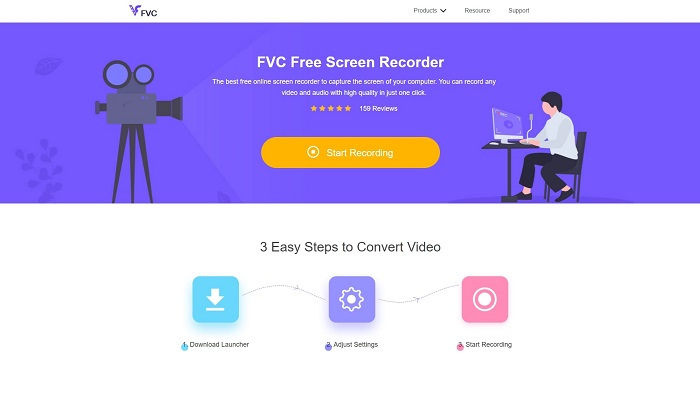
آیا می خواهی یاد بگیری نحوه ضبط ویدیوی Minecraft برخط؟ سپس سعی کنید این ابزار را بخوانید و استفاده کنید. را ضبط صفحه FVC هیچ هزینه پنهانی ندارد. همچنین، رابط ابزار وب هیچ تبلیغات آزاردهنده یا مزاحم ندارد. علاوه بر این، شما می توانید بدون محدودیت در اینجا ضبط کنید. اگرچه به نظر می رسد این ابزار آماده استفاده در ضبط صفحه نمایش است، ابزار آنلاین حالت گیم پلی ندارد. اما اگر اینترنت در دسترس دارید همچنان می توانید از این ابزار استفاده کنید. بنابراین، برای دانستن نحوه استفاده از این ابزار، باید مراحل ارائه شده در زیر را دنبال کنید.
مرحله 1 برای دسترسی به ابزار، روی این کلیک کنید ارتباط دادن اولین.
گام 2. را فشار دهید شروع به ضبط کنید سپس در صورتی که اولین بار است لانچر را دانلود کرده و نصب کنید. دوباره کلیک کنید شروع به ضبط کنید برای راه اندازی ابزار این بار.
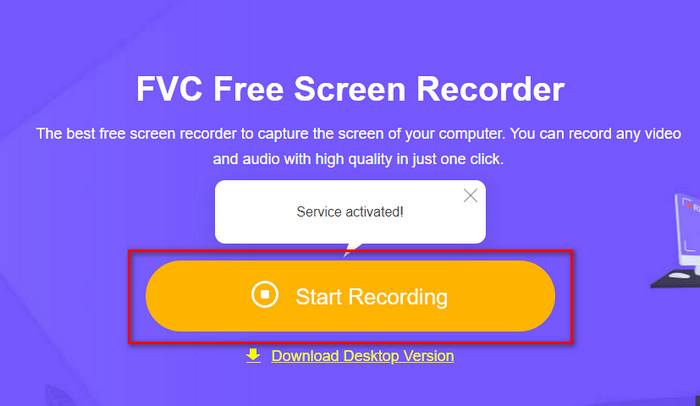
مرحله 3 تنظیم نسبت فریم صفحه نمایش خود را باز کنید دوربین برای اضافه کردن واکنش شما، گوینده برای اضافه کردن صدای تولید شده در بازی، و میکروفون برای اضافه کردن صدای شما
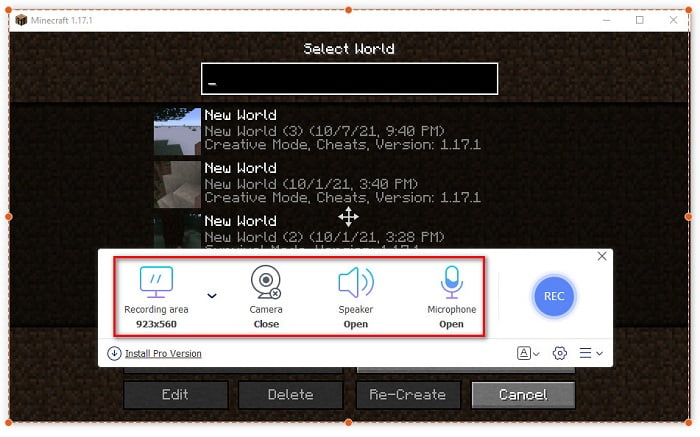
مرحله 4 سپس روی کلیک کنید REC دکمه شروع ضبط
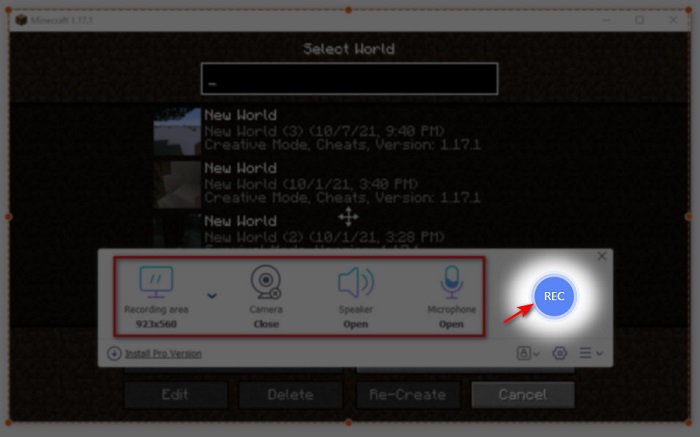
مرحله 5 برای پایان دادن به ضبط روی کلیک کنید مربع را فشار دهید و روی اولین فایل روی آن کلیک کنید لیست ضبط برای تماشای مجدد کلاچ قبل از ارسال یا آپلود آن.
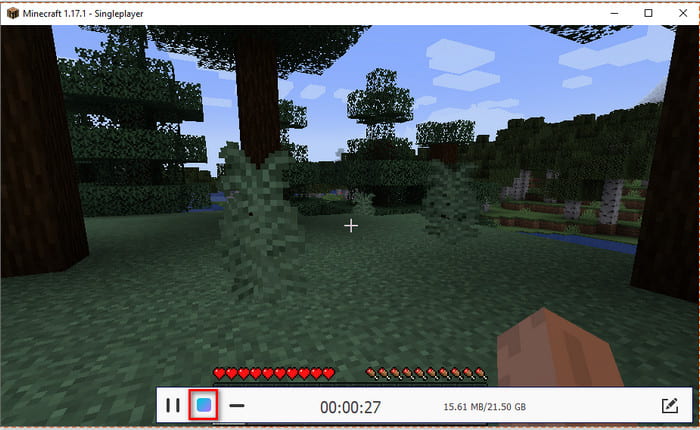
قسمت 2. نحوه ضبط Minecraft با 2 تا از بهترین ابزارهای ضبط آفلاین
1. ضبط کننده صفحه نمایش FVC
آیا می خواهید هر لحظه از شیرین کاری های خود را که در Minecraft انجام می دهید، ثبت کنید؟ سپس ضبط صفحه FVC بهترین مناسب برای شما است اگر در مورد عملکرد کلی و رابط کاربر پسند صحبت کنیم، این ابزار بسیار بهتر از ابزار آنلاین و OBS است. این ابزار از Game Recorder پشتیبانی می کند که با استفاده از آن می توانید ضبط بازی را با بیشترین سرعت ممکن انجام دهید. همچنین، میتوانید از کلیدهای میانبر برای فرمان دادن به ابزار برای دسترسی آسانتر استفاده و ویرایش کنید. حتی اگر تا 24/7 طول بکشد، می توانید بدون وقفه ضبط را انجام دهید. بنابراین، برای دانستن نحوه ضبط Minecraft در ویندوز 10 یا Mac سپس مراحل را به دقت دنبال کنید.
مرحله 1 دانلود کنید سپس نرم افزار را روی درایو خود نصب کنید. سپس یک راه اندازی سریع نرم افزار را انجام دهید و بر روی finish کلیک کنید تا تنظیمات ذخیره شود.
دانلود رایگانبرای ویندوز 7 یا بالاتردانلود امن
دانلود رایگانبرای MacOS 10.7 یا بالاتردانلود امن
گام 2. کلیک کنید بر روی ضبط بازی و اجازه دهید ابزار به عنوان مدیر اجرا شود سپس فشار دهید خوب. دوباره کلیک کنید ضبط بازی برای ادامه.
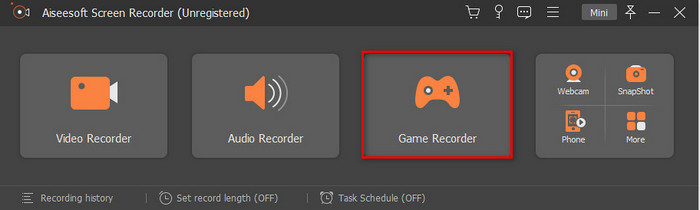
مرحله 3 ابتدا Minecraft را اجرا کنید سپس منتظر بمانید تا به طور کامل بارگذاری شود. را فشار دهید بازی را انتخاب کنید و Minecraft را انتخاب کنید.
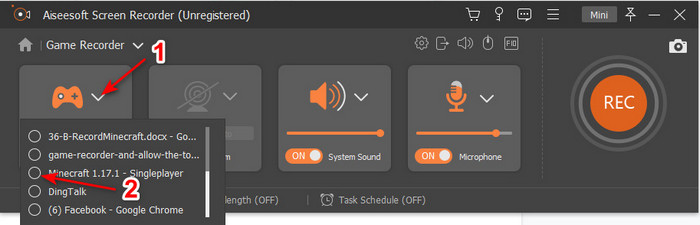
مرحله 4 قبل از شروع ضبط، دکمه را بچرخانید وبکم برای اضافه کردن واکنش خود در حین ضبط. سپس آن را روشن کنید سیستم صدا و میکروفون تا صدا و صدای بازی خود را اضافه کنید. کلیک کنید بر روی REC دکمه برای شروع ضبط و بازی به طور خودکار در صفحه نمایش شما نمایش داده می شود. و اکنون می توانید شیرین کاری های حماسی را که می خواهید ثبت کنید انجام دهید.
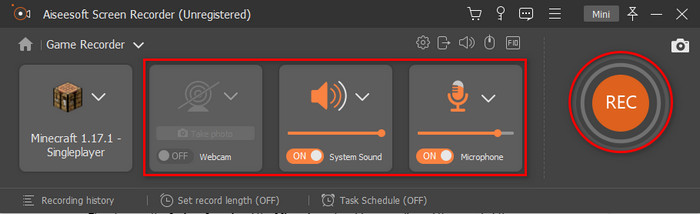
مرحله 5 اگر می خواهید ضبط را پایان دهید، روی آن کلیک کنید مکعب دکمه توقف صرفه جویی و بعد برای ادامه ذخیره ویدیو را تاریخ روی صفحه نمایش شما نشان داده می شود و روی اولین فایل کلیک کنید تا بدلکاری های حماسی را که ساخته اید دوباره تماشا کنید و بعداً آن را به اشتراک بگذارید.
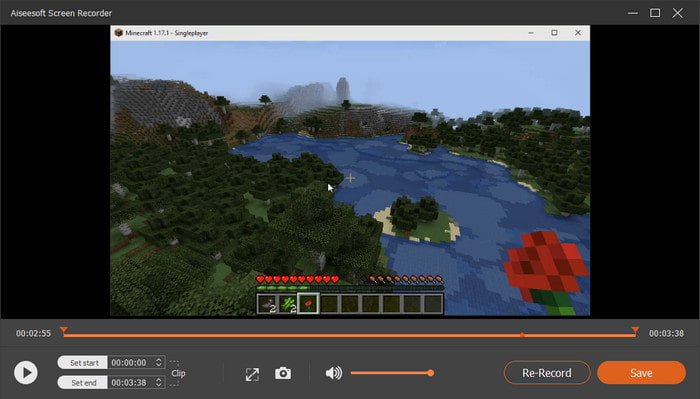
2. OBS
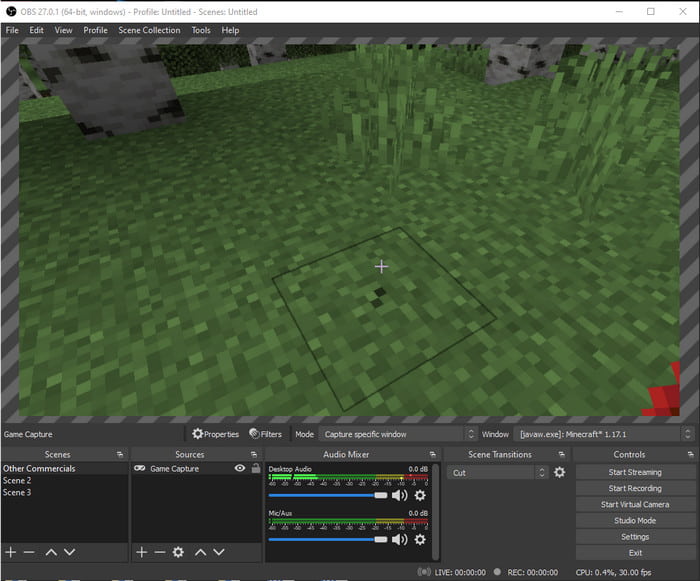
OBS به دلیل اینکه یکی از ابزارهای پیچیده ای است که بسیاری از کاربران از آن استفاده می کنند، به خوبی شناخته شده است. اما همیشه کیفیت عالی تولید می کند، اگرچه استفاده از آن سخت است. بنابراین، اگر می خواهید یاد بگیرید نحوه ضبط Minecraft با OBS مطمئن شوید که اوقات فراغت زیادی دارید. از آنجا که این ابزار بسیار پیچیده تر از آن چیزی است که به نظر می رسد، بنابراین اگر ایده ای برای انجام آن ندارید، این مرحله زیر را دنبال کنید.
مرحله 1 ابتدا OBS را در درایو خود دانلود کنید.
گام 2. سپس ابتدا Minecraft را باز کنید و به قسمت زیر بروید منبع پانل و سپس کلیک کنید ضبط بازی. حالت را به گرفتن پنجره خاص سپس روی ویندوز کلیک کنید کشویی را فشار دهید و نام فایل Minecraft را انتخاب کنید. سپس کلیک کنید خوب برای ادامه.
مرحله 3 کلیک کنید بر روی شروع به ضبط کنید برای شروع ضبط و برای پایان دادن بر روی آن کلیک کنید ضبط را متوقف کنید و ضبط صفحه به طور خودکار در حافظه شما ذخیره می شود.
بخش 3. سوالات متداول در مورد ضبط Minecraft
بازی های محبوب در حال حاضر در رایانه شخصی کدامند؟
بازیهای محبوب زیادی روی رایانه شخصی وجود دارد، اما اینها 5 بازی اول هستند که همیشه در بالای هر بررسی قرار میگیرند. اول Minecraft منتشر شده توسط Mojang در سال 2011 است، بعدی در لیست League of Legend یا معروف به LOL است که توسط Riot Games در سال 2009 ساخته شد، Counter Strike Global که توسط Valve Corporation در سال 2012 توسعه یافت، Grand Theft Auto Five منتشر شده توسط Rockstar Games است. و توسط Rockstar North در سال 2013 توسعه یافته است و در آخر Valorant است که توسط Riot Games در سال 2020 ساخته شده است.
آیا Bandicam بهترین ابزار برای انجام ضبط است؟
بسیاری از مردم نظرات متفاوت خود را در مورد Bandicam دارند، اما بیایید یاد بگیریم و تعیین کنیم که آیا این ابزار ارزش یک بار استفاده کردن را دارد یا خیر. بنابراین، برای دانستن بیشتر در مورد Bandicam روی این کلیک کنید ارتباط دادن برای رفتن به نوشتن جدید صحبت کردن در مورد Bandicam.
چگونه یک ویدیوی فایل بزرگ را در یوتیوب آپلود کنیم؟
از آنجایی که یوتیوب به دلیل پلتفرم اشتراکگذاری ویدیو شناخته شده است، بسیاری از کاربران سعی میکنند ویدیوها را آپلود کنند. اما زمانی که ما یک ویدیو با اندازه فایل بزرگ آپلود می کنیم، زمان زیادی از شما می گیرد. بنابراین در حال حاضر، بهترین راه برای ارسال آسان آن، فشرده سازی ویدیو بدون از دست دادن کیفیت آن است. نحوه تعیین کنید برای فشرده سازی فایل ویدئویی و ارسال آن در یوتیوب به آسانی.
نتیجه
بنابراین اکنون برای پایان دادن به این بحث، اکنون درک آن برای شما آسان تر است نحوه ضبط Minecraft در رایانه شخصی شاید در حال حاضر ضبط کننده صفحه خود را انتخاب کرده باشید اما برای اضافه کردن موارد بیشتر ضبط صفحه FVC انتخاب درستی است زیرا حتی اگر مبتدی باشید به راحتی می توانید از این ابزار استفاده کنید. یادگیری نحوه استفاده از این ضبط کننده صفحه نمایش بی نظیر خیلی سخت نیست. بنابراین، قبل از شروع ضبط کلاچ قایق رویایی خود مطمئن شوید که قبلاً این نرم افزار را دانلود کرده اید.
دانلود رایگانبرای ویندوز 7 یا بالاتردانلود امن
دانلود رایگانبرای MacOS 10.7 یا بالاتردانلود امن



 Video Converter Ultimate
Video Converter Ultimate ضبط صفحه
ضبط صفحه


