Trucs et astuces pour accélérer une vidéo QuickTime sur Mac
Pour gagner du temps en regardant un long film ou une vidéo sur Quicktime, c'est idéal pour les accélérer. Vous pouvez rapidement accélérer la lecture de la vidéo sur QuickTime en cliquant sur le bouton d'avance rapide. Mais saviez-vous qu'il existe d'autres façons d'utiliser la vidéo accélérée à l'aide de ce lecteur multimédia sur Mac ? L'article d'aujourd'hui mettra en évidence les meilleurs moyens de rapidement accélérer la vidéo dans Quicktime sur Mac. Mais si vous pensez que Quicktime n'est pas suffisant comme contrôleur de vitesse, vous devez choisir l'alternative à la place.
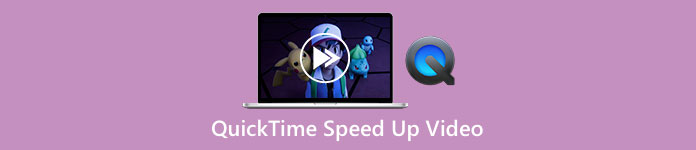
Partie 1. 3 façons d'accélérer une vidéo sur QuickTime
Avec un lecteur multimédia préinstallé comme celui-ci, vous n'aurez pas à vous soucier de regarder la plupart des vidéos que vous avez sur votre Mac. Même s'il s'agit d'un lecteur multimédia, vous pouvez également utiliser ses autres fonctionnalités telles que l'enregistrement, la conversion, etc. Alors ne perdons plus de temps ; découvrez comment accélérer une vidéo QuickTime en utilisant les deux méthodes sur Mac.
1ère Voie. Utilisez le bouton d'avance rapide pour accélérer
Cette première méthode vous apprendra à utiliser les raccourcis clavier au lieu de cliquer sur trop d'options sur Quicktime. Donc, si vous voulez savoir comment faire, suivez les deux étapes ci-dessous.
Étape 1. Ouvrez QuickTime sur votre Mac et lisez la vidéo que vous souhaitez regarder en accéléré.
Étape 2. Tenez le Options bouton de votre clavier, puis cliquez sur le >> bouton. Chaque fois que vous appuyez sur le >> tout en maintenant les options enfoncées, vous ajoutez 0,1x vitesse sur vitesse ; le maximum que vous pouvez obtenir est de 2,0x.
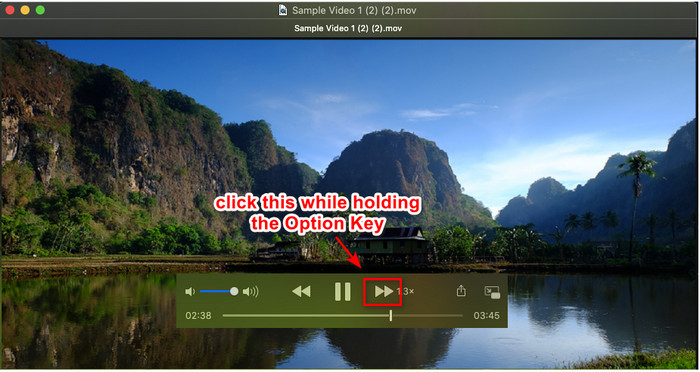
2ème Voie. Utilisez les paramètres vidéo pour accélérer
Cette deuxième méthode utilise le paramètre vidéo pour accélérer la vidéo que vous souhaitez sur ce lecteur multimédia. Si vous n'avez aucune idée de ce dont nous parlons, les étapes ci-dessous vous éclaireront. Cette étape indiquée ne fonctionne que sur la version 7 de Quicktime, donc si vous n'avez pas mis à jour ou mis à jour votre Quicktime, essayez de l'utiliser.
Étape 1. Une fois que vous avez lu la vidéo sur Quicktime, passez à la La fenêtre menu situé dans le panneau supérieur. Plusieurs options s'afficheront, mais cliquez sur le Afficher les commandes A/V, ou vous pouvez simplement cliquer sur Commande + K car ils font la même chose.
Étape 2. Le contrôle s'affichera sur votre écran ; sous Lecture, vous devez déplacer le curseur de vitesse de lecture selon vos préférences et faites-le glisser vers la gauche ou vers la droite. Assurez-vous que la vitesse que vous avez définie n'est pas supérieure à 1,9x car si elle dépasse, il n'y aura pas de son sur la vidéo lorsque vous la lirez.
Il n'y a pas d'option de prévisualisation pour voir si c'est la bonne vitesse que vous voulez, et une fois que vous cliquez sur la pause et la lecture, cela réinitialisera la vitesse que vous avez définie à l'état normal.
3ème Voie. Utilisez l'option de vitesse de lecture pour accélérer
Une autre façon d'augmenter la vitesse de la vidéo de QuickTime consiste à modifier l'option de vitesse de lecture située sur la vue. Vous pouvez trouver cette option dans la partie supérieure de l'écran une fois que vous avez ouvert la vidéo.
Étape 1. Une fois la vidéo ouverte et lue sur QuickTime, cliquez sur le Voir placer dans la partie supérieure.
Étape 2. Différentes options s'afficheront sur votre écran ; Cliquez sur Relecture Vitesse et autres vitesses de lecture telles que Demi-vitesse, vitesse normale, une vitesse et quart, une vitesse et demie et double vitesse. Choisissez la vitesse de lecture que vous voulez et vérifiez la vidéo si c'est la vitesse que vous voulez.
Partie 2. Accélérer en permanence la vidéo sur QuickTime à l'aide du meilleur contrôleur de vitesse
Supposons que vous souhaitiez accélérer la vidéo QuickTime et l'enregistrer avec le lecteur multimédia intégré ne peut pas vous donner cela. Avec le meilleur contrôleur de vitesse, vous pouvez télécharger sur votre Windows et votre Mac, vous pouvez enregistrer la vidéo accélérée en permanence, vous n'aurez donc pas besoin d'ajuster la vitesse de temps en temps.
Convertisseur vidéo FVC Ultimate est le logiciel phénoménal que vous pouvez avoir sur votre bureau pour accélérer facilement la vidéo jusqu'à 8x ce que Quicktime ne peut pas faire. Bien qu'il puisse accélérer la vidéo que vous avez, il accélère également l'audio de la vidéo même si vous le réglez jusqu'à 8x. Avec un outil comme celui-ci, vous n'aurez pas besoin d'attendre le processus d'exportation car il est également 30 fois plus rapide que l'autre convertisseur. Incroyable non ? Si vous envisagez d'utiliser son contrôleur de vitesse ultime, vous devez suivre et lire les étapes ci-dessous pour savoir comment le terminer rapidement.
Étape 1. Vous pouvez avoir le logiciel sur Mac et Windows en cliquant sur le bouton de téléchargement. Installez ensuite le logiciel, suivez le processus de configuration et cliquez sur Démarrer maintenant pour lancer le logiciel sur votre bureau.
TéléchargerPour Windows 7 ou version ultérieureTéléchargement sécurisé
TéléchargerPour MacOS 10.7 ou version ultérieureTéléchargement sécurisé
Étape 2. Une fois l'interface de l'outil affichée, cliquez sur le Boîte à outils et vous pouvez trouver le Contrôleur de vitesse vidéo là qui pourrait vous aider à terminer la tâche d'accélérer la vidéo.
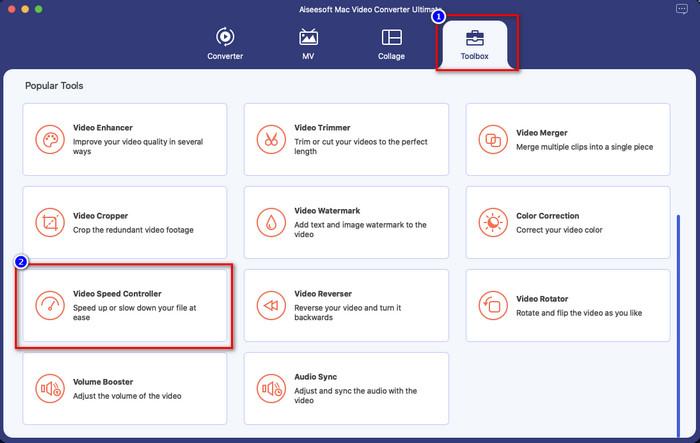
Étape 3. Cliquez sur + bouton, et un dossier de fichiers s'affichera ; trouvez le fichier vidéo que vous voulez accélérer et cliquez Ouvert pour le télécharger.
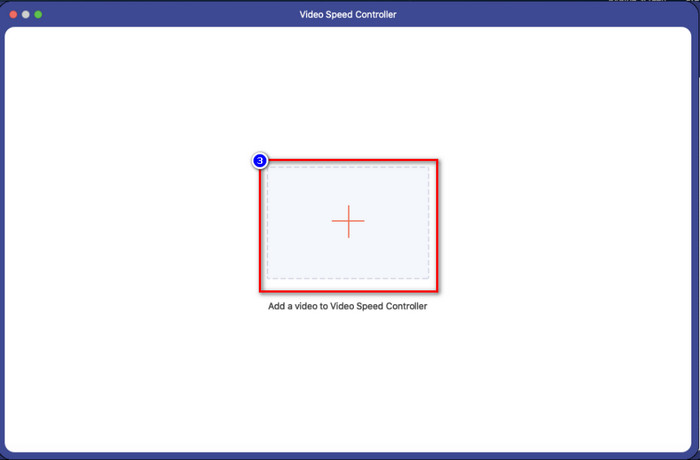
Étape 4. Une nouvelle fenêtre s'affichera ; vous pouvez maintenant choisir la vitesse de lecture que vous souhaitez sur l'option qui s'affichera sur votre écran. Après avoir cliqué sur l'option de vitesse souhaitée, un aperçu sera automatiquement lu dans cette zone, rappelez-vous, 4x et 8x ne prévisualiseront pas.
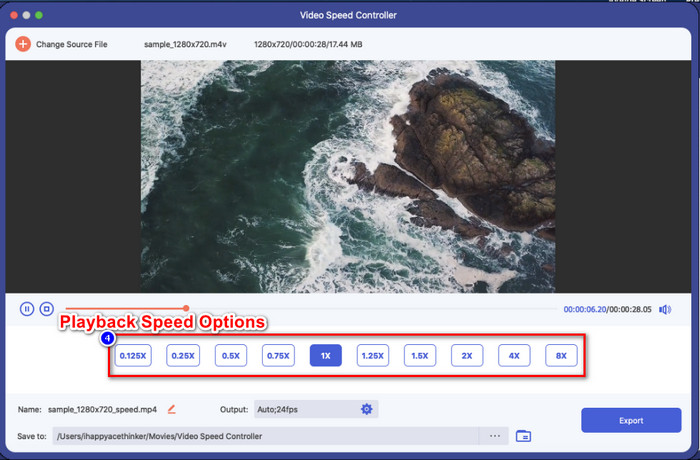
Étape 5. Enfin, vous pouvez enregistrer la vidéo accélérée en cliquant sur le Exportation bouton. Comme nous l'avons dit plus tôt, le traitement du fichier ne prendra pas longtemps, prenant en charge une vitesse de traitement 30x. Une fois le processus terminé, une boîte de notification s'affichera sur votre écran.
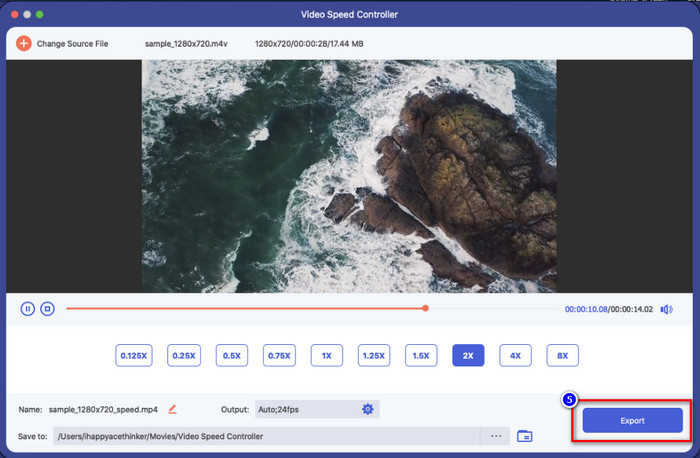
En rapport:
Comment accélérer une vidéo sur Windows et Mac
Comment accélérer une vidéo sur TikTok
Partie 3. FAQ sur la façon d'accélérer une vidéo QuickTime
Pourquoi n'y a-t-il pas de son après avoir accéléré la vidéo sur Quicktime ?
Si la vitesse que vous choisissez est supérieure à 1,9x, attendez-vous à ce que les sons ne soient pas générés. Mais il arrive parfois qu'il lise la vidéo avec l'audio même si elle est à une vitesse de 1,9x, mais plus que cela, ce ne sera pas le cas.
Comment puis-je enregistrer la vidéo d'accélération sur Quicktime ?
Malheureusement, Quicktime ne prend pas en charge l'enregistrement de la vitesse que vous appliquez sur la vidéo. Donc, si vous voulez enregistrer la vidéo dans un mouvement à grande vitesse, cet outil ne fera pas l'affaire. Mais vous pouvez utiliser un éditeur vidéo pour vous aider à accélérer la vidéo et l'enregistrer sur votre lecteur de bureau. Ainsi, lorsque vous regardez la vidéo, vous n'aurez pas besoin de la configurer.
Pourquoi est-il devenu lent après que j'ai accéléré la vidéo sur Quicktime ?
Une fois que vous commencez à accélérer la vidéo, vous remarquerez que la vidéo commencera à devenir lag. Dans ce cas, vous devrez peut-être réduire légèrement la vitesse de lecture pour éviter cette situation.
Conclusion
Dans l'ensemble, apprendre à accélérer une vidéo QuickTime est essentiel non seulement pour gagner du temps en regardant de longues vidéos, mais aussi pour être plus productif dans la vie. Ainsi, si vous souhaitez regarder une vidéo à grande vitesse, vous pouvez suivre les étapes indiquées ci-dessus sur Quicktime, et nous vous assurons que vous aurez la vitesse dont vous avez besoin sur la vidéo que vous regardez. Mais si vous souhaitez enregistrer la vidéo accélérée que vous appliquez sur Quicktime; alors il est impossible de le faire car le lecteur multimédia n'a pas cette fonction. Heureusement, Convertisseur vidéo FVC Ultimate est là pour vous secourir. Lisez les détails ci-dessus pour en savoir plus et enregistrez la vidéo accélérée que vous souhaitez sur votre bureau en un rien de temps.



 Video Converter Ultimate
Video Converter Ultimate Enregistreur d'écran
Enregistreur d'écran



