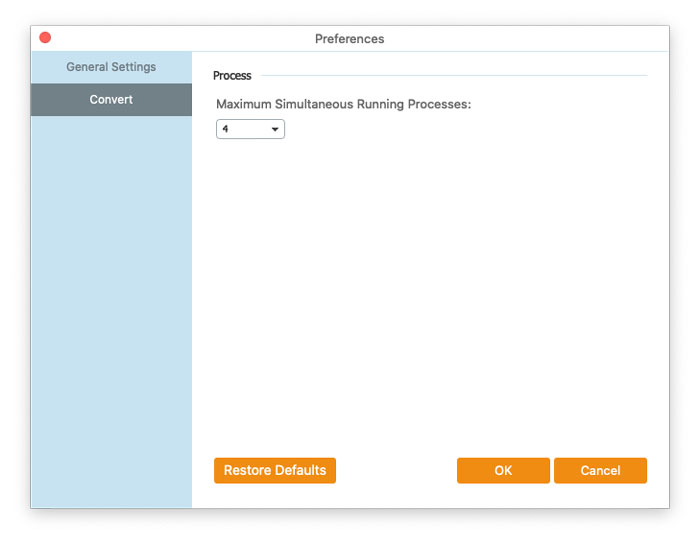- Nettverktøy
Video
Lyd
Bilde
- Skrivebordsverktøy
Gratis medieprogramvare
Utvalgte produkter
- Ressurs
- Brukerstøtte
FVC Free FLV to WMV Converter er designet for å konvertere FLV-fil til WMV uten problemer. Brukere kan eksportere WMV-video fra FLV og andre populære videoformater som MP4, MKV, TS, VOB, MOV, AVI, etc. I denne opplæringen vil vi hjelpe deg med å forstå programdetaljene og begynne å konvertere FLV til WMV-filer.
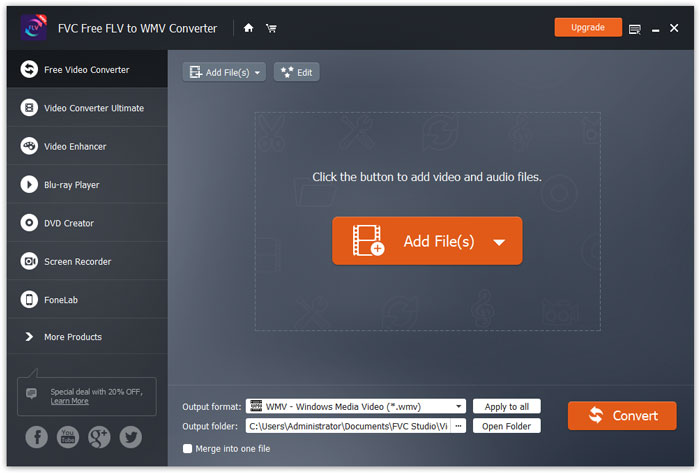
Trinn 1. Åpne Hjemmeside på datamaskinen din og klikk Gratis nedlasting knapp.
Steg 2. Dobbeltklikk installasjonspakken for å starte installasjonen. Følg instruksjonene for å installere FVC Free FLV to WMV Converter på datamaskinen din.
Du kan justere preferanser på Free FLV til WMV Converter og glede deg over å bruke den når det passer deg. For å redigere innstillingene, kan du starte programvaren, gå til Meny og velg Preferanser... Den inneholder to seksjoner der du kan velge dine preferanser.
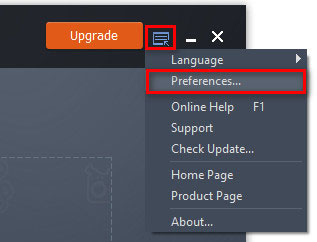
Generelle innstillinger: Du kan justere utdatamappen, installasjonsinnstillingene og oppdateringsinnstillingene.
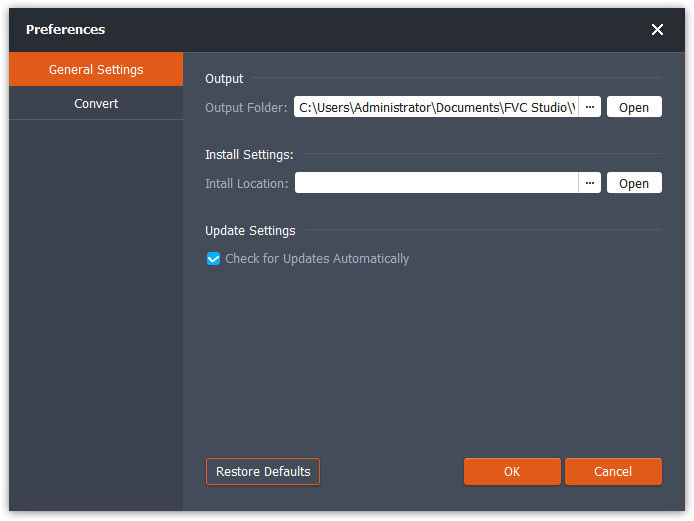
Konvertere: GPU-akselerasjonen kan øke hastigheten på konverteringen. Du kan velge CPU-tilknytning, og angi maksimalt antall samtidige prosesser.
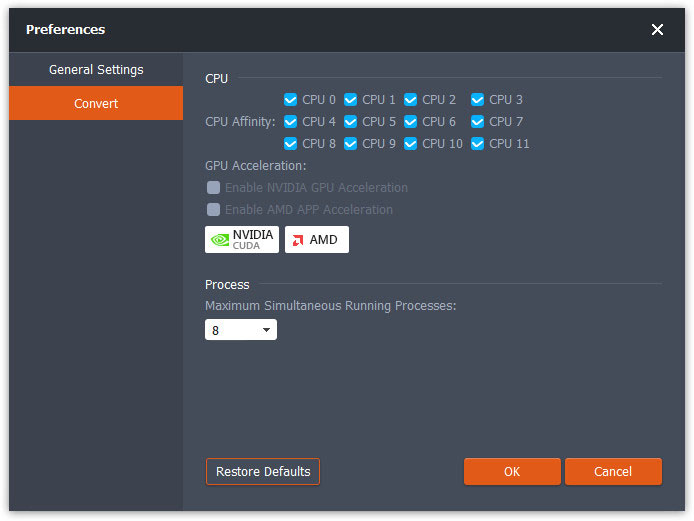
FVC Free FLV to WMV Converter er designet for å konvertere FLV-fil til WMV uten problemer. Brukere kan eksportere WMV-video fra FLV og andre populære videoformater som MP4, MKV, TS, VOB, MOV, AVI, etc. I denne opplæringen vil vi hjelpe deg med å forstå programdetaljene og begynne å konvertere FLV til WMV-filer.
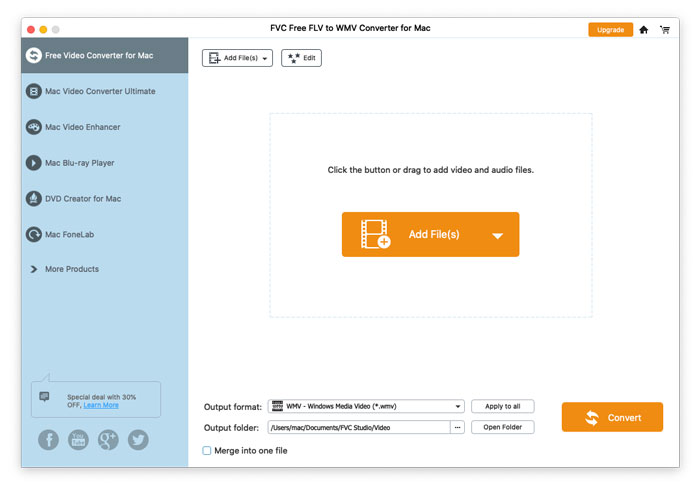
Trinn 1. Åpne Hjemmeside på datamaskinen din og klikk Gratis nedlasting knapp.
Steg 2. Dobbeltklikk installasjonspakken for å starte installasjonen. Følg instruksjonene for å installere FVC Free FLV to WMV Converter på datamaskinen din.
Du kan justere preferanser på Free FLV til WMV Converter og glede deg over å bruke den når det passer deg. For å redigere innstillingene, kan du starte programvaren, gå til Meny og velg Preferanser... Den inneholder to seksjoner der du kan velge dine preferanser.
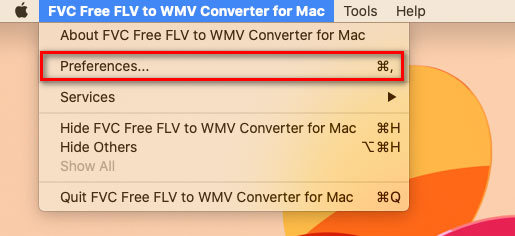
Generelle innstillinger: Du kan justere utdatamappen, installasjonsinnstillingene og oppdateringsinnstillingene.
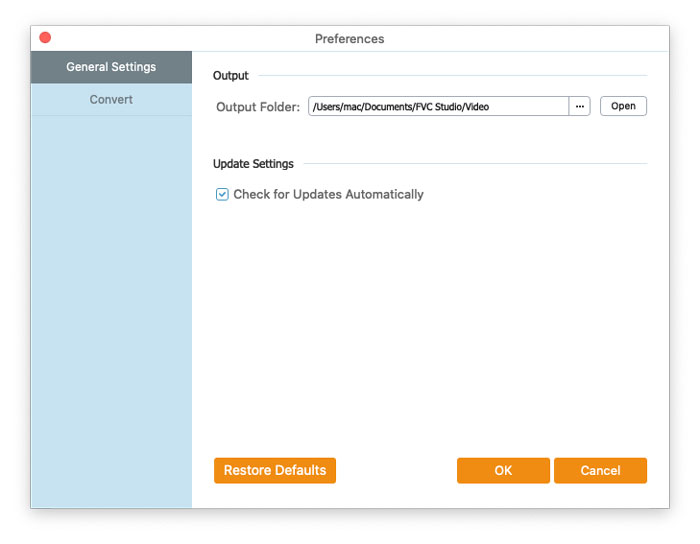
Konvertere: GPU-akselerasjonen kan øke hastigheten på konverteringen. Du kan velge CPU-tilknytning, og angi maksimalt antall samtidige prosesser.