Full veiledning for å legge ved bilder til e-post på iPhone for sømløs deling
Visuell historiefortelling i øyeblikkelig kommunikasjonstider, muligheten til sømløst å dele kjære minner via e-post, har blitt en integrert del av vår digitale opplevelse. Å legge ved bilder til e-poster skiller seg ut som en av de fremtredende bruksområdene. I denne artikkelen vil vi ta fatt på den forenklede prosessen og løsningene du bør vite når legge ved bilder på e-post ved hjelp av iPhone. Gjør deg klar til å heve iPhone-e-postspillet ditt ved å lese denne artikkelen i dag for å frigjøre enhetens fulle potensiale for sømløs og hyggelig bildedeling.
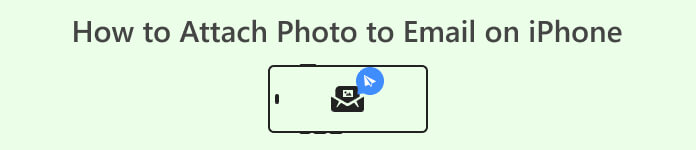
Del 1. Slik legger du ved bilder til e-post på iPhone
Trenger du hjelp med hvordan du sender bilder via e-post fra en iPhone? Oppdag hvor enkelt det kan være å legge ved bilder til e-poster på iPhone i denne delen. Med de enkle trinnene som er skissert nedenfor, vil du raskt innse at denne tilsynelatende komplekse oppgaven er bemerkelsesverdig enkel. Strømlinjeform fotodelingsopplevelsen og bli dyktig til å utnytte kraften til iPhone for sømløs kommunikasjon.
Trinn 1. Finn din Post appen, åpne den på iPhone-enheten din og klikk på Ny melding-ikonet på nedre høyre skjerm.
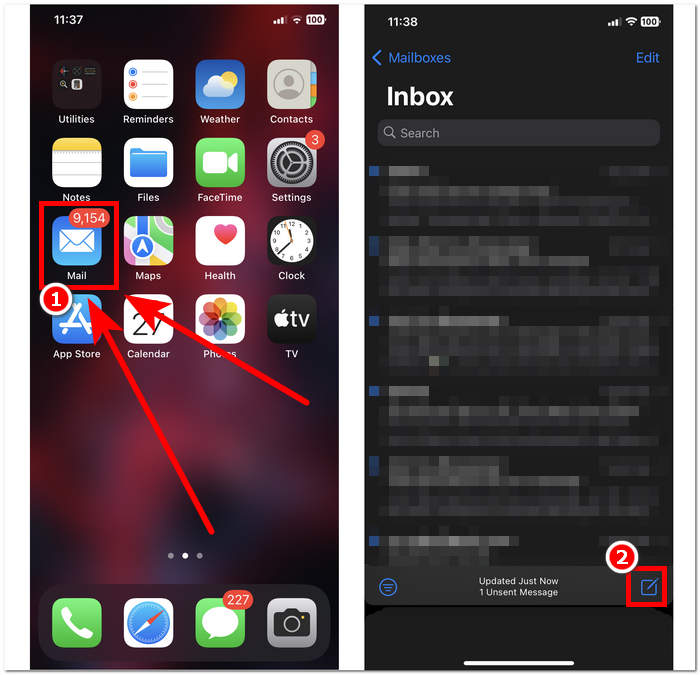
Steg 2. Etter å ha opprettet en ny melding, klikk på > pilen for å utvide den. Deretter finner du og klikker media ikonet for å velge og legge ved bilder til e-posten din.
Trinn 3. Etter å ha klikket på medieikonet, vil galleriet ditt vises på tastaturet. Det er tiden du endelig kan velge bildene du ønsker å legge ved e-posten din. Når du har valgt alle de ønskede bildene, klikker du på X merk over galleriet for å bekrefte valget ditt.
Trinn 4. Til slutt, for å sende de vedlagte bildene til de andre brukerne, klikk på sende -knappen øverst til høyre.
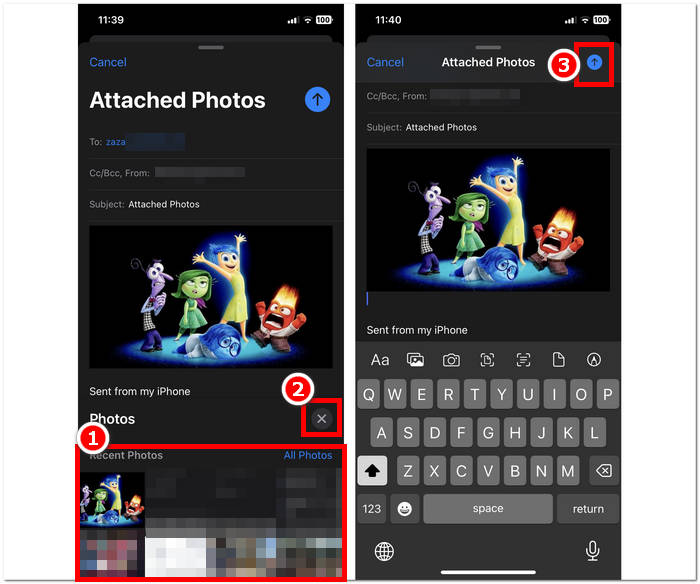
Det er enkelt å følge de enkleste trinnene for å legge ved bildene dine i en e-post på iPhone, og du bør ikke ta deg tid til å finne ut av det. Imidlertid kan det noen ganger oppstå problemer av noen grunner, brukere opplever problemer med at bildene deres ikke sendes, eller de kan ikke sende bilder via e-post i e-postappen i det hele tatt. For å løse dette problemet, nedenfor er løsninger som kan hjelpe deg med dine bekymringer.
Del 2. Løsninger for 'Kan ikke e-poste bilder fra min iPhone'
Metode 1: Komprimer iPhone-bilder for e-post
Hvorfor kan jeg ikke sende bilder via e-post fra iPhone? Brukere har noen ganger en tendens til å glemme, med tanke på filstørrelsen på bildene deres når de overfører fra en enhet til en annen. Bildene dine har noen ganger problemer når du sender dem via e-post på grunn av deres store filstørrelse.
| E-posttjeneste | Maksimal størrelse på vedlagte filer |
| Gmail | 25 MB |
| Outlook | 33 MB |
| Yahoo Mail | 25 MB |
| Apple Mail | 20 MB |
Listet ovenfor er de maksimale vedlagte filstørrelsene du kan sende gjennom de gitte e-posttjenestene for å hjelpe deg med å identifisere hvilken av dem som er best å bruke når du sender en fil over 20 MB og under 33 MB. Før du sender store filer eller bilder via e-post, er det viktig å først se den maksimale grensen for filer du kan sende gjennom forskjellige e-posttjenester for å unngå å oppleve problemer når du sender dem. Vær oppmerksom på at disse maksimale filstørrelsene kan endres over tid, så sørg for å holde deg oppdatert om disse endringene gjennom deres offisielle nettsteder. Hvis du på en eller annen måte har en fil som overstiger 33 MB, kan du ty til en annen måte å sende den på, som er gjennom filkomprimering.
Takk til FVC Free Image Compressor, vil du få en enkel prosess uten å koste lommeboken. FVC er et nettbasert verktøy som har et enkelt grensesnitt, et avansert fotokompressorsystem som lar deg redusere bildefilstørrelsen uten å miste kvaliteten, en batch-kompressor og støtter ulike typer formater. Dette verktøyet er perfekt ikke bare for iPhone, men andre enheter, så vel som det tilbyr en kompakt tjeneste uten skjulte ladere i motsetning til annen programvare og verktøy tilgjengelig på nettet.
Trinn 1. Åpne FVC Free Image Compressor nettstedet i din lokale nettleser, i dette tilfellet, på iPhone Safari.
Steg 2. Last opp bildet ditt på Last opp bilde feltet på skjermen ved å trykke eller klikke på det. Husk at du kan komprimere opptil 40 bilder med en filstørrelse på 5 MB samtidig.
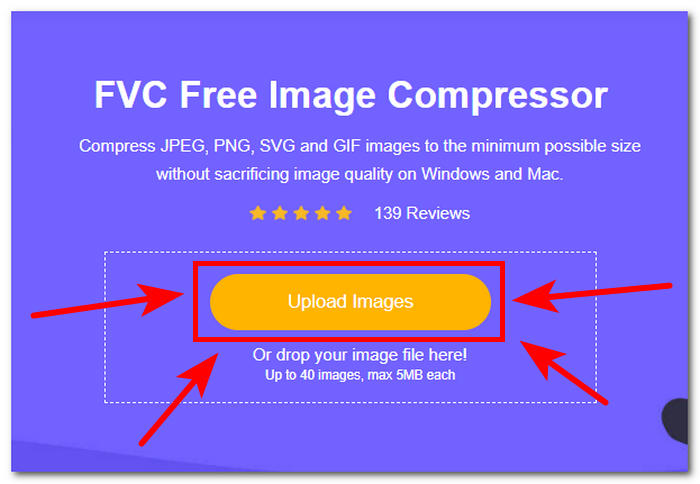
Trinn 3. Når bildet ditt begynner å laste opp, vil det automatisk begynne å komprimere filen også.
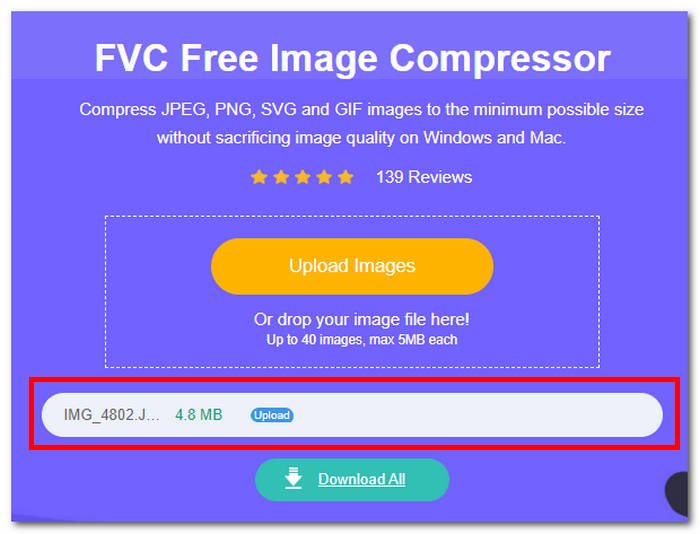
Trinn 4. Til slutt, når komprimeringsprosessen er ferdig, lagre ditt nå komprimerte iPhone-bilde ved å trykke eller klikke på Last ned alle knappen for å starte nedlastingsprosessen.
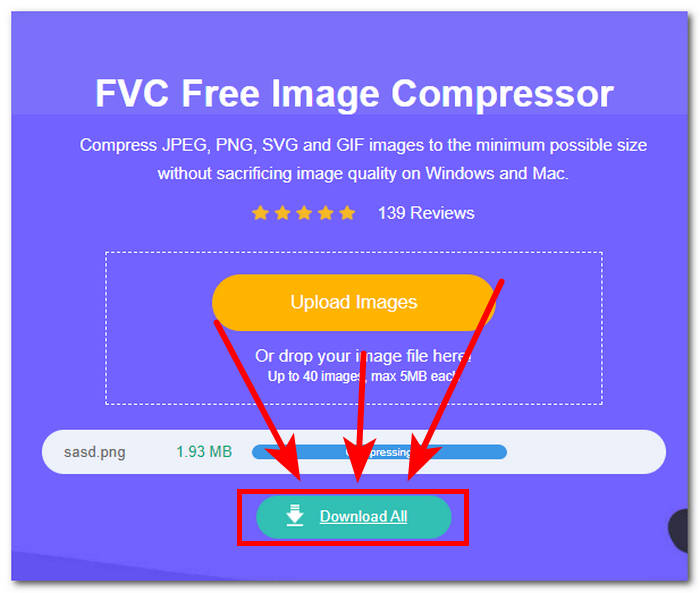
Komprimering betyr ikke at det også komprimerer kvaliteten på bildene dine; denne oppfatningen kan være en av grunnene til at mange brukere er for late til å komprimere bildene sine i frykt for å senke kvaliteten på iPhone-bildene sine. Når du komprimerer på riktig måte med riktig verktøy, er ikke kvalitet problemet. FVC Free Image Compressor er et av de pålitelige nettbaserte verktøyene som tilbyr gratis service med umiddelbare resultater.
Metode 2: Konverter HEIC-bilder for e-post
En annen grunn til at e-postbilder fra en iPhone ikke fungerer, er at iPhone bruker HEIC-filformat på tvers av Apple-enhetene deres. Dette står for High-Efficiency Image Container (HEIC); Dette filformatet er noen ganger ikke tilgjengelig for visning fra andre enheter, spesielt på Android-enheter. Det er derfor nettbaserte verktøy som FVC Gratis HEIC til JPG Converter kom for å spare deg for tid og arbeidsmengde. Dette verktøyet er kjent for sin raske konverteringsprosess med utdata av høy kvalitet og kompatibilitet på alle nettlesere og enheter, uten skjulte kostnader. Dette verktøyet støtter en rekke filformater for å konvertere, i motsetning til andre verktøy som tilbyr de samme funksjonene, men krever at brukere betaler for et abonnement, noe som gjør FVC til det ideelle verktøyet å bruke for å konvertere HEIC-filer til å sende e-poster på iPhone.
Trinn 1. Åpne FVC Gratis HEIC til JPG Converter nettstedet på Safari-nettleseren fra din iPhone.
Steg 2. Last opp HEIC-bildet du ønsker å konvertere til JPG ved å trykke eller klikke på Legg til HEIC/HEIF-fil feltet på skjermen.
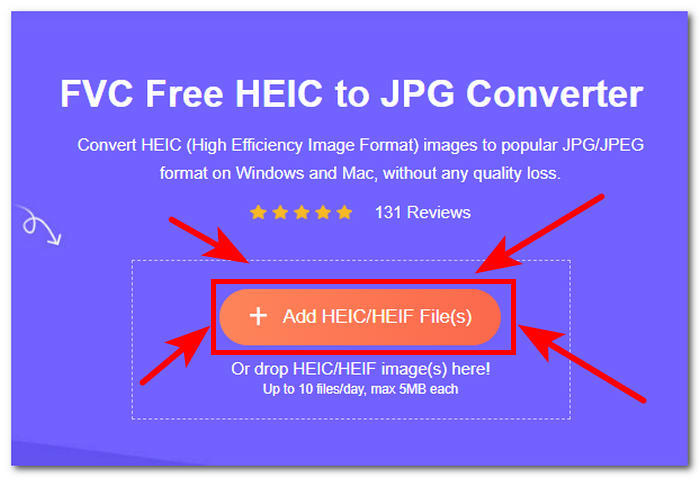
Trinn 3. Når du velger ditt HEIC-bilde, vil det automatisk konvertere bildet. Bare vent til det er ferdig.
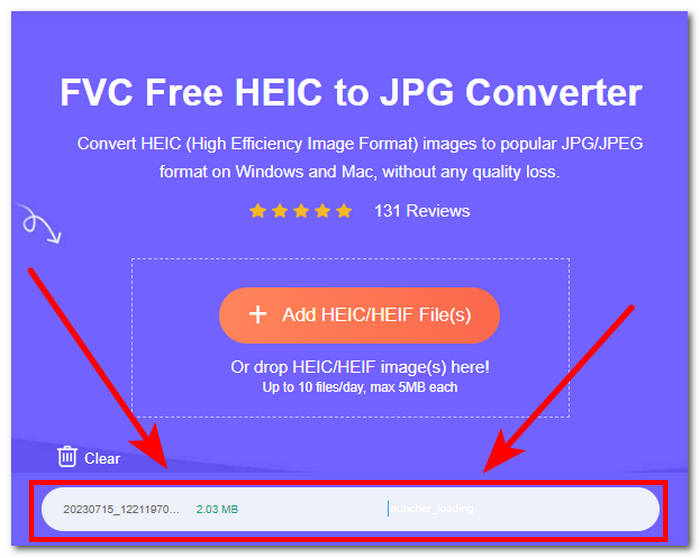
Trinn 4. Til slutt, når konverteringen er fullført, klikk eller trykk på den grønne nedlasting knappen rett ved siden av bildet for å lagre det på enheten.
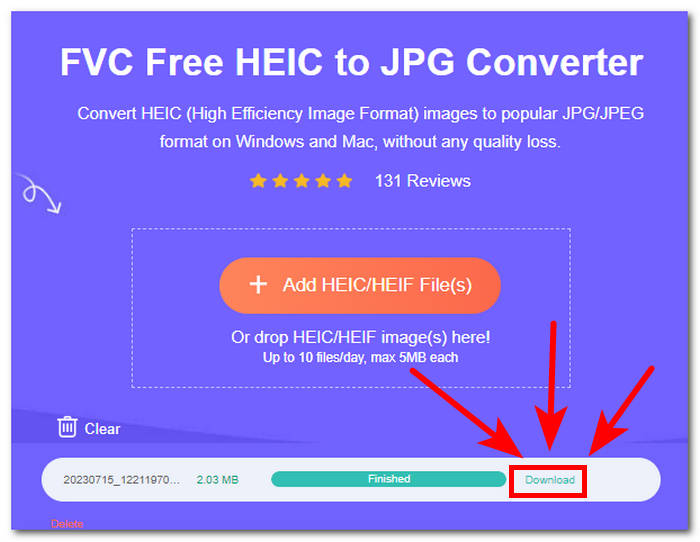
FVC Free HEIC til JPEG Converter, som et enkelt verktøy, lar deg bruke funksjonene og verktøyene gratis med det enkle å navigere i grensesnittet, og sørger for at du ikke vil bruke tid og krefter på konvertere HEIC til JPG for e-post. Dette verktøyet kan garantere din sikkerhet siden det har høy sikkerhet for personvern, noe som gjør dette til et sikkert og pålitelig verktøy du kan prøve.
Del 3. Vanlige spørsmål om hvordan du legger ved bilde til e-post på iPhone
Kan du legge ved et levende bilde til en iPhone-e-post?
Ja, du kan legge ved Live Photos til en iPhone-e-post. Når du skriver en e-post, trykker du ganske enkelt på vedleggsikonet, velger Live Photo du vil sende fra kamerarullen, og trykker deretter på send-knappen. Live Photo vil bli delt med mottakeren, slik at de kan oppleve det dynamiske bildet.
Hvor mange bilder kan du sende med iPhone-e-post?
Antall bilder du kan sende i en iPhone-e-post avhenger av e-postleverandøren og størrelsen på bildene. Vanligvis har de fleste e-posttjenester en filstørrelsesgrense for vedlegg. Du kan sende flere bilder ved å legge dem ved e-posten. Likevel, hvis den totale filstørrelsen overskrider leverandørens grense, må du kanskje vurdere å endre størrelse eller komprimere bildene før du sender.
Kan jeg sende et fotoalbum via e-post fra min iPhone?
Selv om det ikke er et direkte alternativ for å sende e-post til et helt fotoalbum fra iPhone, kan du dele flere bilder ved å opprette en ny e-post og legge dem ved individuelt. Alternativt kan du bruke tredjepartsapper eller skytjenester for å lage en delbar lenke til fotoalbumet og deretter inkludere den koblingen i e-posten din for mottakere å få tilgang til.
Hvorfor blir ikke bildevedleggene mine sendt?
Bildevedlegg kan ikke sendes på grunn av ulike årsaker, for eksempel dårlig internettforbindelse, overskridelse av filstørrelsesgrenser eller problemer med meldingsappen. Sørg for at du har en stabil internettforbindelse, sjekk filstørrelsen og vurder å bruke en alternativ meldingsapp hvis problemene vedvarer.
Kan jeg sende et bilde som en JPEG fra en iPhone 11?
Ja, du kan sende et bilde som JPEG fra en iPhone 11. Som standard tar iPhone-kameraet bilder i JPEG-format. Når du sender et bilde via meldingsapper eller e-post, sendes det vanligvis som en JPEG-fil med mindre du velger et annet format eller komprimeringsalternativ.
Konklusjon
For å oppsummere, kan det å sende bildene dine via en e-post ved hjelp av iPhone være en fin måte å gjøre det raskt på, men noen ganger oppstår det problemer ettersom filformater og størrelser kan hindre den sømløse måten å gjøre det på, noe som gjør at du får en ny arbeidsmengde å fikse disse bekymringene. Mens du har lest denne artikkelen, har du lært at det er en enkel oppgave å sende bilder i posten med iPhone, og å løse problemer som filstørrelse og formater ved hjelp av nettbaserte verktøy som FVC er en måte å løse det på. øyeblikkelig med letthet. Pass på å alltid lære det grunnleggende når du håndterer enkle oppgaver som å sende bilder fra e-postappen på iPhone for å unngå å jobbe for det og prøve å finne ut hvordan du bruker tiden din.



 Video Converter Ultimate
Video Converter Ultimate Skjermopptaker
Skjermopptaker


