Hvordan konvertere WAV til MP3 med topp 5 gratis omformere
WAV, som hovedformat som brukes på Windows-systemer for rå og ukomprimert lyd og CD-er, er stort. I motsatte ender av WAV er MP3 komprimert og liten i størrelse. Videre er det mer akseptabelt enn WAV i streaming eller andre spillere.
Med det i tankene kommer du til rett sted.
Denne siden er den detaljerte guiden for å konvertere WAV til MP3 med de 5 beste gratis omformerne.
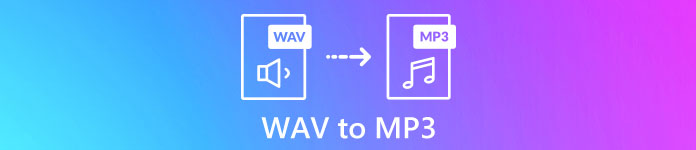
Del 1. Gratis Konverter WAV til MP3 Online
Det er mange omformerprogrammer tilgjengelig, og topp 1 i listen er Gratis lydkonverterer. Det er det elektroniske verktøyet for å endre WAV til MP3. Sammenlignet med andre online WAV til MP3-omformere, er dette freewaren 100% gratis uten annonser på Windows og Mac-datamaskiner. Du kan dra nytte av denne WAV til MP3-konverteringsprogramvaren som følger:
- 1. Konverter WAV til MP3 uten størrelse eller antall grenser.
- 2. Gratis konvertere WAV til MP3 uten registrering.
- 3. Batchendring av WAV til MP3 for å spare tid.
- 4. Juster bithastigheten for å komprimere utdatafilens størrelse.
- 5. Pakk ut bakgrunnslyd fra YouTube-videoer og andre filmer.
Trinnene for koding av WAV til MP4 er ganske enkle.
Trinn 1. Åpen denne siden på datamaskinen. Klikk Legg til filer for å konvertere og last ned og installer en omformerstarter, som kan kombinere hele konverteringen med nedlastingsprosessen.
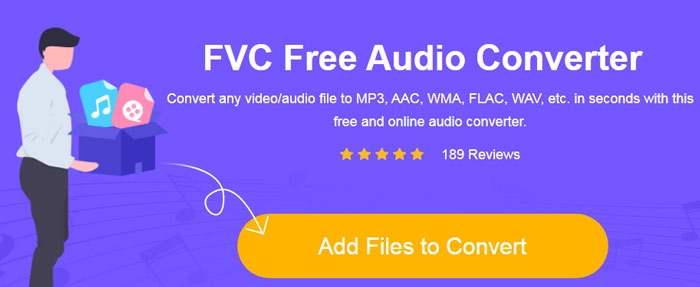
Steg 2. Etter vellykket installasjon, åpnes dialogboksen, og du bør velge WAV fil eller filer på datamaskinen din for å legge til dette freewaren.
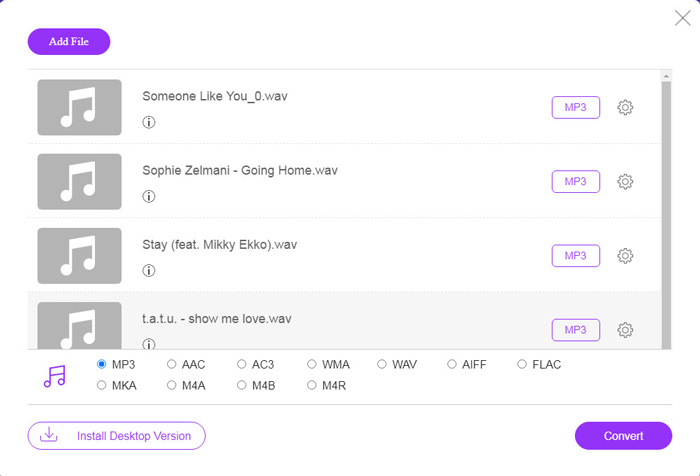
Trinn 3. Merk av i MP3 nederst som utdataformat, og klikk Konvertere for å velge destinasjonsstien for lagring av de konverterte MP3-filene. Og klikk Konvertere igjen for å begynne å konvertere WAV til MP3 online.
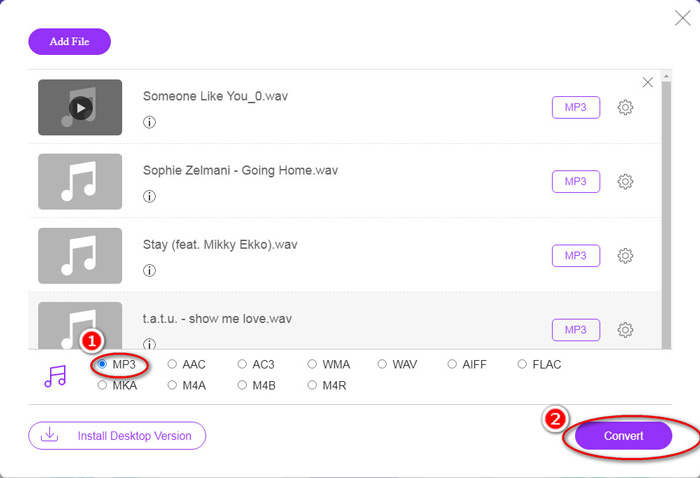
Hvis du vil komprimere MP3-filen, er det bare å klikke på tannhjulikonet og justere bitrateverdien fra 96 til 320 kbps.
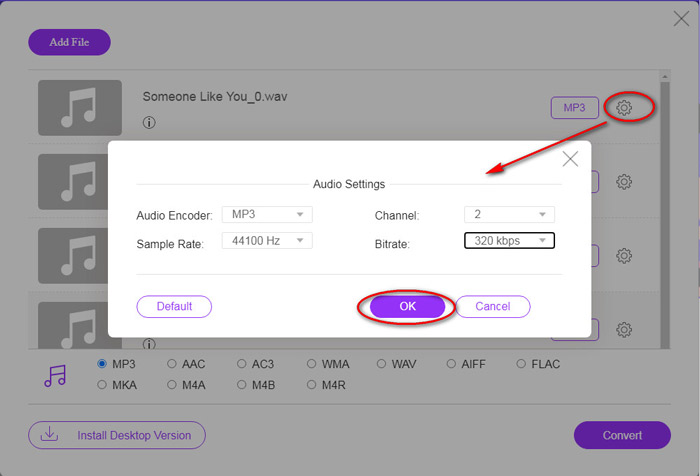
Den ekstra bonusen med denne metoden er at du kan konvertere video til MP3 for å hente ut bakgrunnsmusikk fritt.
Del 2. Gratis konvertere WAV til MP3 i iTunes
iTunes er et annet freeware for å konvertere WAV til MP3. Med dette programmet kan du enkelt konvertere WAV til MP3, AAC, AIFF og Apple Lossless. Tvert imot kan den gjøre MP3, AAC, AIFF osv. Til WAV.
Følg de enkle trinnene som er nevnt nedenfor for kunnskap.
Trinn 1. Kjør iTunes på Windows- eller Mac-datamaskiner. Klikk Redigere i menyen for å velge Preferanser. Klikk på Importer innstillinger for å angi utdata-MP3-innstillingene.
Plukke ut MP3-koder fra Importer ved hjelp rullegardinmeny.
Velg MP3-kvalitet fra Innstillinger rullegardinmeny (fra 16 til 320 kbps).
Klikk OK for å lagre og lukke innstillingene.
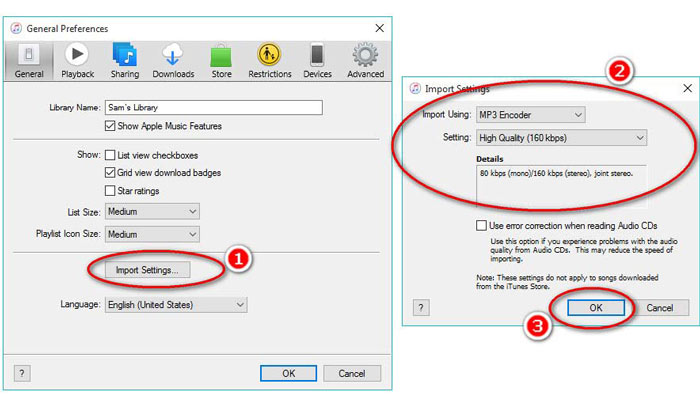
Steg 2. Dra og slipp WAV-filene til iTunes-biblioteket. Velg WAV-sangen eller sangene du vil konvertere til MP3, velg Fil i menyen, velg Konvertere, deretter Lag MP3-versjon.
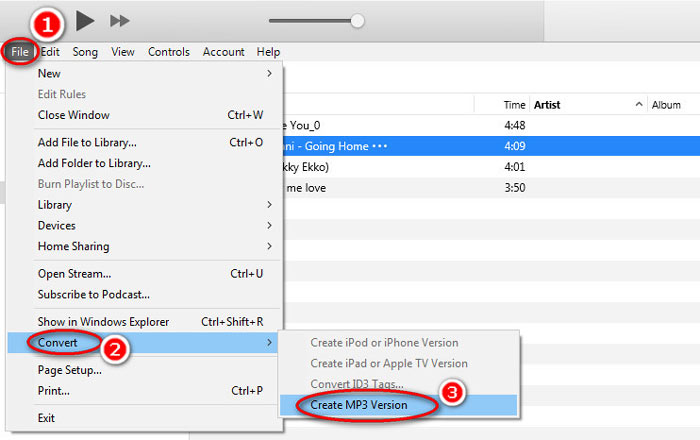
Det er det! Nye MP3-sangfiler vises i biblioteket ditt ved siden av de originale WAV-filene. Du kan skille de to versjonene fra hverandre ved å høyreklikke på filen og velge Få informasjon.
Trinn 3. Deretter kan du kopiere de opprettede MP3-sangene (høyreklikk på sangene og velg Kopiere) i iTunes-biblioteket og lim dem inn andre steder på datamaskinen din.
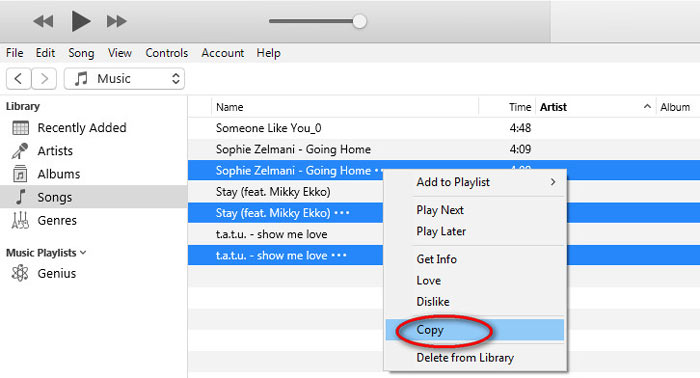
Det er viktig å huske at iTunes ikke håndterer noen kopirettede musikkfiler.
Del 3. Gratis konvertere WAV til MP3 via Windows Media Player
Windows Media Player, som den innebygde spilleren på Windows-datamaskinen, kan den åpne WAV-filer direkte. Her utfører den MP3-konvertering. Bortsett fra WAV til MP3-konvertering, støtter den også CDer som inneholder WAV-lyd til MP3-konvertering.
Slik kommer du i gang:
Trinn 1. Kjør Windows Media Player på datamaskinen din, finn WAV-filene du lastet inn på sidefeltet. Klikk Organisere fra venstre panel på skjermen og følg Alternativer.
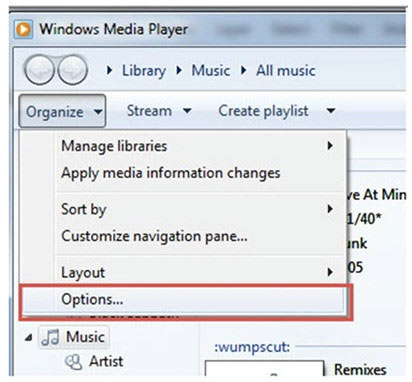
Steg 2. Naviger i Rip Musikk kategorien, og velg MP3 under Format i Ripp innstillinger seksjon.
Trinn 3. Eventuelt kan du justere lydkvaliteten og klikke Søke om for å begynne å slå WAV til MP3.
Deretter starter Windows Media Player konverteringen, og de konverterte MP3-filene blir lagret som stedet spesifisert i Riv musikk til denne plasseringsmenyen i Rip Musikk kategorien.
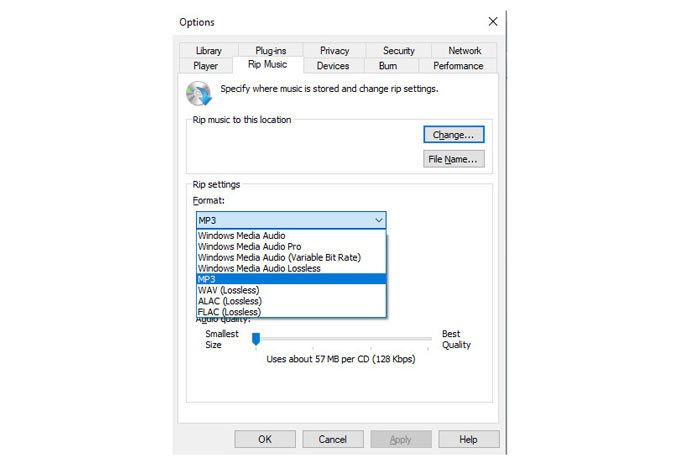
Det er bare en advarsel: Denne metoden for å lage WAV til MP3 er bare tilgjengelig for brukere av Windows 10/8/7 fordi Windows Media Player bare fungerer på Windows-datamaskiner.
Del 4. Gratis konvertere WAV til MP3 med VLC
VLC, du har kanskje brukt den som mediaspiller for å åpne WAV-filer. Imidlertid kan den også fungere som en WAV-omformer som Windows Media Player. Trinnene for å konvertere WAV til MP3 er forskjellige fra trinnene i Windows Media Player.
Trinn 1. Kjør VLC på datamaskinen din, og finn Media i menyen øverst, og velg Konverter / lagre å starte Åpne medier vindu.
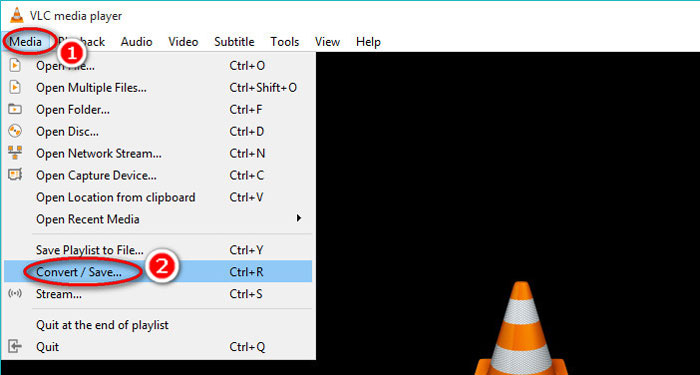
Steg 2. I Åpne medier Klikk på Legg til for å importere WAV-filene du vil overføre til MP3. Klikk Konverter / lagre å fortsette.
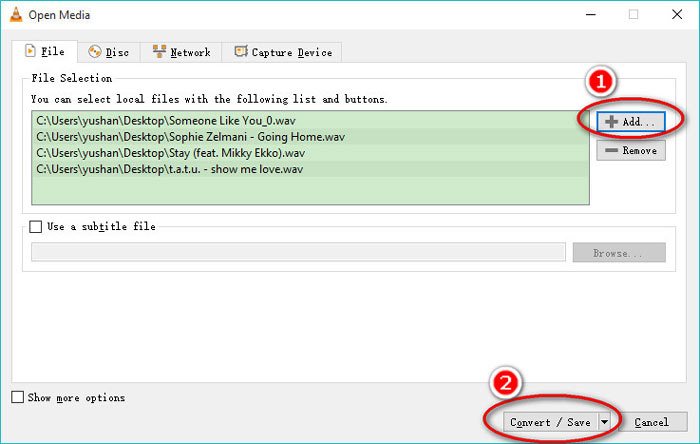
Trinn 3. Klikk på nedpilen ved siden av Profil å velge MP3 som utdatafilen.
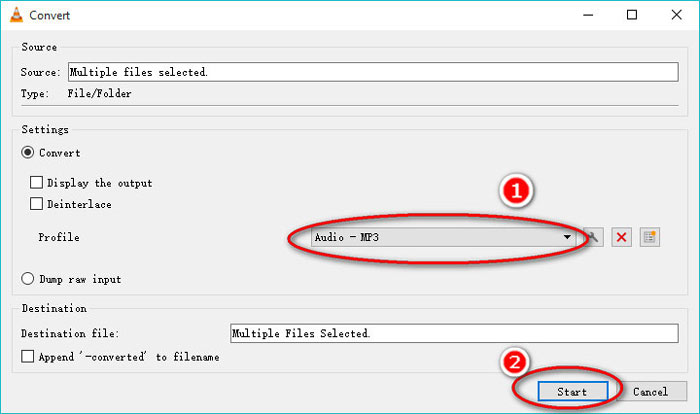
Mens du bruker VLC, har du også lov til å konvertere lyd til Vorbig (OGG), FLAC og CD. Du kan finne at de konverterte MP3-filene er i samme mappe som de originale WAV-filene.
For å være tydelig: Selv om VLC kan brukes på en datamaskin og mobiltelefon, er konverteringsfunksjonen bare for databrukere, og du kan ikke konvertere WAV til MP3 på iPhone eller Android-telefon.
Del 5. Gratis Konverter WAV til MP3 med Audacity
Audacity er en gratis lydredigeringsprogramvare du må være kjent med. I tillegg til de kraftige redigeringsfunksjonene, kan Audacity også hjelpe deg med å eksportere WAV til MP3.
La oss effektivisere prosessen.
Trinn 1. Last ned Audacity på din Windows- eller Mac-datamaskin. Gå til Fil-menyen øverst, og velg Åpen for å velge WAV-filen som er lagret på datamaskinen din.
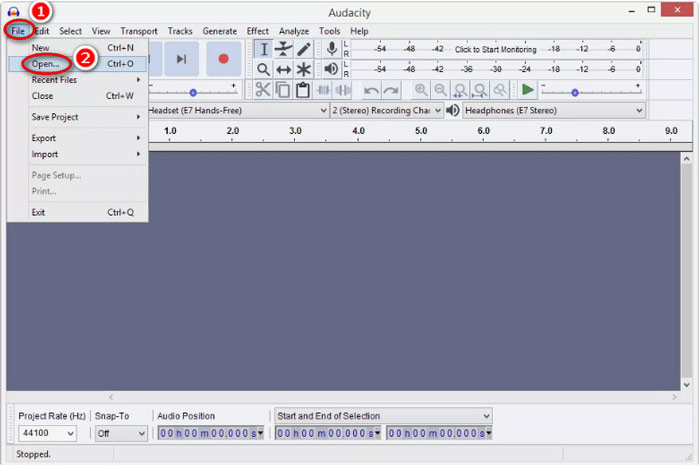
Steg 2. Igjen, klikk Fil, plukke ut Eksport og Eksporter som MP3.
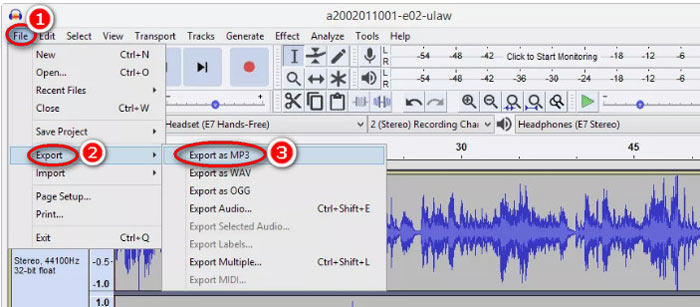
Trinn 3. Velg stedet for å lagre den konverterte MP3-filen, rediger metadatakoder eventuelt, og klikk OK for å begynne å endre WAV til MP3.

En ting du bør legge merke til at Audacity ikke tillater batchkonvertering, og du må konvertere WAV til MP3 en etter en.
Del 6. Vanlige spørsmål om konvertering av WAV til MP3
WAV VS MP3, hvilken er bedre?
Jo bedre avhenger av hva du trenger.
1. I form av filstørrelse er WAV en større størrelse enn MP3.
2. Når det gjelder lydkvalitet, er WAV tapsfri og ukomprimert mens MP3 er et tapsformat, og WAV har en bedre lydkvalitet enn MP3.
3. Med tanke på kompatibiliteten brukes MP3 mye på streamingtjenester og spillere, mens WAV hovedsakelig brukes på Windows-systemet og CD-ene.
Mister konvertering av WAV til MP3 kvalitet?
Ja. Mens du konverterer en tapsfri WAV-fil til en tapsfri MP3-fil, mister den kvaliteten.
Kan du høre forskjellen mellom MP3 og WAV?
Hvis du sammenligner en MP3-fil med lavere bithastighet med en WAV-fil med høy bithastighet, kan du høre en liten forskjell. Når du først har lyttet til en MP3-fil med høy bithastighet og en WAV-fil med lavere bithastighet, kan det hende du ikke får forskjell i ørene.
Skal jeg laste opp MP3 eller WAV til YouTube?
WAV anbefales å laste opp YouTube. Fordi etter at du har lastet opp en video eller lydfil til YouTube, vil den komprimere den opplastede filen igjen. For å garantere den beste lydkvaliteten, anbefales tapsfri WAV mer enn MP3.
Konklusjon
Både WAV og MP3 er lydfilene du møter ofte. På grunn av den store størrelsen på WAV og mindre populær kompatibilitet, vil mange av dere konvertere WAV til MP3. Denne siden samler de 5 beste WAV til MP3-omformerne for å hjelpe deg med å slå WAV til MP3 på datamaskinen.
Hvilken gratis WAV til MP3-omformer fra denne listen skal du prøve først?
Ønsker du en gratis online konvertering?
Eller kanskje du vil konvertere WAV til MP3 på Windows Media Player?
Uansett, gi meg beskjed i kommentarfeltet nedenfor.



 Video Converter Ultimate
Video Converter Ultimate Skjermopptaker
Skjermopptaker








