راهنمای چرخاندن ویدیو در آیفون و آیپد با بهترین ابزار
آیا از انقباض چشمان خود برای تماشای ویدیوهای جانبی یا وارونه در آیفون خود خسته شده اید؟ ما همه آنجا بوده ایم. اما خبر خوب این است که دیگر مجبور نیستید فیلمهای ناخوشایند را تحمل کنید. با چند مرحله ساده می توانید تسلط پیدا کنید نحوه چرخش فیلم ها در آیفون و آنها را همان طور که می خواهید به نظر برسانید. چه یک فیلمساز مشتاق باشید، چه یک تأثیرگذار رسانه های اجتماعی، یا فقط فردی که دوست دارد لحظات خاص را ثبت کند، دانستن اینکه چگونه جهت ویدیوهای خود را تنظیم کنید مهارت ارزشمندی است.
در این پست وبلاگ، ما به شما نشان خواهیم داد که چگونه ویدیوها را در آیفون خود مانند یک حرفه ای بچرخانید، تا بتوانید فیلم خود را به بهترین شکل ممکن به نمایش بگذارید. بنابراین، آماده شوید تا بازی ویرایش ویدیوی خود را به سطح بعدی ببرید!
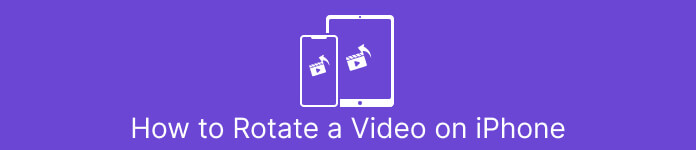
قسمت 1. چگونه یک ویدیو را در آیفون بچرخانیم
1. عکس
اگر از کاربران آیفون هستید، احتمالاً قبلاً با برنامه Photos آشنایی دارید. این برنامه کاربردی برای سازماندهی و ویرایش عکسها و ویدیوهای شما است، و مملو از ویژگیهایی است که مدیریت کتابخانه رسانه شما را آسان میکند. این برنامه فقط برای سازماندهی و ویرایش عکس ها نیست. یکی از ویژگیهای مفید، امکان چرخاندن ویدیوها است که اگر تصادفاً از چیزی در جهت اشتباه فیلمبرداری کرده باشید، میتواند نجاتبخش باشد. مراحل را برای یادگیری نحوه تبدیل یک ویدیوی پرتره در منظره ویدیویی آیفون یا برعکس بررسی کنید.
مرحله 1 برنامه Photos را در آیفون خود روشن کنید و کلیپی را که می خواهید بچرخانید انتخاب کنید.
گام 2. سپس، روی ضربه بزنید ویرایش کنید دکمه در گوشه سمت راست بالای صفحه نمایش.
مرحله 3 روی ضربه بزنید برش و چرخش دکمه، که به نظر می رسد یک مربع با یک فلش در اطراف آن خمیده است.
مرحله 4 برای چرخاندن ویدیو، از دو انگشت خود استفاده کنید تا آن را در جهتی که میخواهید بچرخانید. همچنین می توانید از نوار لغزنده در پایین صفحه برای تنظیم دقیق چرخش استفاده کنید. هنگامی که ویدیوی خود را به جهت دلخواه چرخانید، روی ضربه بزنید انجام شده در گوشه سمت راست پایین صفحه نمایش. به نوعی، برنامه Photos به عنوان یک برنامه ویدیویی چرخشی برای کاربران آیفون نیز کار می کند.
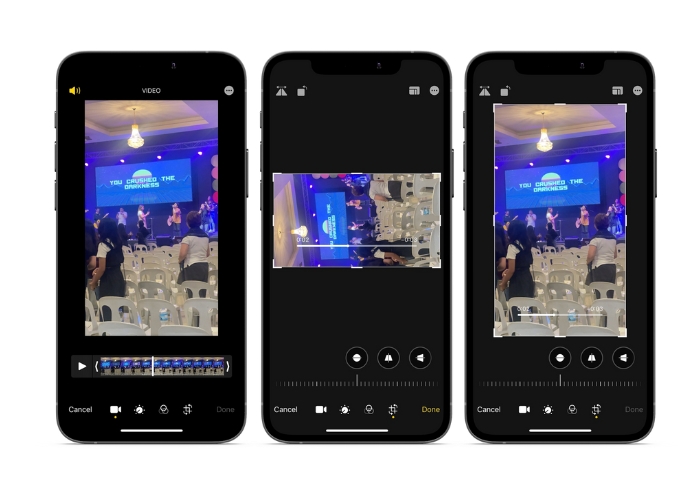
2. iMovie
برای فیلمسازان مشتاق، سازندگان محتوا یا فقط کسانی که دوست دارند لحظات خاص را در ویدیو ثبت کنند، باید iMovie را بررسی کنید. iMovie یک برنامه قدرتمند ویرایش ویدیو برای دستگاه های اپل است که به شما امکان می دهد فیلم های خیره کننده بسازید. با iMovie، می توانید به راحتی ویدیوهای خود را بچرخانید و مطمئن شوید که برای هر اندازه صفحه یا زاویه دید عالی به نظر می رسند. برای اجرای ویدیوی چرخشی iMovie در آیفون، دستورالعملهای زیر را دنبال کنید.
مرحله 1 ابتدا iMovie را روی آیفون خود راه اندازی کنید. سپس، یک پروژه جدید را شروع کنید.
گام 2. پس از آن، ویدیویی را که می خواهید ویرایش کنید از گالری گوشی خود انتخاب کنید.
مرحله 3 در پانل پیش نمایش، دو انگشت خود را روی ویدیو قرار دهید. سپس در جهت عقربه های ساعت یا خلاف جهت عقربه های ساعت حرکت کنید تا ویدیو بچرخد.
مرحله 4 در نهایت، روی انجام شده دکمه در گوشه سمت چپ بالای صفحه نمایش شما. به این ترتیب می توان با استفاده از iMovie یک ویدیو را در آیفون بچرخانید.
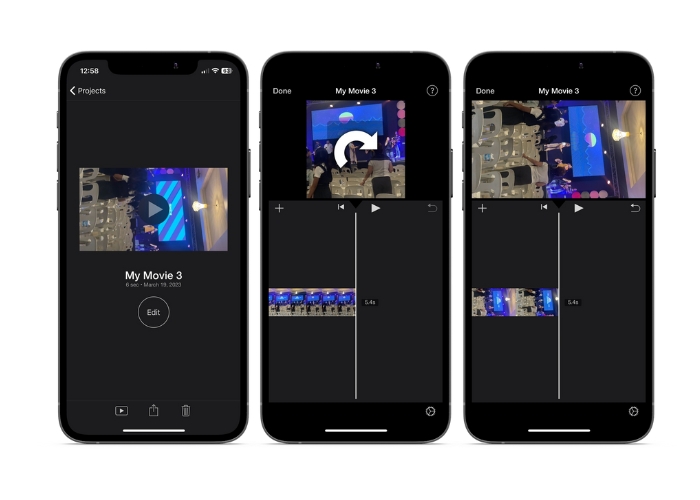
3. چرخش و تلنگر ویدئو
Video Rotate & Flip یک برنامه شخص ثالث است که می توانید از اپ استور دانلود کنید. به شما امکان می دهد فیلم ها را به راحتی بچرخانید و ورق بزنید. به سادگی برنامه را باز کنید، ویدیویی را که می خواهید بچرخانید انتخاب کنید و از ابزار چرخش برای تنظیم زاویه ویدیو استفاده کنید. همچنین می توانید از ابزار flip برای چرخاندن فیلم به صورت افقی یا عمودی استفاده کنید. پس از اتمام کار، ویدیو را در رول دوربین خود ذخیره کنید یا آن را مستقیماً از برنامه به اشتراک بگذارید.
مرحله 1 برنامه را از پلی استور نصب کنید. برنامه را باز کنید و روی دکمه فلش رو به بالا از صفحه اصلی ضربه بزنید تا ویدیویی را که می خواهید بچرخانید انتخاب کنید.
گام 2. هنگامی که ویدیو را انتخاب کردید، در پنجره پیش نمایش ظاهر می شود. میتوانید از کنترلهای زیر پنجره پیشنمایش برای چرخش ۹۰ درجه در جهت عقربههای ساعت یا خلاف جهت عقربههای ساعت، یا چرخاندن آن به صورت افقی یا عمودی استفاده کنید.
مرحله 3 وقتی ویدیو را به جهت دلخواه خود چرخانده یا برگردانید، روی آن ضربه بزنید صرفه جویی را فشار دهید تا تغییرات را ذخیره کنید. به این صورت است که با این برنامه می توان ویدیو را در آیفون به چرخش درآورد.
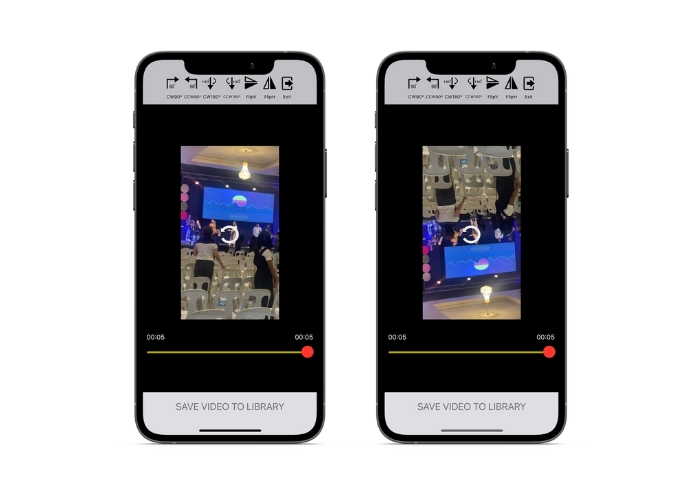
قسمت 2. چگونه یک ویدیو را در iPad بچرخانیم
اگر می خواهید روی یک صفحه نمایش بزرگتر مانند iPad کار کنید، می توانید از Video Rotate استفاده کنید. این یک برنامه شخص ثالث است که می توانید از اپ استور دانلود کنید. این به شما امکان می دهد فیلم ها را به راحتی بچرخانید و همچنین می توانید در صورت نیاز آنها را به صورت افقی یا عمودی بچرخانید. Video Rotate بیش از تبدیل ویدیوها انجام می دهد. همچنین دارای ویژگی های مفید دیگری نیز می باشد. میتوانید ویدیو را کوتاه کنید تا از شر قسمتهایی که نمیخواهید خلاص شوید، روشنایی و کنتراست را تغییر دهید یا حتی متن اضافه کنید یا اثرات
مرحله 1 برنامه Video Rotate را از اپ استور دریافت کنید و آن را بر روی iPad خود نصب کنید.
گام 2. برنامه را باز کنید و روی آن ضربه بزنید ویدیو را انتخاب کنید را فشار دهید تا ویدیویی را که می خواهید بچرخانید انتخاب کنید. پخش ویدیو را روی صفحه خواهید دید.
مرحله 3 برای چرخاندن ویدیو، از کنترلهای چرخش که در پایین صفحه قرار دارند استفاده کنید. با زدن دکمه مربوطه می توانید ویدیو را 90 درجه به چپ یا راست بچرخانید. همچنین میتوانید با ضربه زدن روی آن، ویدیو را به صورت افقی یا عمودی برگردانید تلنگر دکمه.
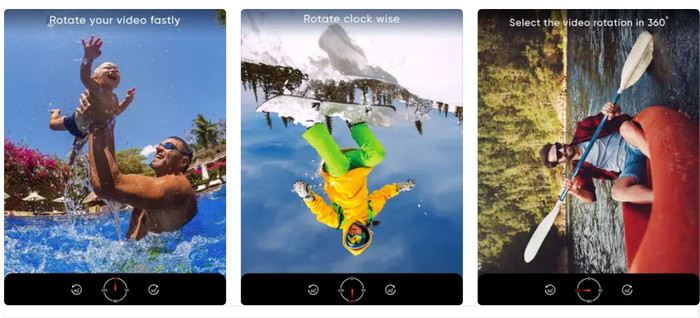
قسمت 3. نحوه چرخش ویدیوهای آیفون در رایانه
اگر می خواهید یاد بگیرید که چگونه فیلم ها را در رایانه بچرخانید، می توانید از آن استفاده کنید FVC Video Converter Ultimate. این یک مبدل ویدئویی همه کاره و جامع است که می تواند به عنوان یک چرخاننده ویدئویی قدرتمند نیز عمل کند. این یک رابط کاربر پسند ارائه می دهد و از طیف گسترده ای از فرمت های ویدئویی، از جمله MP4، AVI، MOV و بسیاری دیگر پشتیبانی می کند. برای آشنایی بیشتر با این ابزار می توانید به مراحل داده شده مراجعه کنید.
مرحله 1. ابزار را دریافت کرده و آن را تنظیم کنید.
ابتدا باید برنامه را بردارید و برنامه را روی رایانه خود نصب کنید. پس از آن، بلافاصله آن را شروع کنید.
دانلود رایگانبرای ویندوز 7 یا بالاتردانلود امن
دانلود رایگانبرای MacOS 10.7 یا بالاتردانلود امن
مرحله 2. یک فایل ویدیویی اضافه کنید
بعد ، بر روی کلیک کنید جعبه ابزار را برگه و از برنامه استفاده کنید چرخاننده ویدیویی ویژگی. پس از کلیک بر روی این گزینه، از شما خواسته می شود تا ویدیوی خود را آپلود کنید. حال، روی آن کلیک کنید به علاوه برای افزودن ویدیوی مورد نظر خود را امضا کنید.
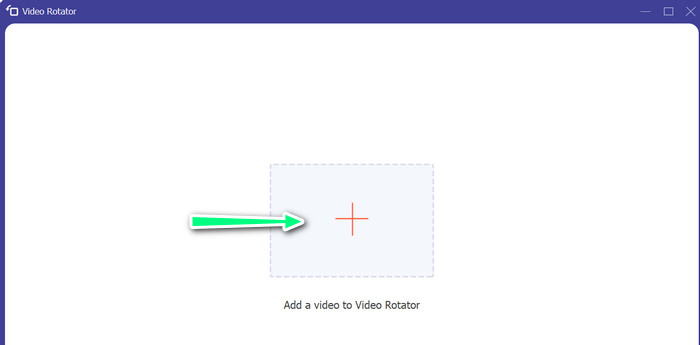
مرحله 3. فیلم را برگردانید
در این مرحله، روی دکمهای کلیک کنید که ویدیو را به شکلی که میخواهید نشان میدهد. از آنجایی که پیش نمایش زنده است، می توانید به سرعت تغییرات را ایجاد کنید.
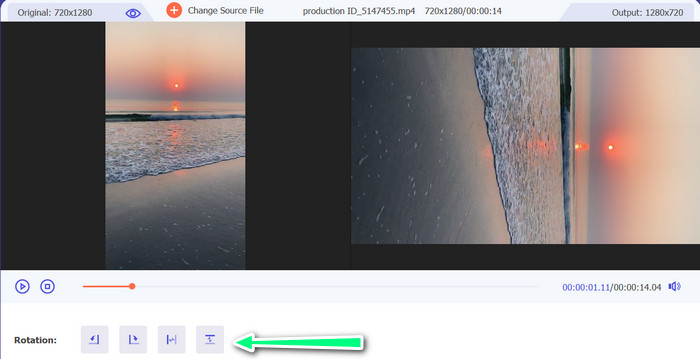
مرحله 4. یک کپی از ویدئویی که چرخانده شده است دریافت کنید
در آخر ، روی کلیک کنید صادرات را فشار دهید تا یک کپی از ویدیویی که به تازگی ویرایش کرده اید دریافت کنید. پس از آن، یک هشدار ظاهر می شود و پوشه ای که ویدیو در آن قرار دارد ظاهر می شود.
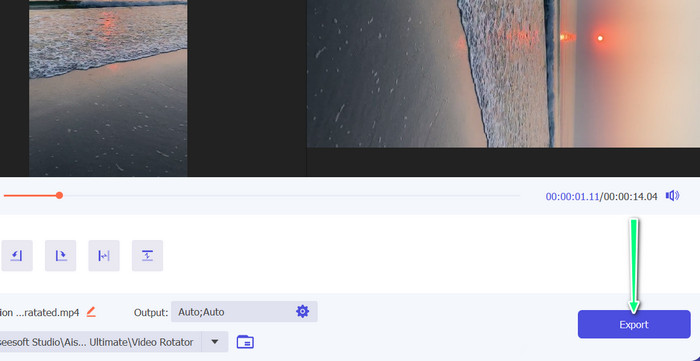
بخش 4. سوالات متداول در مورد چرخش فیلم ها در آیفون
چرا ویدیوی آیفون نمی چرخد؟
دلایل مختلفی می تواند وجود داشته باشد که چرا ویدیوی آیفون شما نمی چرخد. شایع ترین دلایل روشن بودن قفل جهت، ناسازگاری فرمت ویدیو و بسیاری موارد دیگر است.
چگونه در آیفون 12 فیلم پرتره بگیریم؟
برای گرفتن یک فیلم پرتره در آیفون 12 خود، با باز کردن برنامه دوربین و کشیدن انگشت به چپ شروع کنید تا به حالت ویدیو بروید. سپس، روی دکمه 1× یا 2× ضربه بزنید تا دوربینی را که می خواهید استفاده کنید انتخاب کنید. سپس به دنبال گزینه Portrait در بالای دکمه شاتر بگردید و روی آن ضربه بزنید تا آن را انتخاب کنید.
آیا چرخاندن یک ویدیو در آیفون من بر کیفیت آن تأثیر می گذارد؟
چرخاندن یک ویدیو در آیفون شما نباید بر کیفیت آن تأثیر بگذارد تا زمانی که اندازه یا تغییر اندازه نمی دهید فشرده سازی ویدیو در این فرآیند
نتیجه
چرخاندن ویدیوها در آیفون می تواند یک راه ساده و موثر برای افزایش محتوای بصری شما باشد. با برنامه داخلی Photos یا برنامه های شخص ثالث، می توانید چرخش فیلم ها در آیفون به جهت دلخواه و ایجاد فیلم های خیره کننده بدون نیاز به نگرانی در مورد جهت گیری فیلم اصلی.



 Video Converter Ultimate
Video Converter Ultimate ضبط صفحه
ضبط صفحه



