How to Quickly Sharpen the Image in Photoshop - A Complete Guide You Must Know
With the best expert choice image editor, you can process every image you have to another level. Adobe Photoshop has been the most prolonged reliable software you can download on Windows, Mac, iOS, and Android. Thanks to its developer Adobe, it has already introduced and revolutionized editing to its maximum potential. Due to its advanced feature, the new editor became afraid of it because of its UI and overall functionality. It may seem hard to use, but it is not especially sharpening your image. Here, we will cover up a complete tutorial on how to quickly sharpen the image in Photoshop.
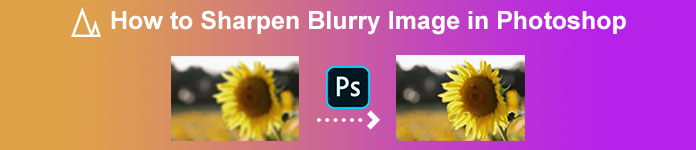
Part 1. A Complete Tutorial on How to Sharpen the Image in Photoshop [3 Effective Sharpening Ways]
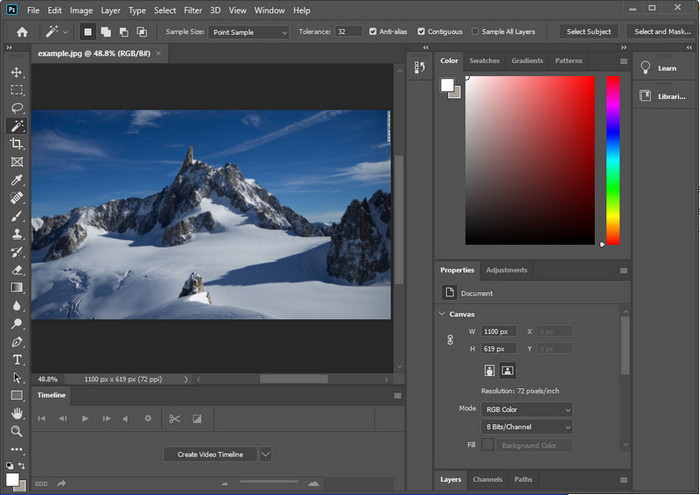
Sharpening Photoshop images could overwhelm those who haven't used this program. But before we proceed to the tutorial, you will need to download the official software on Adobe. Please choose the correct download button to have it on your desktop. If you haven't downloaded this program on your desktop, you can use its free trial, but if you have finished the trial, you will need to purchase a monthly or yearly plan. After the following everything, proceed to the steps of your choice ways we include below.
1st Way. How to Make Image Sharp on Photoshop Using High Pass:
Highpass allows you to highlight the image and apply a filter to the image that could help you sharpen the edges of the photo you upload on Photoshop. You can follow the tutorial we add below to learn how to apply and use highpass on images you have.
Step 1. Launched the software, clicked File, and pressed Open to upload the image and start adding sharpening.
Step 2. Duplicate the layer of the image you upload on Photoshop.
Step 3. On the upper section, click the Filter menu, press the Other, and High Pass. No need to worry if your image becomes gray because that will happen if you add a high pass on it.
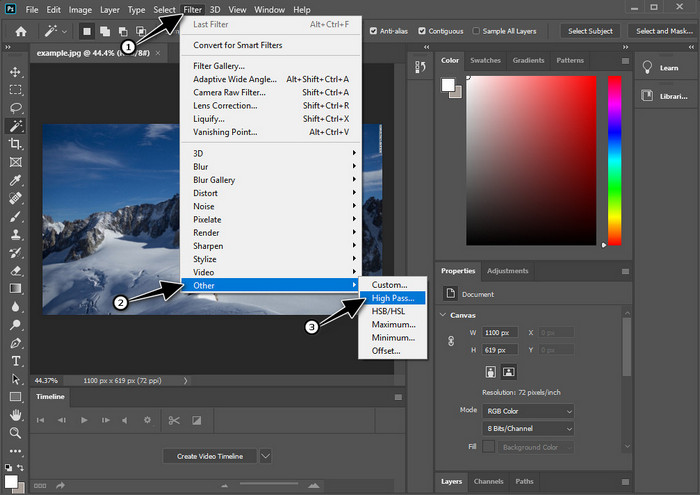
Step 4. A pop-up window will appear on your screen where you can start dragging the slider to increase the radius and have good details on your image. Then press OK to save it.
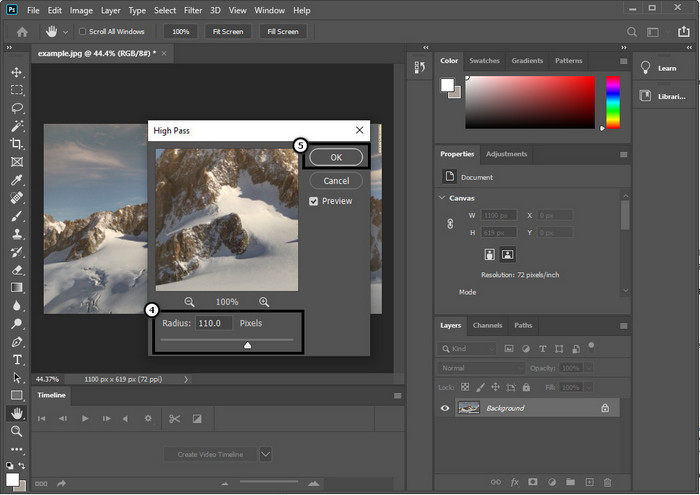
Step 5. Back to the layer, click the drop-down button, and choose what type of light you want to apply to your image, from soft, hard, and vivid light to sharpening. Repeat step 3 up to this step to make re-sharpening your image.
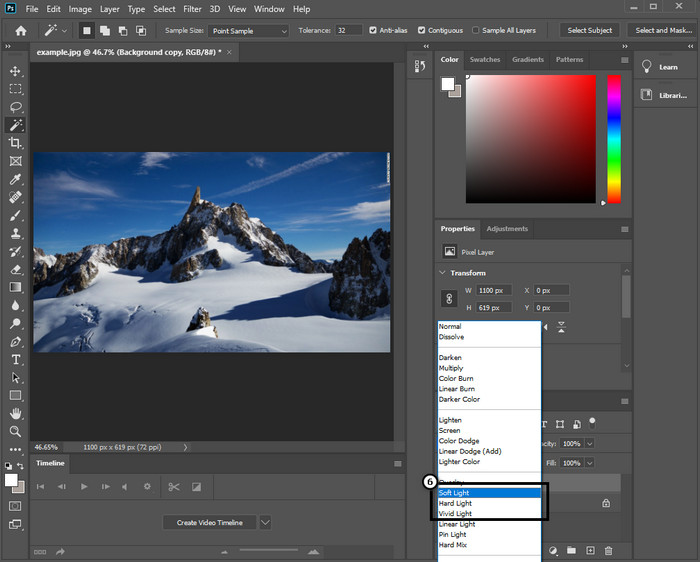
2nd Way. How to Make Image Sharper on Photoshop with Smart Sharper:
Smart Sharper is an effective feature you can access on Adobe Photoshop to sharpen everything on your image. This feature is not an automatic solution, but you will need to tweak some parameters to make everything look sharp. So, if you want to use the feature on Adobe, you can follow the subsequent steps we included.
Step 1. After you've added the image, you want to sharp click the Filter menu.
Step 2. On the option that will show, click the Sharpen, then press Smart Sharpen.
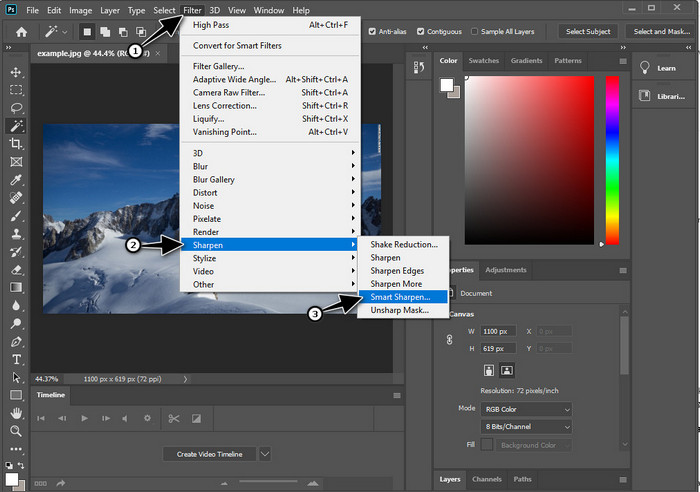
Step 3. Adjust the number of amount and radius of sharpness based on your preference and click OK to save the changes. As easy as that, you have sharpened the photo with this software's sharpening tool.
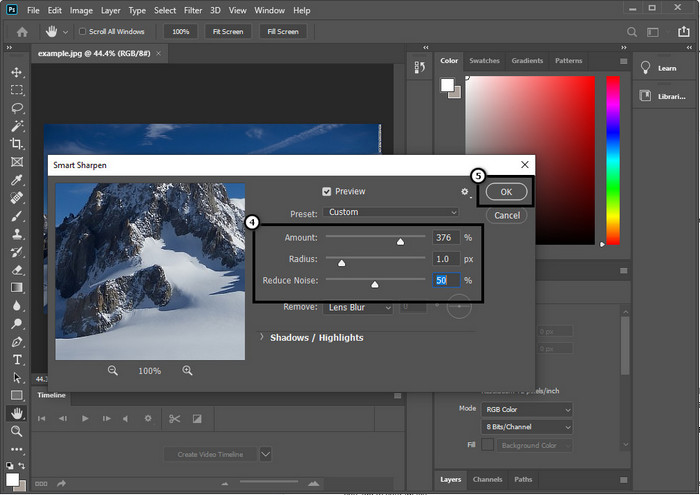
3rd Way. How to Sharpen Image on Photo by Adjusting Brightness & Contrast:
Unlike the two ways we introduced, brightness and contrast focus on highlighting the image you upload to make it look more detailed, like what sharpening tools do. Few users do know this option, so if you want to use this option and start sharpening the image you have, follow the steps below.
Step 1. After uploading your image to Photoshop, proceed by clicking the Image menu.
Step 2. Several options will show; hit the Adjustment, then click the Brightness and Contrast.
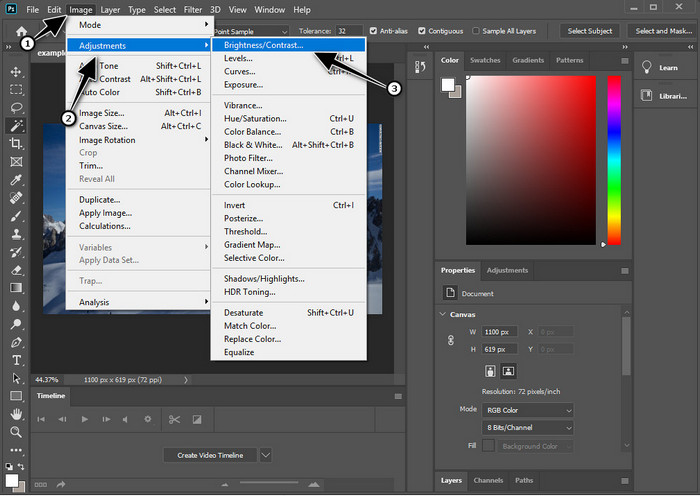
Step 3. Tweak the brightness and contrast by dragging the slider and pressing OK to save the changes you add to your image.
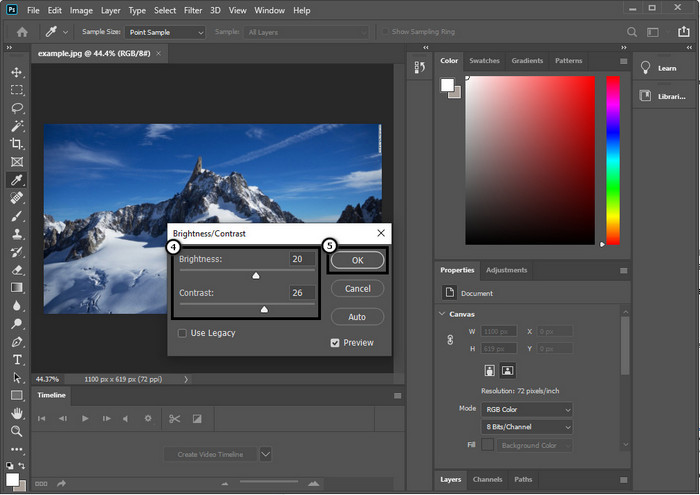
Related:
Simple Guide on How to Add Watermark to a Video in Photoshop Quickly
Part 2. Best Alternative to Photoshop for Sharpening the Image Online [Free Service]
How to sharpen a blurry image in Photoshop without the app? You can use the FVC Free Image Upscaler. This online tool can save you from doing complicated things here. Upload the image and let the AI technology this software have to do the work for you. Also, you wouldn't need to purchase the software license key or premium version because it is free for all users who need to edit their pictures immediately. Even though you aren't an editing expert, you can still manage to sharpen your image by following the indicated steps below.
Step 1. You need to click this link to open the web tool and sharpen your photo.
Step 2. On the website, you will need to press Upload Image to insert the picture you want to sharpen. A folder will show on your display, select the image, then click Open to upload it.
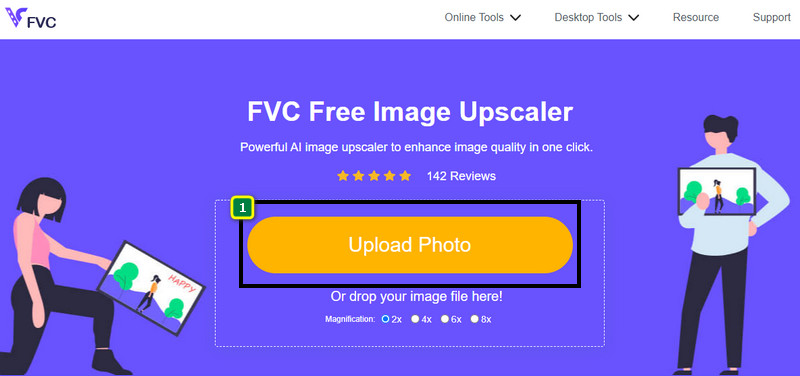
Step 3. There will be various magnification options to your image to sharpen the image easily with the help of AI technology.
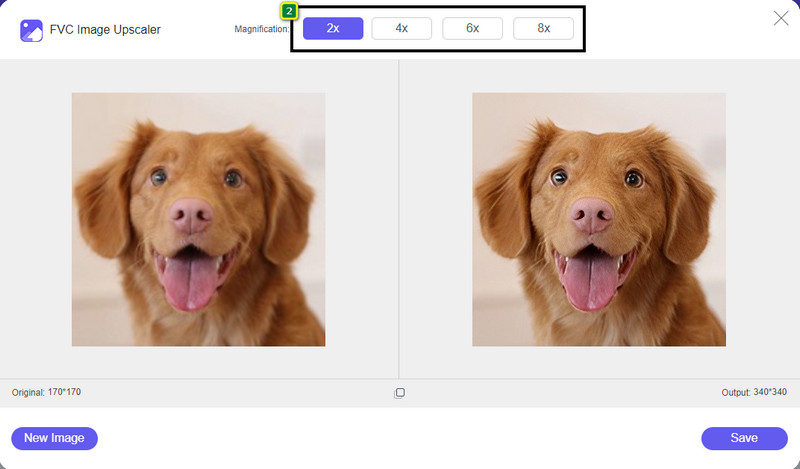
Step 4. On the lower part, click the Save button to download the sharpened image on your local drive.
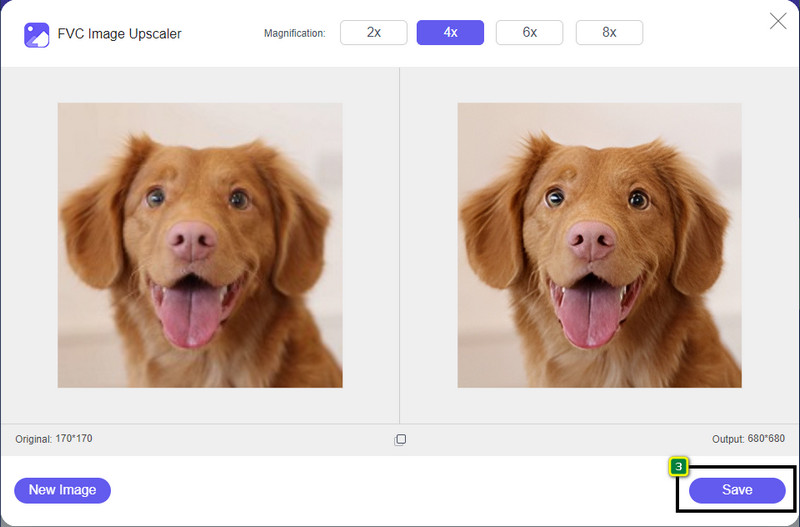
Part 3. FAQs on How to Sharpen Images on Photoshop
What should I do if a free trial of Photoshop is ended?
Suppose you want to continue using this professional image editor that Adobe develop. In that case, you will need to purchase a plan to continue using this editor. But if you want to experience the same editing features similar to Photoshop, start using the FVC Free Image Upscaler.
What can I do with Photoshop?
You can do a multitude of image and video editing here, which the other editor doesn’t offer. It is a complete image editor that you will need to create amazing things like turning the 2D image into a 3D and many more. However, this software is a bit complicated, and you will need to take your time mastering how to use it overall.
Where can I download Photoshop?
Adobe Photoshop does support Windows 10 with 64-bit or later and Mac 10.15 Catalina or later. Also, it supports a mobile version, the Photoshop Express Photo Editor.
Conclusion
With the tutorial we add on how to sharpen the image in Photoshop, you can now easily sharpen it in different ways using the best editor. What if your free trial is finished and wants to sharpen the image? What should you do? You shouldn’t worry because we add an online alternative to sharpen the image easier and free as long as you have internet, and that is FVC Free Image Upscaler.



 Video Converter Ultimate
Video Converter Ultimate Screen Recorder
Screen Recorder



