From 50MB to 5MB – How to Compress MP4 File in Seconds
After taking a few videos, you may want to upload them to Instagram story or share them with your friends. However, most social media platforms have a file size limit for uploads. So, when you send an MP4 video through WhatsApp or add an MP4 attachment into your email, you may find them too large to upload sometimes.
Therefore, to solve this problem, you need to compress MP4 files, or in other words, help your videos lose weight.
The following article will guide you to reduce the size of MP4 videos without compromising on display effects.

Part 1. How to Compress MP4 Videos Online & Free
If you are looking for a free MP4 compressor online with no sign up or hidden fees, you can try FVC Free Video Compressor, which allows you to minimize any 4K, HD or SD video to a smaller file with no watermark. And unlike other free compressors, you can compress as many MP4 videos as you like for free with no limit on file size or video length.
What’ more, because this compressor is a web-based product, it works perfectly on Windows, Mac and Linux. You are able to use it easily online with a browser, as long as you are connected to the Internet.
To quickly master this compressing tool, please follow the steps below.
Step 1. Navigate to FVC Free Video Compressor on your browser and click Add Files to Compress to run the launcher. But if you’re using the tool for the first time, please download the launcher in advance.
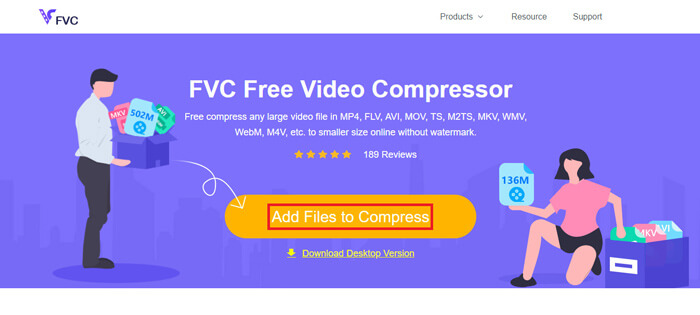
Step 2. After installing, please choose the MP4 file(s) you want to compress. Adjust the video size, format, resolution and bitrate according to your needs.
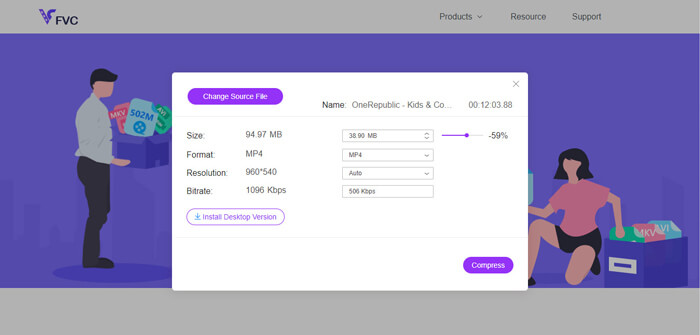
Step 3. Click Compress to start the compression.
Part 2. How to Compress MP4 Using an Offline Freeware
If your network is not that stable, you’d better choose to compress video offline on your desktop, which avoids the influence of network status.
Video Converter Ultimate is an all-in-one freeware to compress, convert, and edit videos/audio files on your PC. It supports over 1,000 formats and there will be 10 output resolution options for you to choose. You can rename the video before compression, so that you can easily distinguish it from other MP4 files. The brand-new Video Converter Ultimate contains a large number of useful editing features and a lot of wonderful functions, such as Metadata editor, GIF maker, 3D maker, Video enhancer, etc.
Free DownloadFor Windows 7 or laterSecure Download
Free DownloadFor MacOS 10.7 or laterSecure Download
Step 1. Launch Video Converter Ultimate on your computer.
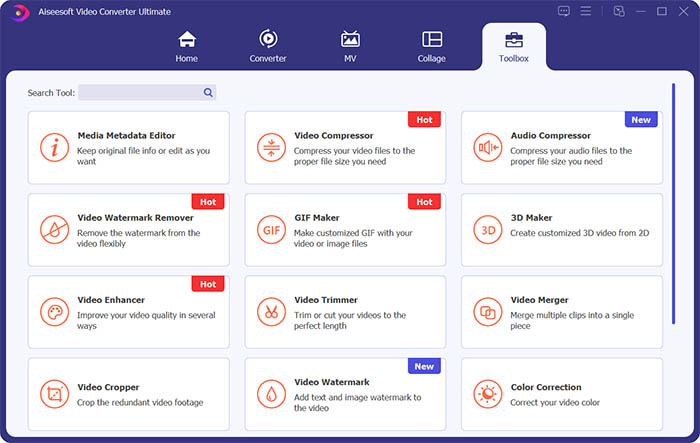
Step 2. Click Toolbox. Find Video Compressor in Toolbox. Click the + icon to add a video to compress.
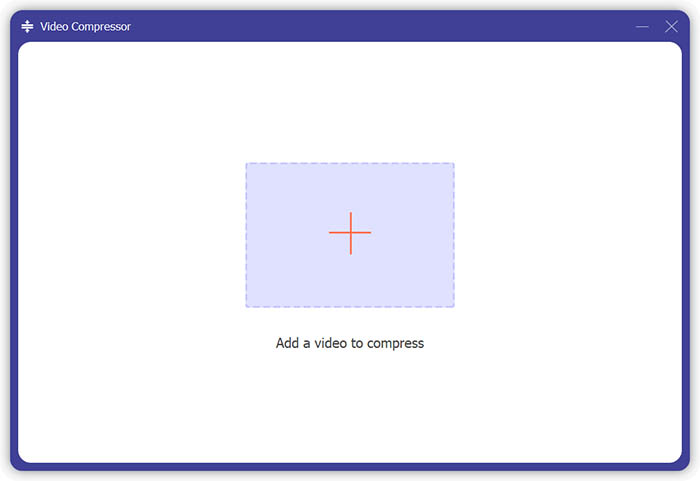
Step 3. You can adjust the size, name, format, resolution, bitrate of the output file.
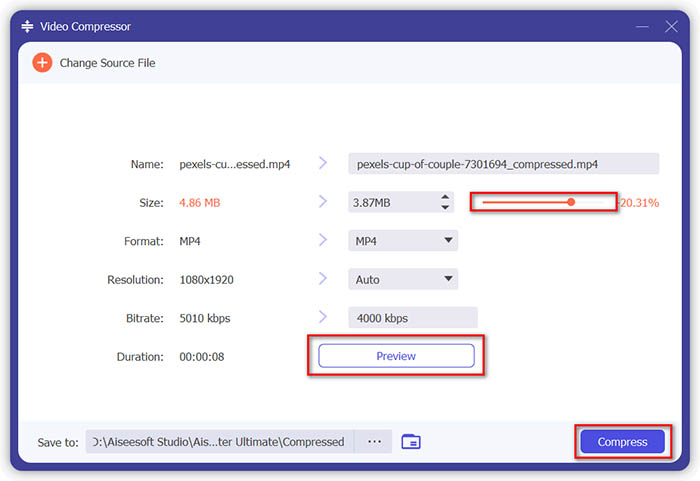
Step 4. Click the Compress button and wait to get your MP4 video.
Part 3. How to Compress MP4 Files with HandBrake
HandBrake is also a free video compression tool that can help you minimize the size of MP4 file.
Step 1. Download and install HandBrake to your computer. Then open it and click File in the left. Select the file you want to compress.
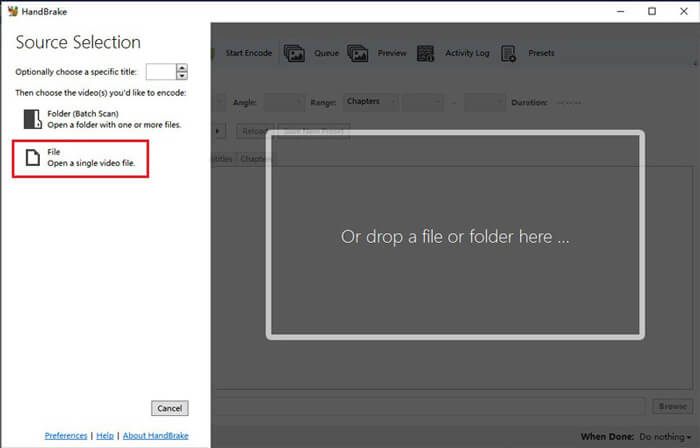
Step 2. Change the location for saving the compressed video by clicking Browse. You can also rename the video. Then choose MP4 as the output format.
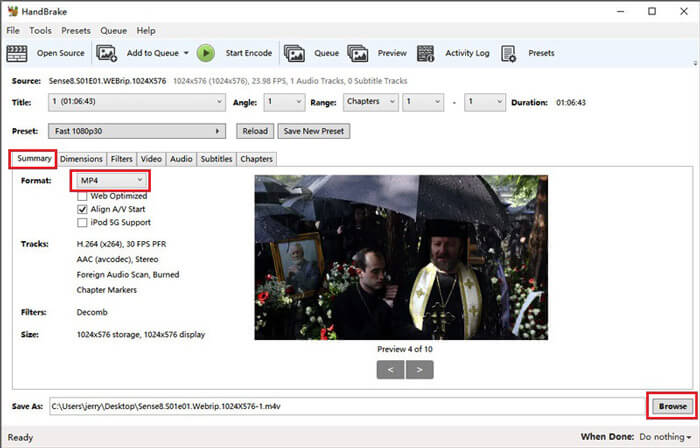
Step 3. For the Preset above, Fast 480p30 will be fine. Go to the Video tab and check if the video codec is H.264 (x264). And choose the framerate depending on your source video. If you don’t know how to choose, just pick Same as source. Tick Constant Framerate to ensure better compatibility. Enter an Average Bitrate (kbps) for the video (between 5,000 and 10,000).
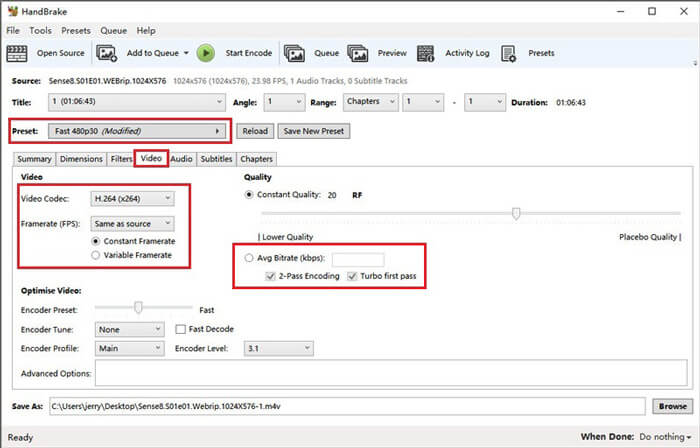
Step 4. Click Dimensions and change the video frame size or resolution. Change Anamorphic to None, and Modulus to 2. Then tick Keep Aspect Ratio. If you need, you can use the arrow down on Width to decrease the size.
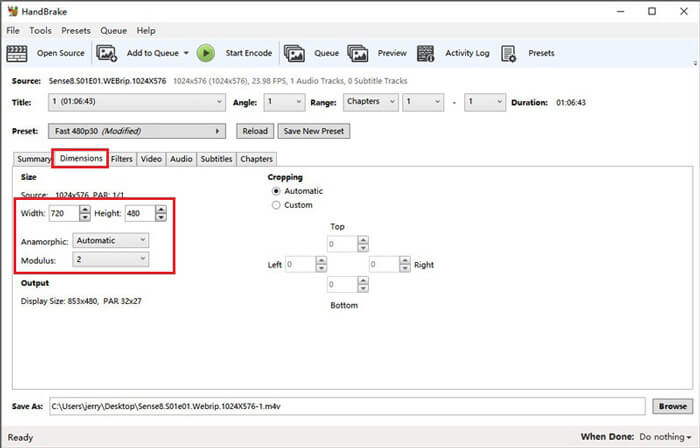
Step 5. Select the Audio tab and drop down the hidden setting menu. Choose 8 for Samplerate and choose Stereo for Mixdown.
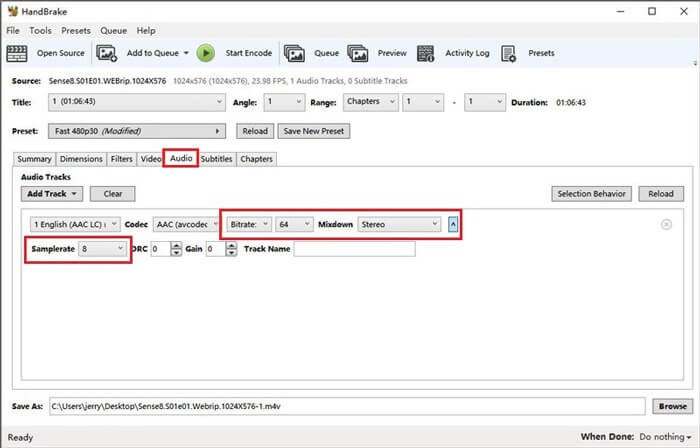
Step 6. Hit the Start Encode button to start compressing.
For beginners, we actually don’t recommend you to use HandBrake, because it is hard to understand and adjust the parameters. And it really takes a long time to obtain the compressed file.
Part 4. FAQs of MP4 Compressing
1. Can ffmpeg compress MP4?
Yes, you can use a following sequence of characters to compress MP4 file:
$ ffmpeg -i input.mp4 -vcodec h264 -acodec mp2 output.mp4
But some people may find it increased the size instead of decreasing when the video is small enough.
2. Can HandBrake export WMV, MOV and FLV?
HandBrake only supports you in compressing videos to MP4(.M4V) and MKV, which means it cannot export files in other formats, such as WMV, MOV, FLV, AVI, etc. If you use HandBrake to get compressed videos, then you need to convert MP4 to WMV or other formats by yourself.
3. Does compressing MP4 videos lose quality?
The quality will definitely lose, more or less, when we compress MP4 from full size to a smaller size. However, with a professional video compressor like FVC Free Video Compressor and Video Converter Ultimate, you can maintain the original image quality as far as possible. Also using a good MP4 player to play MP4 files may help you get high-quality output.
Conclusion
So far, we have introduced you 3 methods to compress MP4 to smaller size. If you hate to install too much software to your computer, you can try FVC Free Video Compressor which is online and free to use. But if you need a mighty video processor, Video Converter Ultimate is your best choice. Hope you find this post helpful and don’t forget to leave us a message to express your opinions.



 Video Converter Ultimate
Video Converter Ultimate Screen Recorder
Screen Recorder



