Offline Vs. Online: Master How to Speed Up MP4 Format Videos at Ease
You're rewatching your favorite movie for the 6th time. Instead of watching it whole again, you decide to watch all crucial scenes of the film, so you want to speed up the video, but it's MP4 format. Furthermore, you wanted to speed up your video clip, but you ran out of connection, and you needed it for your project in your school. Besides, your video clip is in mp4 format. You're wondering if there's a tool compatible with converting and can speed up MP4 format videos. This article says everything related to converting mp4 format either online or offline. Moreover, there are steps included just to make sure you execute all the transitions properly.
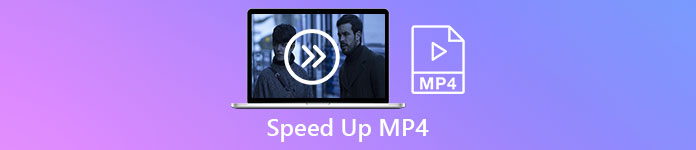
Part 1. How to Speed up an MP4 Video Using Video Converter Ultimate [Offline]
Video Converter Ultimate is the best software available for converting videos and editing as well. This software has tools to enhance your video quality, while you can customize it to your preference until you make your desired video. In addition, these tools are accessible to use and don't make any beginner users use this software in a complicated manner. It is also a free-to-download software that can produce high-quality output videos compatible with any format, especially the MP4 format. Since MP4 is one of the common formats available, Video Converter Ultimate can make your MP4 format express its full potential by adjusting its resolution and frame rates. Meanwhile, with the issue given about the playback speed control, this is the best solution. Here are the steps provided to execute it properly:
Step 1: Select the Free Download button to download the software to your computer's desktop. After that, install the software and configure it to your liking.
Free DownloadFor Windows 7 or laterSecure Download
Free DownloadFor MacOS 10.7 or laterSecure Download
Step 2: Following installation, launch the software, select the Toolbox option, and select Video Speed Controller
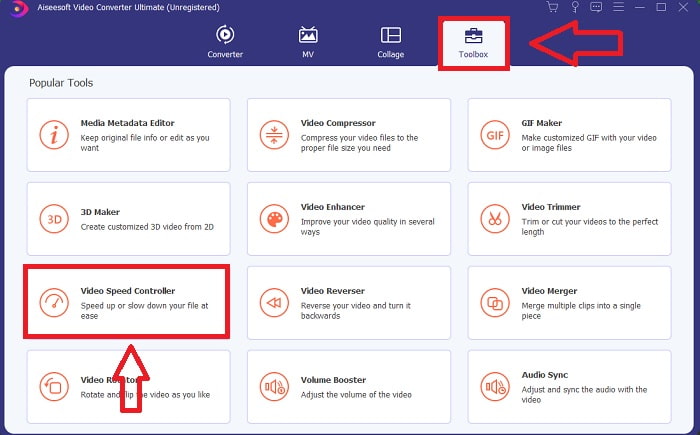
Step 3: Click the + button in your preference bar to upload the MP4 video you want to speed up.
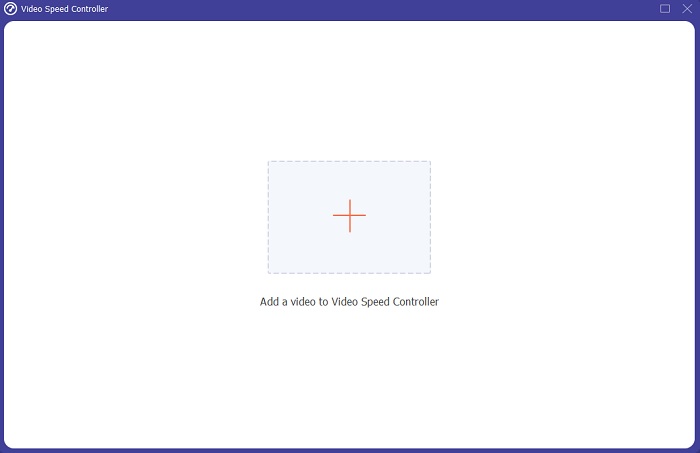
Step 4: You can change the playback speed by deciding how many times the video's frame rate will increase or decrease during playback.
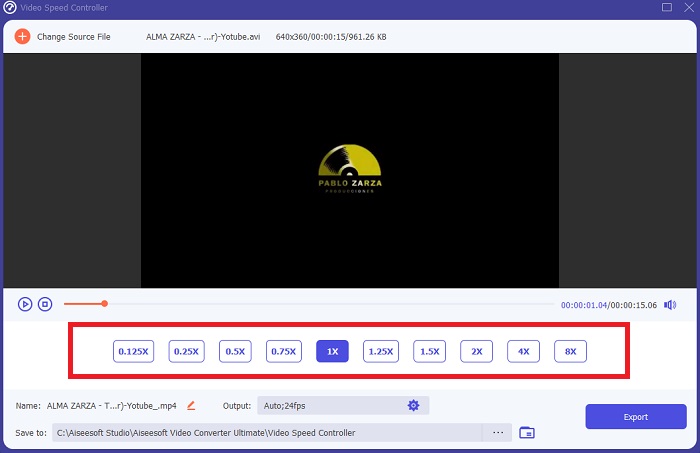
Step 5: Your video clip's playback speed can be fine-tuned by modifying the format, resolution, quality, and so on. When you're ready to save your work, click Export and choose a location.
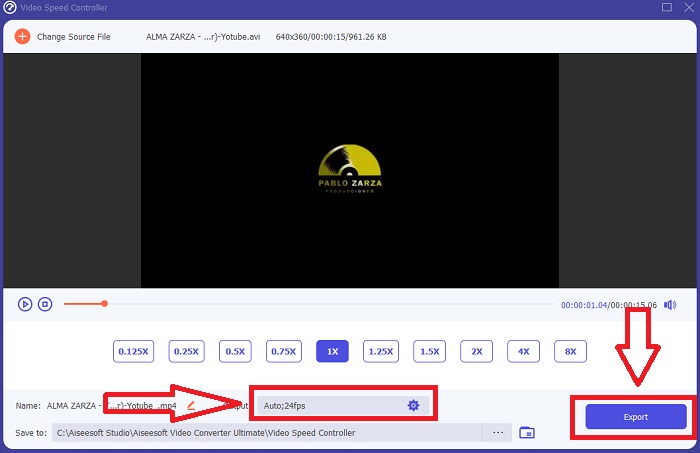
Part 2. Other Ways on How to Speed up an MP4 Video [Online]
We will present the best web-based tools that can turn your video into the other level. Additionally, most the webtool have features that can increase or decrease the playback speed of the video clip. The good thing is these webtool are free, and it is easy to use. Perfect for general users who will use these web tools, we provide steps to follow to use them properly.
Tips 1: Use VEED
Content creators worldwide rely on VEED and its open-source software to make videos for social media and other purposes. Video editing experience isn't required, nor is any software to be downloaded beforehand. Using our web-based video editor is completely free of charge. A progress bar on an Instagram Story subtitle on a YouTube clip or cropping some footage to fit a Twitter post can all be done with VEED. This MP4 speed editor is a web tool that needs a solid connection to function well; you can directly upload and adjust the playback speed in its interface. Furthermore, it also offers different features, and it includes the increasing playback speed of the video.
Step 1: Upload video from your desktop by clicking the Upload Your Video.
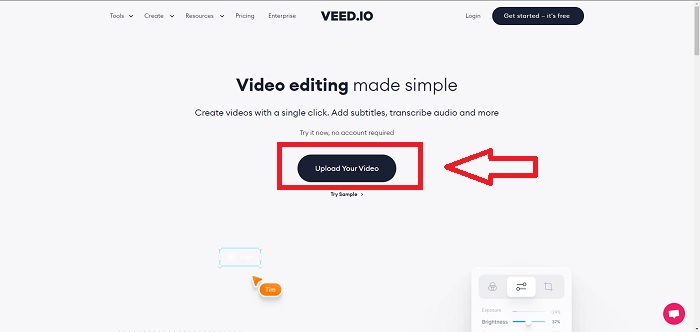
Step 2: Press the video track to see the editing interface at the left corner of the webtool. Locate the Speed feature and choose from 0.5x, 1x, 1.5x, 2x playback speeds. However, if your desired speed is not available in the choices, you can customize the playback speed of your video clip by selecting Custom.
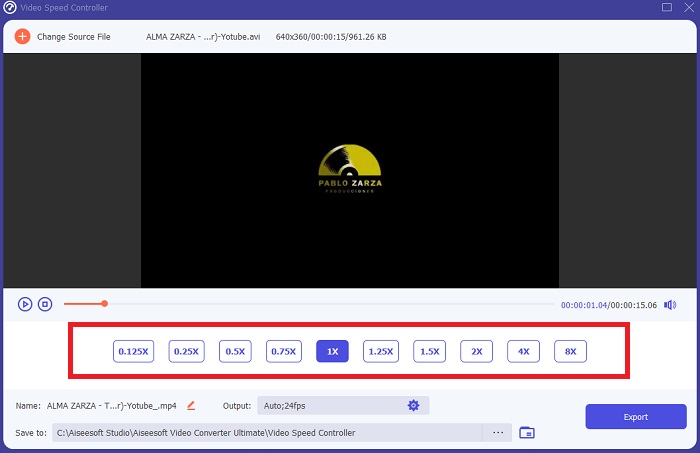
Step 3: After you edit your desired video speed. Proceed in the export tab by clicking Export. Meanwhile, you can choose what quality you prefer for your video and remove the watermark by purchasing the premium of the webtool. If everything is settled, transport the converted video to your computer by Exporting Video.
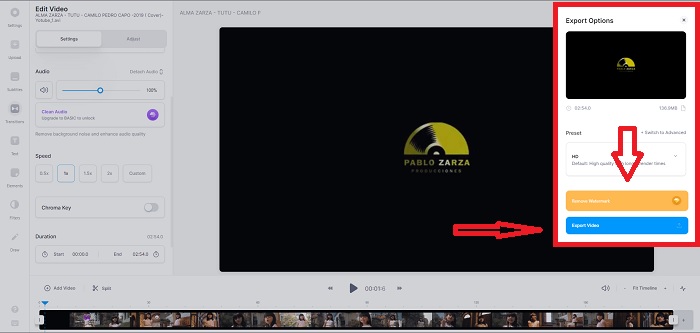
Tips 2: Use InVideo
InVideo is a web-based video editing tool that lets companies of all sizes create and share videos with custom content and branding across various social media platforms and websites. Additionally, it has a content library of images and videos from multiple online repositories like Storyblocks and Shutterstock that can be used. Unlike the previous web tool presented in this article, InVideo requires you to enter your email address first before operating the whole web tool. This web tool introduces a massive number of templates to use in decorating or enhancing your video clip. This web tool can make you a professional editor with its exceptional features.
Step 1: First, to have access to the webtool, you have to make an account. Then, choose the template you are going to use or start from scratch by choosing Blank Canvas. Proceed with uploading your file by clicking the Upload at the left corner of the interface.
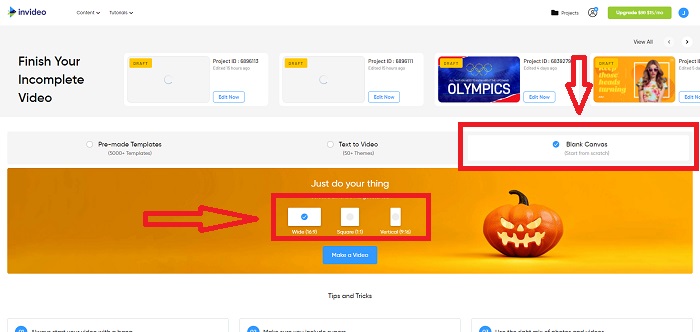
Step 2: Drag your video clip to the editing track and start editing its playback speed by clicking the Speed tab at the top corner of the interface. And start dragging the Slider to customize the speed of your video clip.
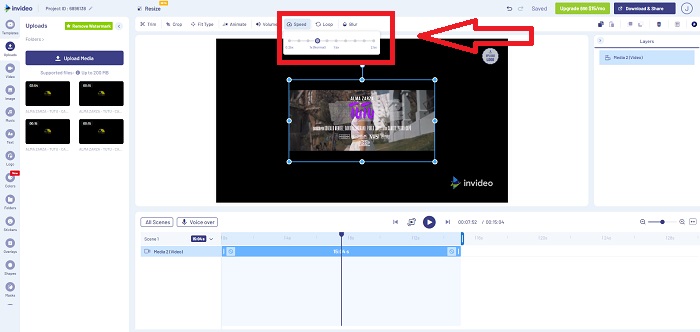
Step 3: After you edit, export the file by clicking the Download & Share and unlocking premium if you choose the higher quality.
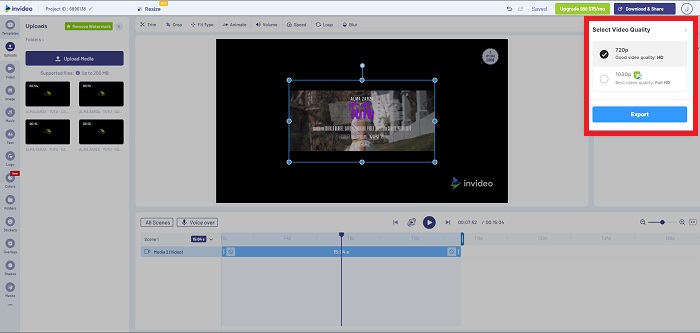
Tips 3: Use Typito
You can use Typito to create beautiful videos with beautiful templates and images that will help your business stand out from the competition. Canva for videos is what it sounds like. This web tool is not just for business purposes only. It can be used in a school project and some semi-professional works in the field of multimedia. This web tool also requires an email to operate and convert your video clip in your desired adjustments.
Step 1: Add media files by dragging your files from your desktop or clicking the folder icon.
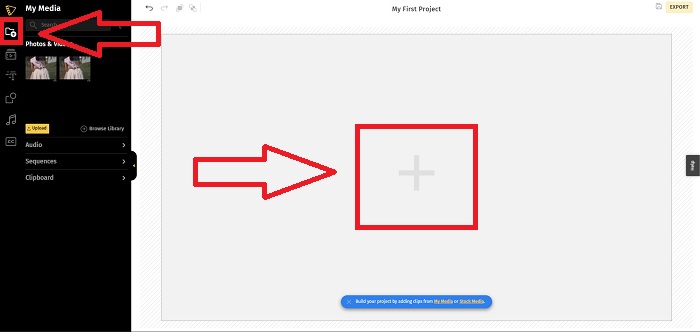
Step 2: Click the video file and click Add Projects so that your video file will proceed to the video track and start editing. Click the video track below, locate the Speed feature from the left corner of the interface, and adjust the playback speed by adjusting the Slider.
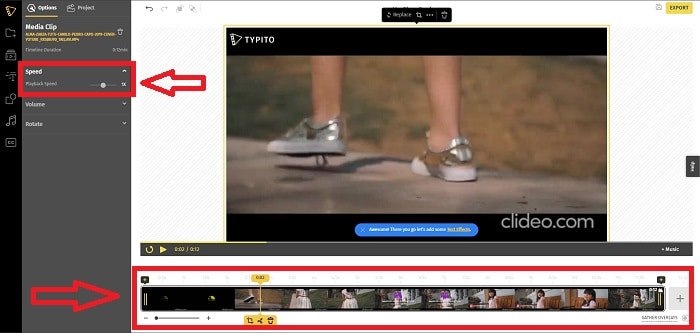
Step 3: Upload the converted file to your desktop by clicking the Export at the top right corner of the interface and choosing what email you will use to download. If everything is ready, download it.
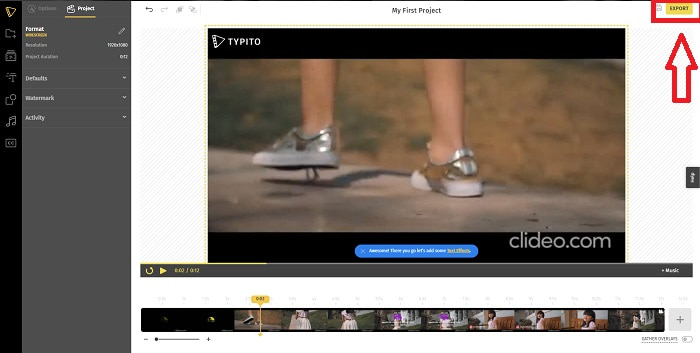
Part 3. FAQs about How to Speed up an MP4 Video
Is it better to convert videos offline or online?
Converting video files using an internet connection might be a hassle for some users in terms of convenience and assurance. However, the good thing about converting offline is that you don't need to worry about details like logging in before using the software or the web tool. You don't need to also worry about the converting process. No matter how big or small your file size is, you don't have to worry about the conversion process's time because it does not use an internet connection. You can click here to learn how to convert MP4 to M4V with detailed steps.
What is an MP4?
MP4 is a commonly used term for a multimedia storage file that stores media files in the MP4 format. For video content, the MP4 format is frequently used. This format can also be used for subtitles, audio, and images. As a result of the large amount of compressed data contained in MP4 files, these file types are referred to as digital multimedia container formats. Standard describes how it is stored but does not address encoded data within these containers.
Is MP4 available on all media players?
Yes, MP4 becomes one of the common media players to use even if it is small in file size. MP4 sets the standard in most media players available since it is compatible even with some converters. Here are the best MP4 players you can use.
Conclusion
To conclude, there's neither a good nor a horrible thing in converting or changing MP4 speed, even online or offline. It all differs in some details in converting, but the output is always the same in general. Since some of the converters only allow some formats of video files to operate, we example MP4 as one of the best examples of formats available in using these tools presented in the article. But if you want to use another video format to convert, go to this link below to know more about converting MP4 to another format.



 Video Converter Ultimate
Video Converter Ultimate Screen Recorder
Screen Recorder


