MP4 to M4V – 4 Efficient MP4 to M4V Converters You Should Never Miss
Can you simply change the file extension from MP4 to M4V directly? What are the differences between MP4 and M4V? When you rename MP4 to M4V, you can probably playback the M4V files with most of the media player without any problem. But change a file extension does not actually convert the file to M4V instead. Just learn more about the 4 efficient MP4 to M4V converters from the article and choose the desired one accordingly.

Step 1: 4 Methods to Convert MP4 to M4V on Windows/Mac
Method 1: How to Convert MP4 to M4V Online for Free
When you want to convert MP4 to M4V online for free without any limitation, FVC Free Online Video converter is a versatile video converter to convert most of the video formats, tweak the video/audio settings, and even remain the original video quality with ease.
- 1. Convert MP4 to M4V, AVI, MKV and more others with the original quality.
- 2. Tweak the frame rate, video codec, video quality, audio codec and more.
- 3. Provide simple and intuitive interface to convert the video files within clicks.
- 4. Enable you to convert the videos without watermark, size restriction, etc.
Step 1. Go to the online MP4 to M4V converter, you can click the Add Files to Convert button to load the MP4 files you want to convert. You have to download the video converter installer for the first time.
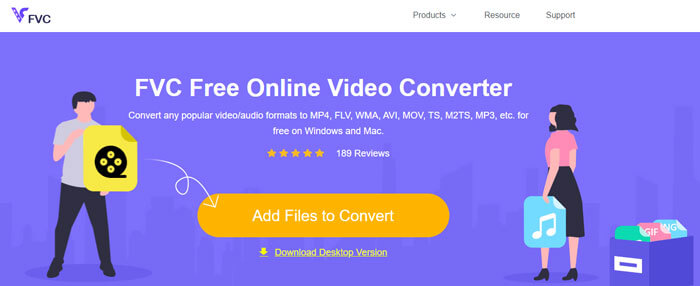
Step 2. Choose the M4V file format from the user interface. When you need to tweak the video settings, you can video encorder, resolution, video bitrate, frame rate, sample rate and more other settings as desired.
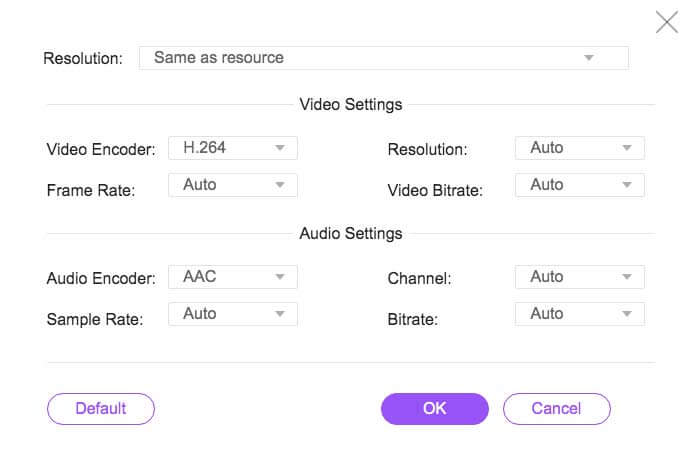
Step 3. After that, you can click the Convert button to convert MP4 to M4V. It might take a few seconds to get the desired file, which you can save the video to your computer or share to social media websites.
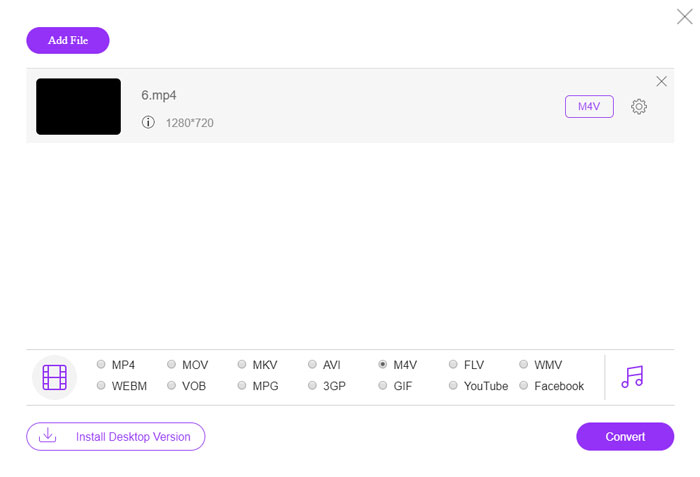
Method 2: How to Convert MP4 to M4V with VLC Media Player
VLC Media Player is an open source MP4 to M4V converter that enables you to convert the videos on Windows and Mac. It works for most of the formats and codecs, which you can convert videos between different formats. Here is the detailed process you should know.
Step 1. Open VLC Media Player on your computer, choose the Media menu and select the Convert/Save option to enter the Media dialog box. After that, you can click on the Add button to browse for the files.
Step 2. Once you have imported the videos, you can click the Convert/Save button or just hit enter on your keyboard. After that, you can choose the M4V as the output format and adjust the other parameters.
Step 3. Select a destination filename, the one that is converted and saved. Hit the Browse option to select a location. Just provide a name like final and click on Save before clicking the Start button to convert MP4 to M4V.
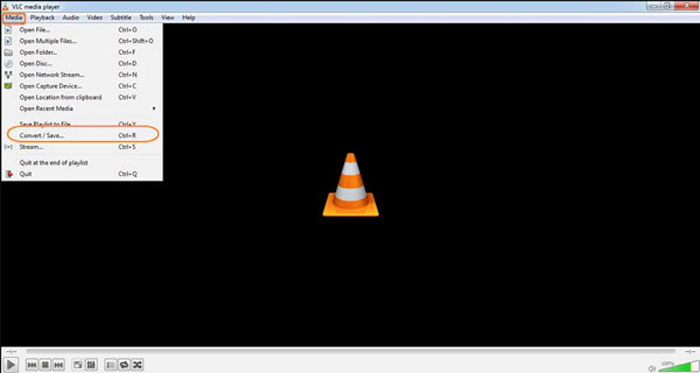
Method 3: How to Convert MP4 to M4V via FFmpeg
FFmpeg is an MP4 to M4V converter that enables you to transcode the video with codec. If you are familiar with the codec, you can change the video files with the original quality. Just learn more details about the method to convert MP4 to M4V as below.
Step 1. Open the command prompt window on your Windows PC and install FFmpeg with command line to install the free video converter. It has a whole series of command line to transcode the video.
Step 2. Enter the following command to convert MP4 to M4V. Moreover, you can also tweak the video codec, frame rate and more other settings to get the desired video.
ffmpeg \-i input.mp4 \
-vcodec copy \
-acodec copy \
output.m4v
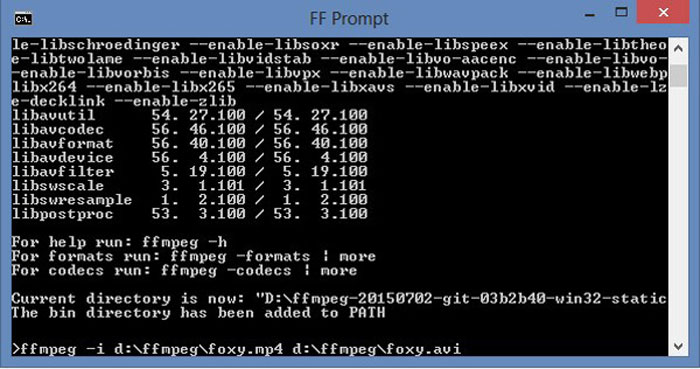
Method 4: How to Convert MP4 to M4V with HandBrake
HandBrake is another open source MP4 to M4V converter. It not only enables you to transcode the video files, but also removes the DRM protection on your Windows and Mac. Of course, you can also extract the video files from DVD disc according to your requirement.
Step 1. Download and install the HandBrake, you can launch the program on your computer. Choose the Source option at the top to select the MP4 videos into the program.
Step 2. Navigate to Output Settings option, set the format as MP4 files. Of course, you can also adjust the video codec, quality, FPS, bitrate, preset and more other encoder options.
Step 3. After that, you can click the Start button to convert MP4 to M4V with ease. When you get the desired M4V files, you can simply save the videos to iTunes or transfer to iOS devices.
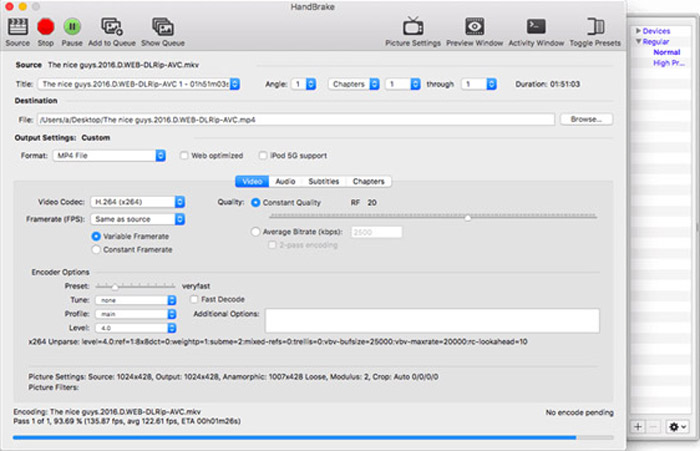
Step 2: FAQs about Converting MP4 to M4V
1. What are the Differences between MP4 and M4V?
Just as mentioned above, the major difference between MP4 and M4V is the DRM Fairplay restriction. The M4V file format is a video container format that is developed by Apple to encode video files in its iTunes Store. When you need to play the videos for iOS devices or your MacBook, you can convert MP4 to M4V instead.
2. Can You Use the Same Methods to Convert M4V to MP4?
No. Because the DRM protection of the iTunes store, you cannot convert M4V to MP4 directly. You can simply change MP4 to M4V file extension, which is workable for most of the media players. But the DRM protection of M4V only enables you to play the videos with the authorized device only. You need to use the professional video converter to remove the protection instead.
3. Can I Convert MP4 to M4V with QuickTime Player on Mac?
Yes. Because QuickTime Player does not support the M4V as the output format, when you need to convert MP4 to M4V with QuickTime Player, you need to install some plugins to get the desired video on your MacBook for free with ease.
Conclusion
When you need to import videos to iTunes Library for other iOS devices, you should convert MP4 to M4V instead. Just learn more details about 4 most frequently used methods to convert the M4V files with ease. If you just need to convert MP4 videos online with the original video quality, FVC Free Online Video Converter is the best option you should take into consideration.



 Video Converter Ultimate
Video Converter Ultimate Screen Recorder
Screen Recorder








