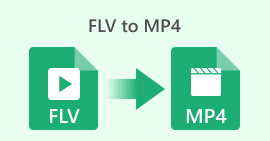7 Ways to Convert MP4 to AVI on Windows/Mac/iPhone/Android/Online
MP4 is a lossy video format that is compatible with all portable devices. You can see many videos in MP4 format. However, MP4 is not a universal video format. You still need to convert MP4 to AVI format to fix the incompatibility issue. Some players accept AVI files only. By converting video from MP4 to AVI, you can get AVI playback on your PC and laptop. Whatever, this article will show you 7 easy ways to convert MP4 files to AVI online and offline. Just read and choose the best MP4 to AVI conversion you like.
Part 1: How to Convert MP4 to AVI Online
FVC Free Online Video Converter is an MP4 to AVI batch converter. You can batch convert MP4 files to AVI online for free on your Windows or Mac computer. It does not matter that your MP4 video is in large file size. You can convert MP4 to AVI over 100MB, 200MB, 500MB, 1GB and even larger for free. It is a 100% free video converter for all users. That’s the main difference between FVC Free Online Video Converter and other common online converters. By the way, you can make the AVI video smaller by adjusting output settings here.
Step 1: Click Add Files to Convert in the main interface. Download FVC launcher as the on-screen instruction shows.
Download the Desktop Version to convert files in batch.
Step 2: Add your MP4 video file in the popping-up window.
Step 3: Set AVI as the output format.
Step 4: Click Convert to convert MP4 to AVI online for free.
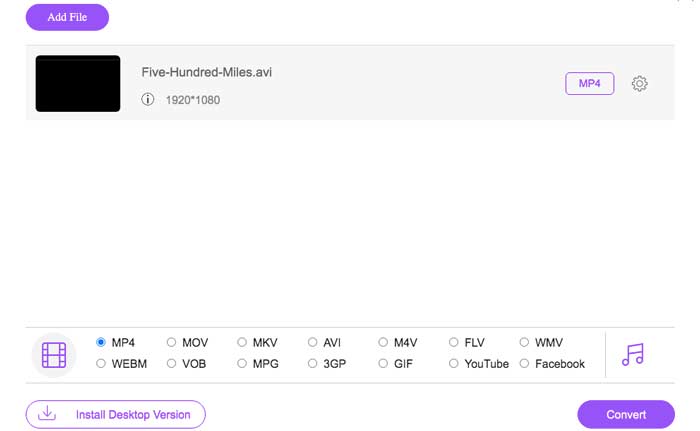
This free online MP4 converter can also change other formats like M2TS, MTS, MOV, MKV, WMV, TS, etc., to MP4.
Part 2: How to Convert MP4 to AVI on Windows
If you are looking for an MP4 to AVI converter freeware, VLC Media Player can be your choice. You can convert MP4 to AVI with VLC on all Windows computers. Moreover, VLC can be your AVI player software on Windows as well.
Step 1: Run VLC Media Player. Choose Convert/Save from the Media list on the top.
Step 2: Click Add to import your MP4 video into VLC. Then click Convert/Save near the bottom to move on.
Step 3: Unfold the Profile list to set AVI as the output video format.
Step 4: Adjust VLC profile settings based on your need.
Step 5: Click Start to convert MP4 to AVI on Windows 10 and earlier versions.
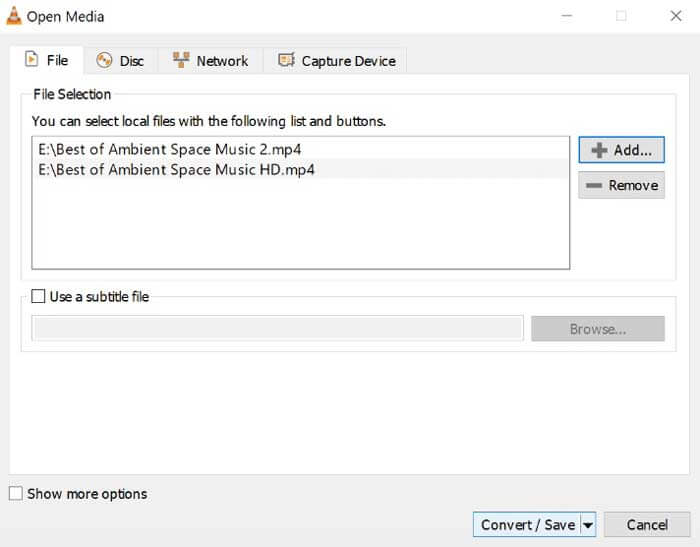
Part 3: How to Convert MP4 to AVI on Mac
For Mac users, you can convert an AVI video to MP4 using QuickTime on your computer. QuickTime is a pre-installed program on all Apple Mac computers. Thus, you can convert MP4 to AVI without downloading extra software.
Step 1: Open QuickTime on Mac.
Step 2:Choose Open File from the File list. Browse and add your MP4 file into QuickTime.
Step 3: From the File list, select the Export option.
Step 4: Set AVI as the output video format.
Step 5: Click Save to convert MP4 to AVI with QuickTime.
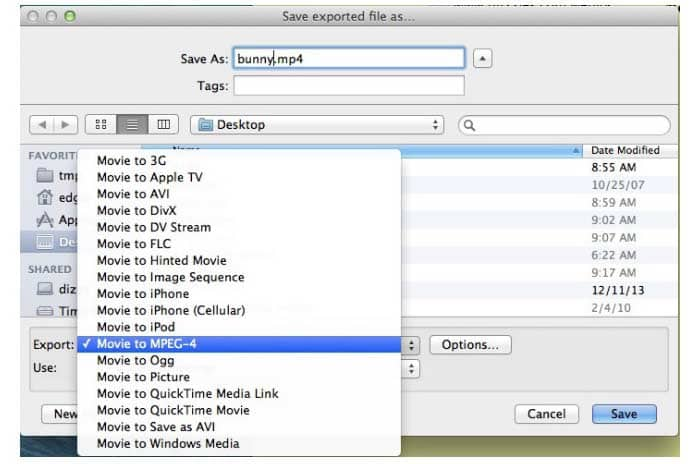
Part 4: How to Convert MP4 to AVI on Android/iPhone
Media Converter is a free video converter that can convert MP4 to AVI on Android and iPhone. Not only AVI and MP4 formats are supported, but also other popular video and audio formats. You can convert, crop, compress and clip video on your phone.
Step 1: Open Media Converter app. Tap + on the top right corner of your phone’s screen.
Step 2: Choose Import Videos to add MP4 videos.
Step 3: Select your MP4 video. Set AVI as the output video format.
Step 4: Adjust video size, frame rate and more.
Step 5: Choose Convert to convert MP4 to AVI on iPhone or Android.
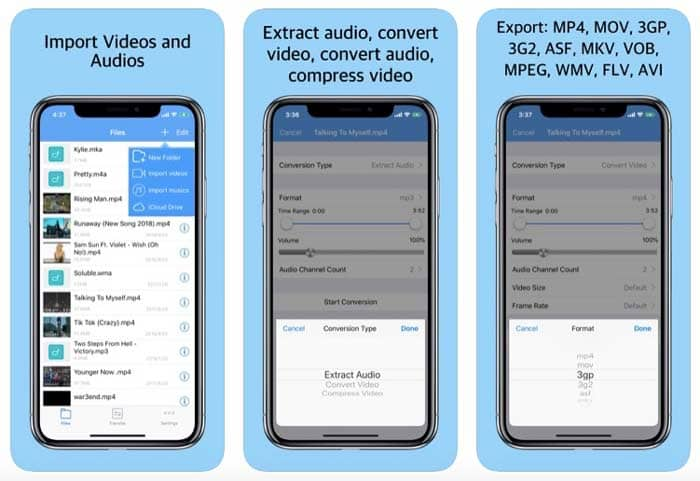
Part 5: How to Convert MP4 to AVI with Avidemux
Avidemux is a free and open source video converting software for Windows, Mac and Linux. Many file types are supported, including AVI, MP4, ASF and more. You can use Avidemux to convert MP4 to AVI video for free on your computer or laptop.
Step 1: Open Avidemux. Click Video & Audio to add your MP4 video into Avidemux.
Step 2: Select AVI as the output format in the popup window.
Step 3: Set a new file name and destination folder.
Step 4: Click Save to change MP4 to AVI with Avidemux.
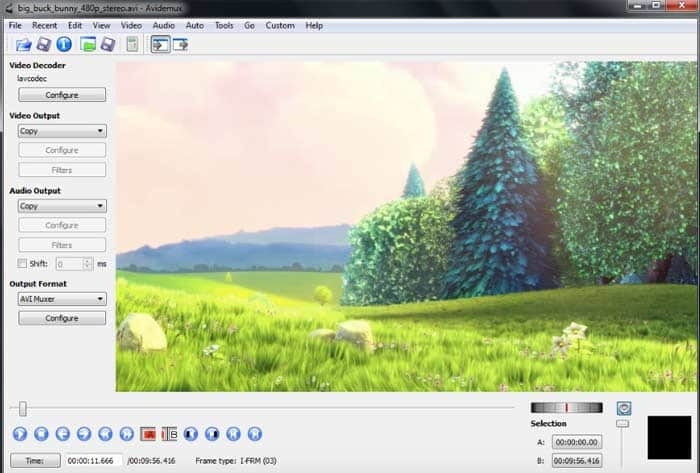
Part 6: How to Convert MP4 to AVI with FFmpeg
You can convert from .mp4 to .avi using FFmpeg as well. The command line of MP4 to AVI conversion is not difficult. You can keep the original video frame rate and resolution with the following steps. But if you want to customize the converted MP4 files using FFmpeg, you need to enter other command lines.
Step 1: Free download and install FFmpeg on your computer.
Step 2: Copy and paste ffmpeg -i infile.mp4 youroutput.avi into FFmpeg window.
Step 3: Press the Enter key on your keyboard.
Step 4: Use FFmpeg to convert MP4 to AVI video.
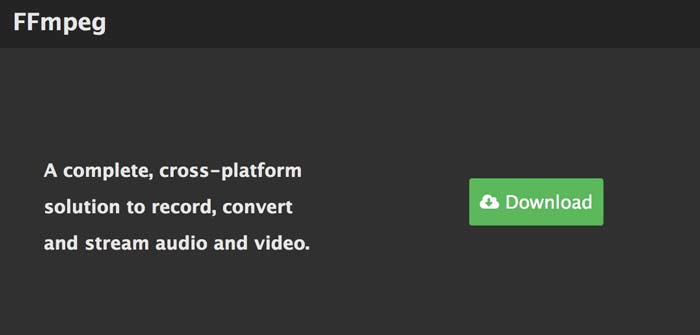
Part 7: How to Convert MP4 to AVI with HandBrake
HandBrake is also an MP4 to AVI free converter you can use. The program allows users to convert videos from MP4 to AVI on Windows and Mac. Moreover, you can adjust video settings before converting to AVI format.
Step 1: Run HandBrake. Click Open Source on the top.
Step 2: Select AVI File from the Format list.
Step 3: Change video encoder, frame rate, quality and more.
Step 4: Click Start on the top to change MP4 to AVI with HandBrake.
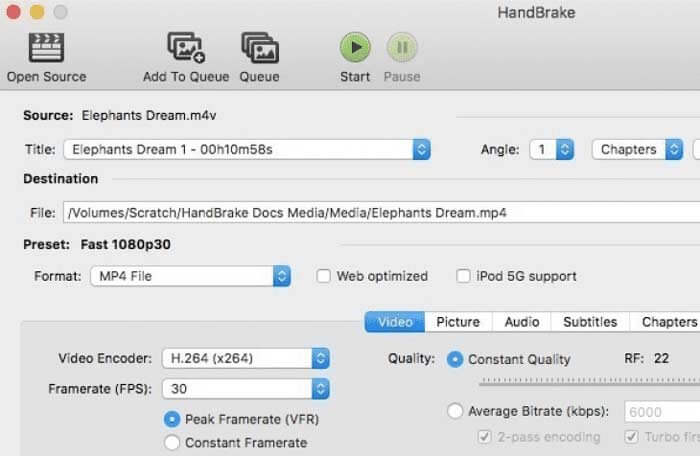
MP4 vs. AVI
Released by the Moving Picture Experts Group (MPEG) in 2001, the MP4 format can help you save video, audio, subtitle, and image data in separate tracks. It is short for MPEG-4 Part 14. Plus, it is one of the most popular formats used for streaming and sharing videos.
Based on the Resource Interchange File Format (RIFF), the AVI format was introduced by Microsoft in 1992. It can save high-quality video/audio since it uses less compression. But that also causes the large file size of an AVI file, which may be a problem when there is limited space.
Part 8: FAQs of AVI and MP4
Can you convert MP4 to AVI using Windows Media Player?
No. You can play AVI files with Windows Media Player. But Windows Media Player cannot be your MP4 to AVI converter software.
How to convert MP4 to AVI with iTunes?
You can’t play AVI files with iTunes directly. The supported iTunes formats include MOV, MP4 and M4V. During this time, you can use above tools to convert MP4 to AVI for iTunes.
AVI VS MP4
AVI files are compatible with Windows-based programs, while MP4 is supported by portable devices and other popular devices. MP4 is a lossy video format. You can save videos in MP4 format with small file size and good quality. As for AVI, AVI is associated with the DivX codec. AVI files can perverse more audiovisual details. Of course, AVI videos are much larger than MP4 videos in file size.
What are the disadvantages of AVI?
The uncompressed AVI files are in very large file sizes. Thus, AVI is not recommended for video sharing. YouTube and other sites use MP4 instead of AVI. Moreover, you need to convert AVI to iTunes, QuickTime or iMovie format to get playback on Mac and other Apple devices.
That’s all to convert MP4 to AVI on your computer or mobile phone. You can use online and offline tools to change video format to AVI from MP4. All those video converters are free and safe to use. So you can feel free to convert MP4 files to AVI format. Do you have any other questions about MP4 to AVI conversion? You can feel free to contact us or leave messages in the comments below.



 Video Converter Ultimate
Video Converter Ultimate Screen Recorder
Screen Recorder