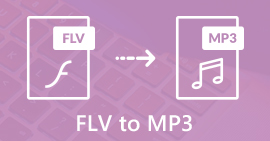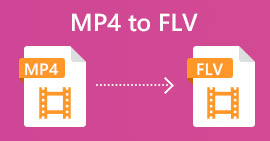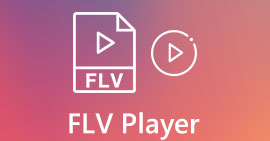Convert FLV to MP4 for Free - 5 Tools for Windows or Mac
FLV is one of the standard video formats that are most used to accommodate online videos and is also compatible with many web browsers. However, it is not currently available for mobile browsers and is not well suited for being uploaded into video editing software. In comparison, the MP4 format results in smaller file sizes and better compatibility. When we want to upload videos to YouTube, TikTok and other sites, it is still recommended to choose an MP4 container. It is essential to understand that to play FLV videos, you need Adobe Flash Player, but the tool has been deactivated. So, if you have FLV videos on hand, no matter which way you consider it, we suggest you convert FLV to MP4. In the following content, we will introduce five tools in total, and we believe there must be one that is suitable for you.
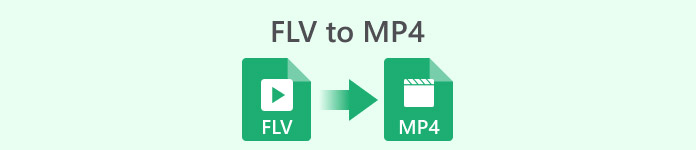
Part 1. How to Batch Convert FLV to MP4 on Windows/Mac
FVC Video Converter Ultimate
We first recommend using FVC Video Converter Ultimate to convert FLV to MP4. First of all, the input and output formats supported in this platform are up to 1000+, and the conversion task can be done in batch with 30X faster efficiency. Although the core function of this software is to convert formats, it never stops there. We can also call on the complete set of video editing tools it provides to crop the video length, compress the file size, remove background noise, and so on. Note that FVC Video Converter Ultimate gives you five free conversions, after which you have to pay an extra monthly fee to unlock the full features. However, it is very cost-effective, and after owning the program, we can leave any audio, picture, and video processing tasks to it.
Free DownloadFor Windows 7 or laterSecure Download
Free DownloadFor MacOS 10.7 or laterSecure Download
Here is how to convert FLV to MP4 without losing quality using FVC Video Converter Ultimate.
Step 1: Download and install FVC Video Converter Ultimate on your computer. When you open this software, you will be brought to the Converter interface. Click Add Files and choose your FLV file.

Step 2: After loading the video, you can click Convert All to and click Video > MP4. There are several options with different resolutions and bitrate. Choose the one that suits your needs.
Before you export the result, you can edit the video by clicking on Cut.
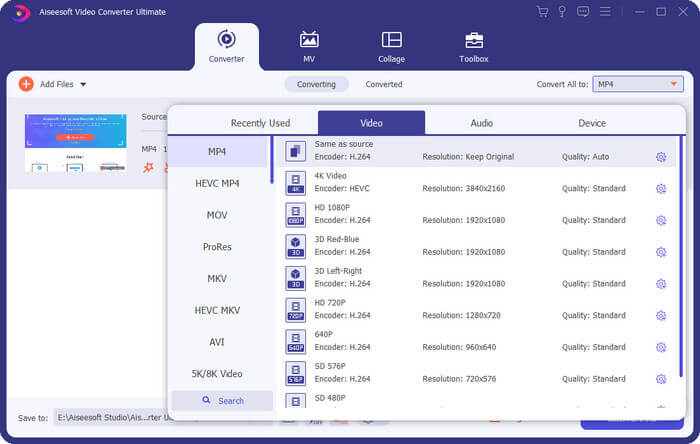
Step 3: When you finish your edition, click Convert All to start converting format FLV to MP4.
Part 2. How to Free Convert FLV to MP4 Using VLC
Whether you are a Windows, Mac or Linux user, VLC Media Player is a useful FLV to MP4 converter. It is absolutely free of charge and has been on the market for a long time. It is also guaranteed to be 100% safe.
Here is how to convert FLV to MP4 using VLC Media Player.
Step 1: Get the newest version of VLC Media Player on your computer.
Open the main interface and click Media > Convert/Save.
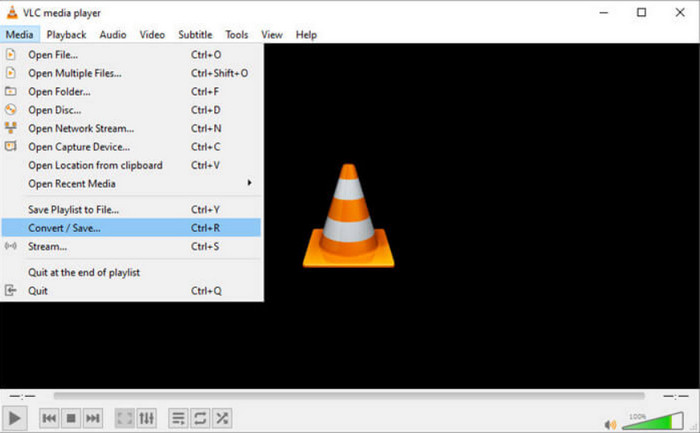
Step 2: When you open the new window, choose File and click +Add to upload your FLV file. Then click the Convert/Save button on the bottom right corner.
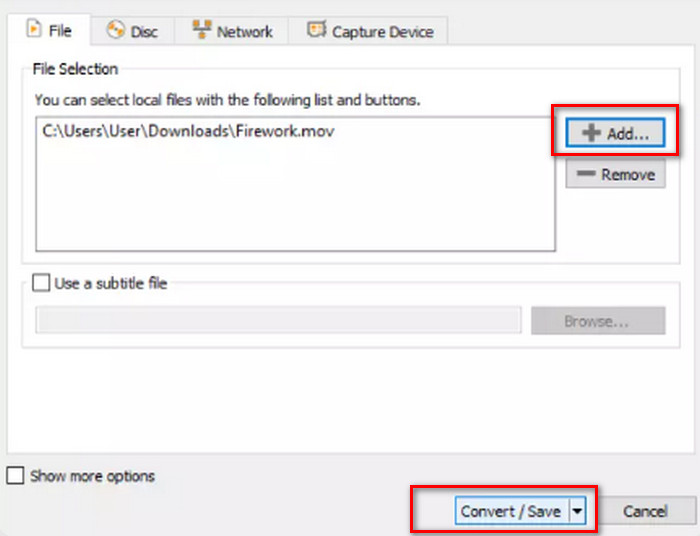
Step 3: Now you will go to another window. Navigate to Profile and choose Video - H.264 + MP3 (MP4) as the output version.
Step 4: Click Start.
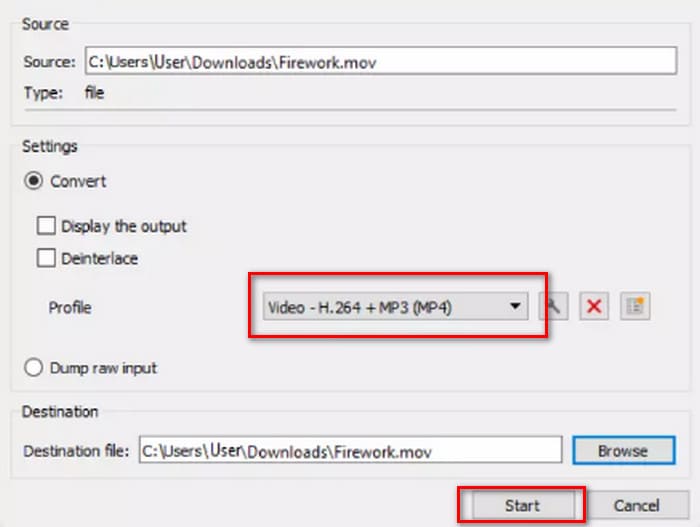
Although VLC Media Player is free and open source, its interface is not very clean. Compared to professional converters, its upload file and convert buttons are not very obvious. And since it is just a multimedia player, it has fewer video editing features.
Part 3. How to Convert FLV to MP4 Without Losing Quality via FFepeg
FFmpeg is free desktop software for editing and converting audio and video files. It doesn't have the usual buttons or options for uploading, previewing, and setting the output format but instead runs entirely on code. We can find code templates for each operation on the web. We need to prepare the storage path of the source file and the storage path of the converted file and then fill them into the template.
Here is how to convert FLV to MP4 with FFmpeg.
Step 1: Download and install FFmpeg on your computer. Launch this tool using the Command Prompt.
Step 2: Type in cd and cd FFmpegTool. Then enter cd bin and apply ffmpeg.exe.
Step 3: Prepare the command you will use to transfer FLV to MP4. The template is as below.
ffmpeg -i video.flv -c:v libx264 outputfilename.mp4
Fill in the i video.flv's with the storage path of your source file, and then enter the export file name in the outputfilename.mp4's.
Step 4: Type the command into FFmpeg and press the Enter key on your keyboard. The conversion process will begin.
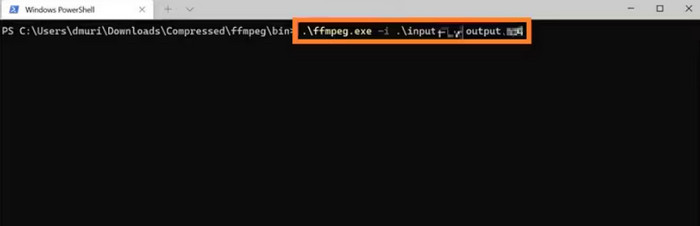
FFmpeg is adaptable, and the service is free, but the interface is really unusual. Installing it on your computer is already a hassle, and preparing the code to fit it is even more difficult. Users who are not very experienced in using code will feel clueless about using it.
Part 4. How to Change FLV to MP4 Online
All three of these tools need to be downloaded and installed. If we have urgent conversion tasks or want to save more storage space for ourselves, the online platform is the best choice. In this part, we will pick out two online FLV to MP4 converters, and besides showing the steps to use them, we will also honestly tell you the problems they may have.
FVC Free Video Converter Online
All three of these tools need to be downloaded and installed. If we have urgent conversion tasks or want to save more storage space, the online platform is the best choice. In this part, we will pick out two online FLV to MP4 converters, and besides showing the steps to use them, we will also honestly tell you about any problems they may have.
Video Converter Online.
Here is how to change FLV to MP4 online with FVC Free Video Converter Online.
Step 1: Open FVC Free Video Converter Online with your browser. Click Add Files to Convert and select your target FLV file.
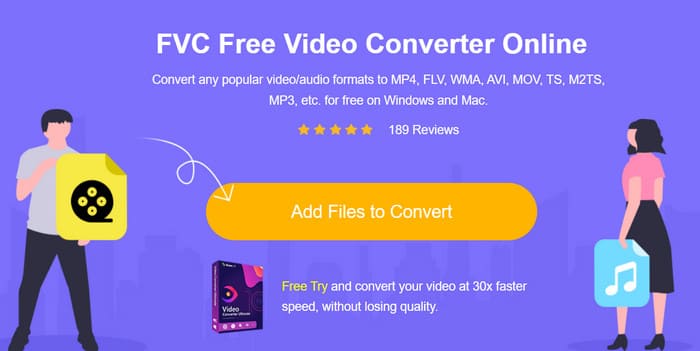
Step 2: On the bottom line of the page, set MP4 as the output format. If you want to adjust your uploaded video, click on the Settings icon.
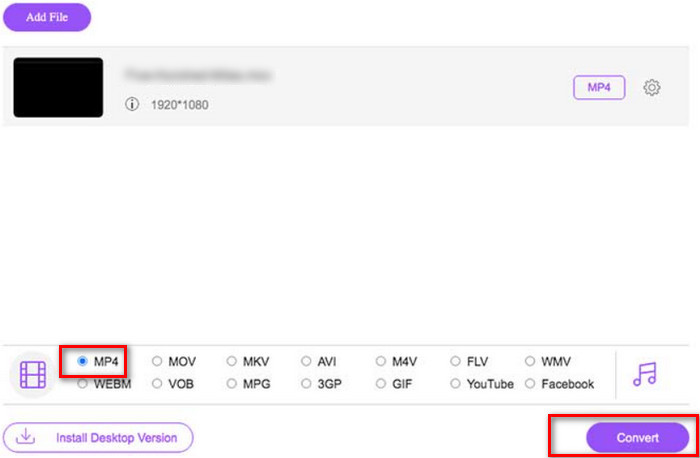
Step 3: Finally, click Convert. When the process is over, you can download the MP4 video to your computer.
FVC Free Video Converter Online is already perfect compared to traditional online converters, but it doesn't support previewing results between output files. Compared with the desktop software FVC Video Converter Ultimate, its editing features are still a bit less, but this is a common problem of online converters, so we can't be too demanding.
Cloudconvert
Another online converter we'd like to recommend is Cloudconvert. Its simple interface makes it very likable. Below the convert button, we can find many buttons to adjust the video parameters. The audio and subtitles of the uploaded files can also be edited at will. If you want to put a personal logo on your video, you can also upload a picture as a reference to add a watermark to the video..
Here is how to make FLV to MP4 using Cloudconvert.
Step 1: Open Cloudconvert FLV to MP4 converter within your browser.
Click Select File to upload your FLV file.
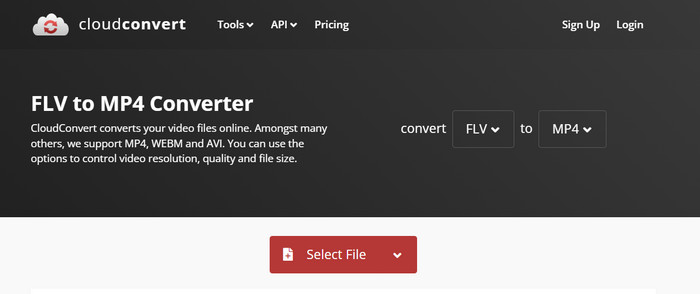
Step 2: Scroll down the page to edit the video’s parameters, audio, subtitle, or watermark. Then click Convert.
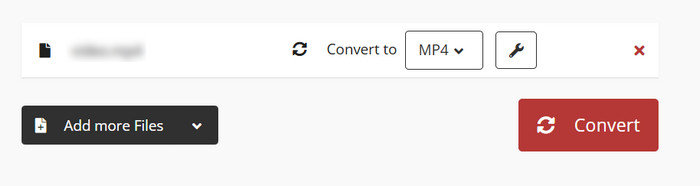
Regardless of which of the two formats you want to convert between, Cloudconvert displays detailed descriptions of both formats on the web page, enough to fully understand them without having to do additional research. However, it must be said that Cloudconvert is not suitable to be used for long videos and it may get stuck in the process.
Part 5. FAQs of Converting FLV to MP4
How do I open a .FLV File?
We recommend VLC Media Player and Adobe Animate. Both FLV video players work well. If the player you are using doesn't support FLV, you can also consider converting it to another format.
Is FLV outdated?
FLV was widely used when Adobe Flash Player was popular. But with Flash being abandoned, FLV's status is inferior to that of other formats.
Is FLV better than MP4?
No, MP4 is the better option. It has more efficient compression and broader compatibility. MP4 also doesn't produce lousy picture quality because it always finds a good balance between quality and size.
Part 6. Conclusion
In this article, you will learn about five tools that can convert FLV to MP4. VLC Media Player is free, but it has too few video editing features; FFmpeg is not easy to use, and you need to prepare the code; the online tool is fast to start, but it depends a lot on the internet speed, and it is easy to lag when dealing with long videos. Combining all these elements, FVC Video Converter Ultimate is the perfect assistant.



 Video Converter Ultimate
Video Converter Ultimate Screen Recorder
Screen Recorder