4 Best Free MP4 to MKV Converters to Turn MP4 Files into MKV within Clicks
If you want to add subtitles to a MP4 video, you’d better convert MP4 to MKV instead. MKV is a Matroska video file that supports an unlimited number of audio, pictures and subtitle tracks. It is not difficult to convert MP4 to MKV files. You can learn more details about the 4 best methods from the article. Moreover, here is an ultimate method to add the subtitles and edit the video with ease you should know.

Part 1: 3 Best Methods to Convert MP4 to MKV
Top 1: How to Convert MP4 to MKV Online for Free
When you want to convert MP4 files to MKV online, FVC Free Online Video Converter is a versatile video converter to convert most of the video formats, such as MP4, MKV and more for free. It also enables you to tweak the video and audio settings for the output. Moreover, it supports batch conversion that you can convert a bunch of videos or audio with ease.
- 1. Convert MP4 to MKV, AVI, FLV and more other media formats/presets.
- 2. Tweak the video codec, frame rate, video format, as well as video format.
- 3. The conversion is straightforward without watermark, or other restriction.
- 4. Provide an easy interface to convert MP4 to MKV files within 3 steps.
Step 1. Go to FVC Free Online Video Converter, you can click the Add Files to Convert button to add the MP4 file into the program. If it is the first time you use the online MP4 to MKV converter, you should download the installer beforehand.
Download the Desktop Version to convert files in batch.
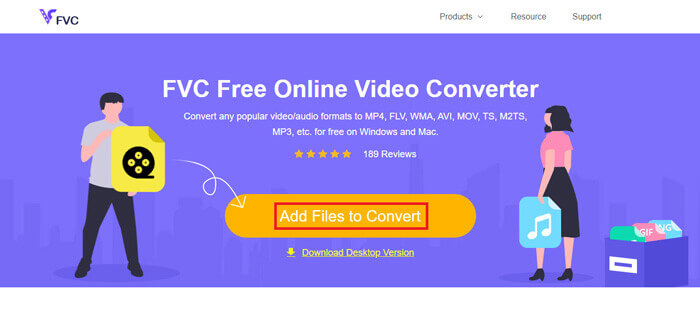
Step 2. Once you have imported the MP4 videos, you can choose the MKV option as the output format. You can click the Gear icon to tweak the video and audio settings, such as the video encoder, frame rate, resolution, and more other settings.
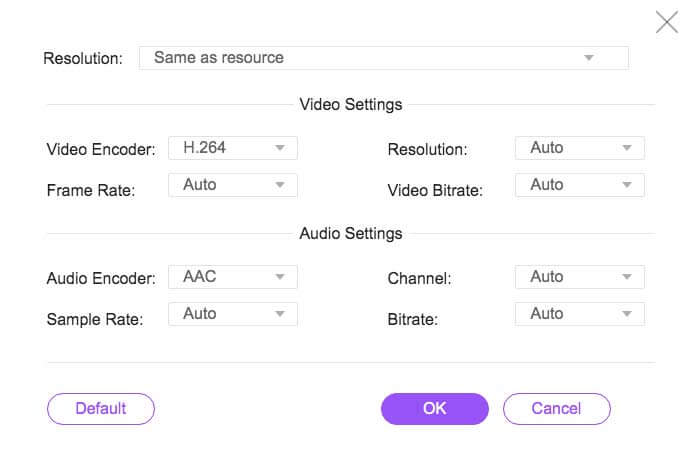
Step 3. After that, you can click the Convert button to convert MP4 to MKV with the desired quality. It takes a few seconds to get the desired MKV on your computer. You can preview the output video before saving it to your computer accordingly.
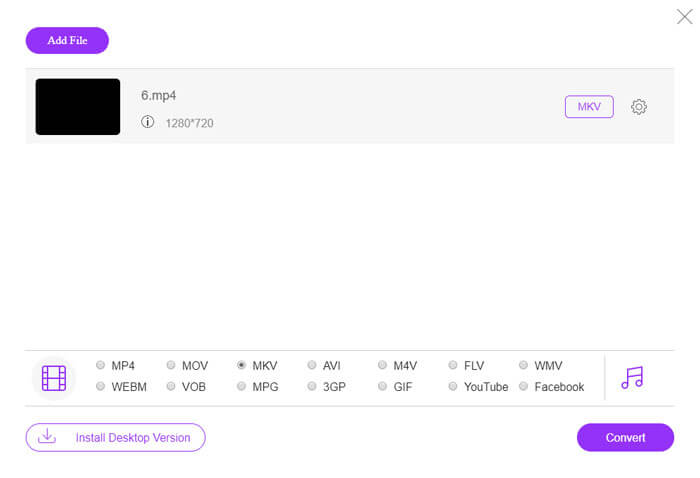
Top 2: How to Convert MP4 to MKV with VLC Media Player
VLC Media Player is more than a media player for MKV files, it also has its own set of codecs for most of the video and audio formats. If you do not have an MKV as output, you can also search for some plugins to convert MP4 to MKV files with VLC as below.
Step 1. Launch the VLC Media Player and launch the program on your computer. Click the Media menu and choose the Convert/Save... option to import the MP4 file you need to convert.
Step 2. In the Open Media window, click the File option followed by the Add icon. Select the MP4 file in your folder. After that, choose the Convert button from the Convert/Save dropdown menu.
Step 3. After that, you can choose the MKV as the output format. Click the Browse option to set a destination for the converted file. Then choose the Start option to convert MP4 to MKV.
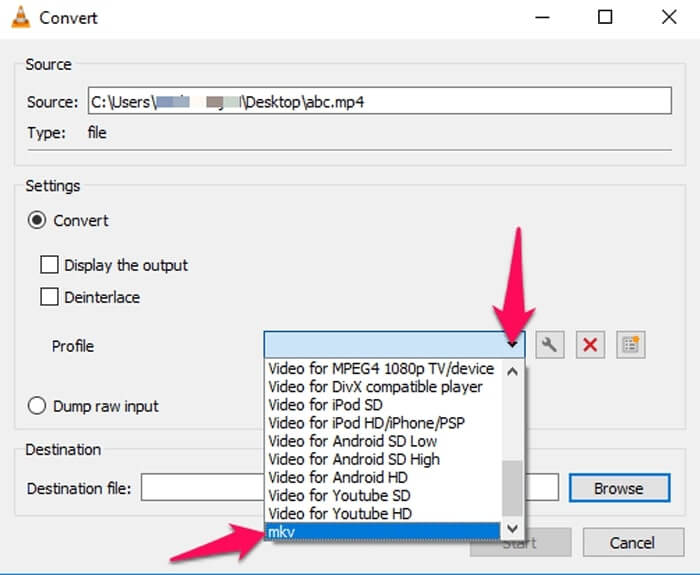
Top 3: How to Convert MP4 to MKV from A URL
Is it possible to convert an online MP4 to MKV directly? AConvert has a series of video to MKV online converter, which you can enter the URL of the video to convert to the desired format. Of course, it also enables you to tweak the video settings.
Step 1. Go to aconvert.com on any of your browser, you can choose the Convert menu from the upper left corner. Click the arrow to select the Online File option from the drop down list.
Step 2. Click the Target format as MKV format. Then click the Options to adjust the video size, video bitrate, frame rate, video aspect and more other settings for converting MP4 to MKV.
Step 3. After that, click the Convert Now! button to start batch conversion. The output files will be listed in the Conversion Results section that you can download it to your computer.
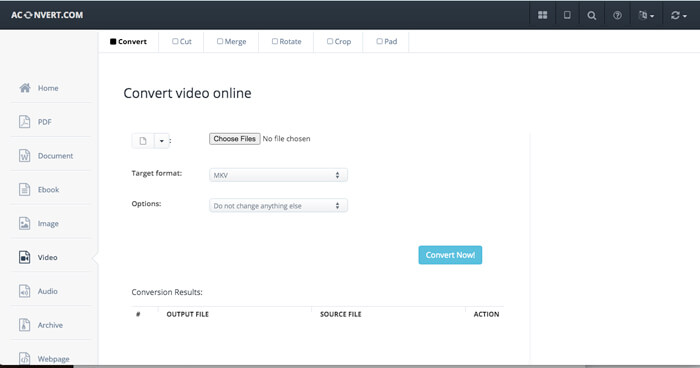
Part 2: The Ultimate Method to Convert MP4 to MKV
Is there a method to convert MP4 to MKV with subtitle directly? FVC Video Converter Ultimate is an ultimate MP4 to MKV converter that enables you to tweak the video/audio settings, edit the video files, add a subtitle/audio track and even rip files from DVD with ease.
- 1. Convert MP4 to MKV in a batch process with the original quality.
- 2. Tweak the frame rate, video quality, video code and more others.
- 3. Edit the videos with clip, rotate, trim, cut, compress, video filters, etc.
- 4. Built-in media player for any 4K/1080p HD video format and DVD files.
Free DownloadFor Windows 7 or laterSecure Download
Free DownloadFor MacOS 10.7 or laterSecure Download
Step 1. Download and install the program on your computer, you can click the Add File and select the Add File or Add Folders or directly drag multiple video and audio files to this program.

Step 2. After that, you can select the MKV file as the output and adjust the profile settings according to your need, such as the resolution, frame rate, audio codec and more other settings.
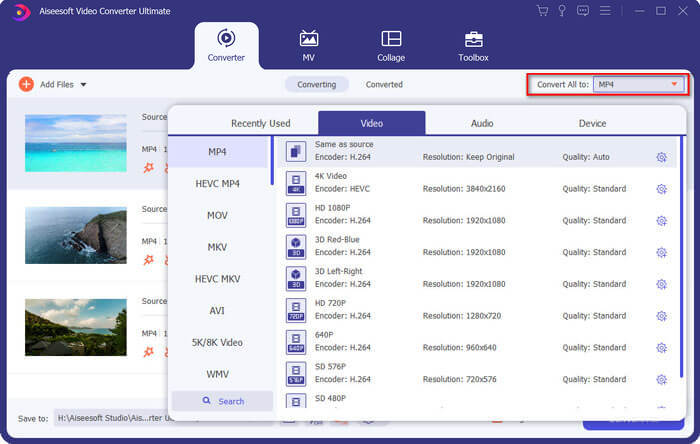
Step 3. When you need to add the subtitles or audio tracks, you can click the audio channel or the subtitle to choose the desired one before clicking the Convert All button to convert MP4 to MKV.
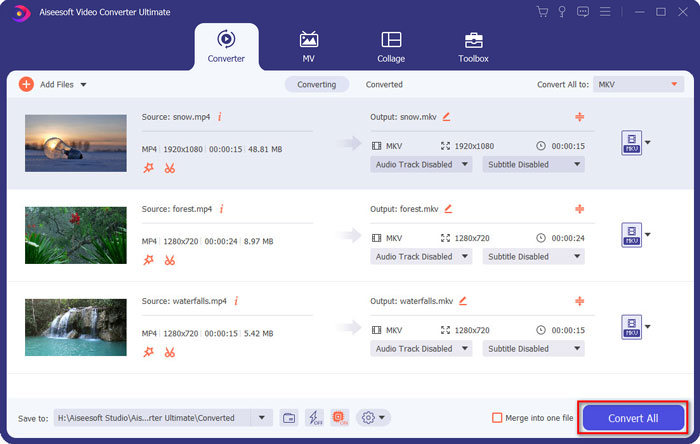
MP4 vs. MKV
Released by the Moving Picture Experts Group (MPEG) in 2001, the MP4 format can help you save video, audio, subtitle, and image data in separate tracks. It is short for MPEG-4 Part 14. Plus, it is one of the most popular formats used for streaming and sharing videos.
The Matroska multimedia container format, released in 2002, is an open-source format that can include a number of video, audio, image, and subtitle tracks. So, you can use it to store short video clips, TV shows, and movies easily. It is quite popular for anime fan-subbing.
Part 3: FAQs about How to Convert MP4 to MKV
1. What is the Advantage of MKV?
Similar to the MP4 file format, MKV is another general container format. It can hold several different tracks that each uses different compression format. You can edit the subtitles, such as SRT, PGS/SUP, VobSub and SSA. When you convert MP4 to MKV, you can always customize the videos with a desired subtitle and audio track accordingly.
2. How to Edit MKV Files with Ease?
Of course, you can simply use a professional MP4 to MKV converter to edit the video/audio settings, or even edit the audio track and subtitles, such as the FVC Video Converter Ultimate. Besides, you can also use the free entry-level MKVToolNix to edit and manage the subtitles on Windows, Mac and Linux with ease.
3. What is Important to Convert MP4 to MKV?
If you need to convert MP4 to MKV, you should pay attention to the size of the output video. Usually the MKV file is much larger than the MP4, especially when you need to add the subtitles and audio tracks. When you use the online video converters, you might not able to convert the whole MKV videos correctly.
Conclusion
When you want to localize the online streaming videos, you can learn more details about the best methods to convert MP4 to MKV with ease. Just check the 3 most frequently used online methods, as well as the ultimate solution from the article. If you have any query about converting MP4 files to MKV on Windows and Mac, you can feel free to leave a comment in the article.



 Video Converter Ultimate
Video Converter Ultimate Screen Recorder
Screen Recorder




