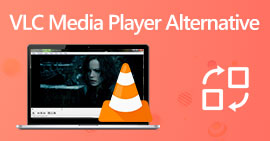4 Useful Tips to Fix VLC Player Won’t Play MKV
MKV (Matroska Video file) is a free and open multimedia file format. But it can’t be supported by many frequently-used players, including Windows Media Player and QuickTime Player. So, you may turn to the popular VLC Media Player for the MKV playing. However, many users have encountered the VLC player won’t play MKV problem.

The MKV playback issues can vary, such as the audio track of your MKV file playing is delay, playback stuttering, fuzzy image, and buggy interface quirks and so on. Here in this post, we like to share 4 useful tips for you to fix the MKV files won’t play on VLC issue.
Part 1. Set Preferences to Fix VLC Player Won’t Play MKV
VLC is a very popular media files playing tool which can support most digital video and audio formats including MKV, MP4, AVI, FLV, MP3, AAC, M4A, FLAC, etc. and VCDs, Audio CDs, and DVDs.
VLC Media Player attracts millions of users because it can play any media files you have. But the VLC player won’t play MKV files problem occurs from time to time. If VLC player just skip your MKV or HD MKV file, you can custom preferences to fix it.
Step 1. Open VLC Media Player and choose the Tools menu. From the drop-down list, select the Preferences option.
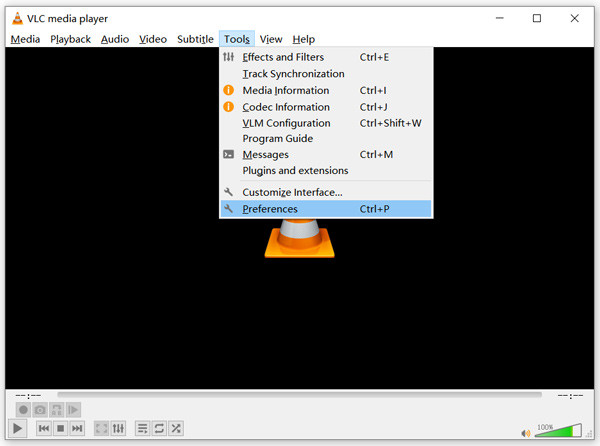
Step 2. Tick All under the Show settings on the bottom left of the dialog window. By doing so, you can display the Advanced Preferences window.
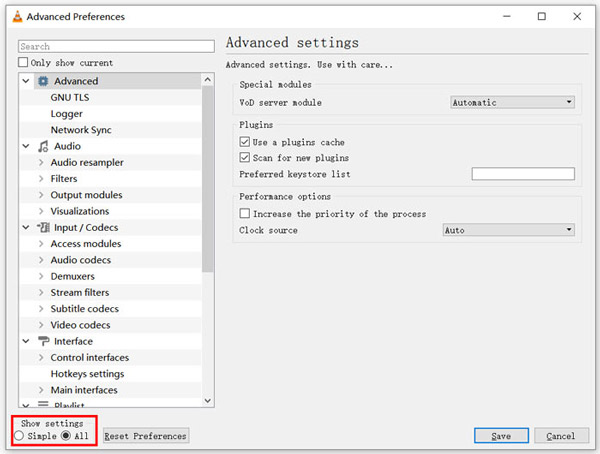
Step 3. Choose the Input/Codecs section on the left, and then locate the File Caching(ms) option on the right. You may need to scroll down to find it.
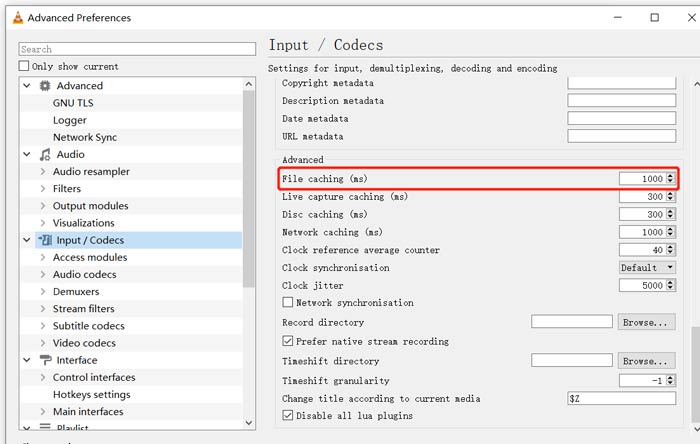
Step 4. Set File Caching to 1000 and then click Save button to confirm your operation. After that, you can restart VLC and replay your MKV file.
Part 2. Update or Re-install VLC to Fix Player Won’t Play MKV
If the VLC player won’t play MKV problem is still existing, you can choose to upgrade it to the latest version. You should know that, a new version will always fix many bugs of old versions. You can follow the steps below to update your VLC Media Player.
Open VLC and click the Help menu. Select the Check for Updates option from the drop-down list. VLC will start to check if there is an available updating version. Then you can follow the instructions to upgrade VLC to its latest version.
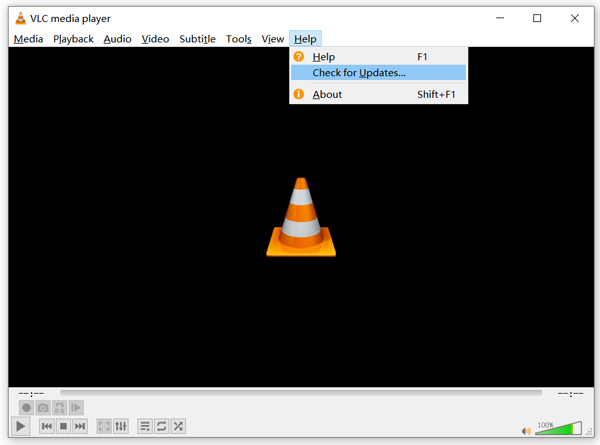
You can also directly remove VLC from your computer, and then go to its official site, VideoLAN to install a right version. When you get a new VLC Media Player installed, you can play your MKV file and check if it can be played normally.
Part 3. Enable Audio to Fix VLC Player No Sound While Playing MKV
If your VLC Media Player can play MKV file but no sound, you should check if its audio settings are correct.
Step 1. Choose Tools option on VLC menu bar. From the drop-down menus, select Preferences. Then you will be guided to the Simple Preferences window.
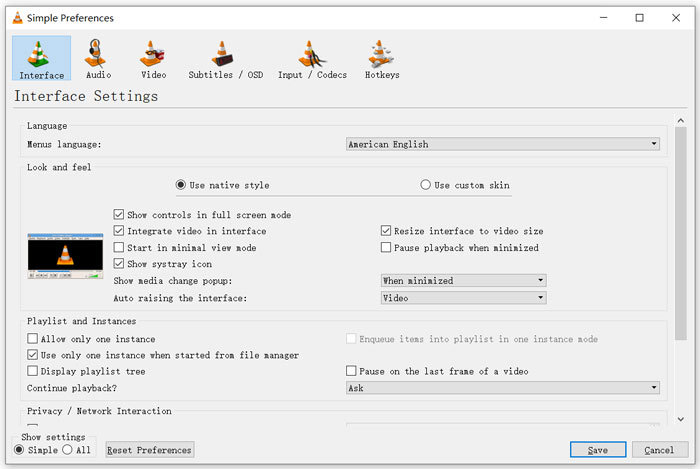
Step 2. Click on the Audio tab, and then check the Enable Audio option. During this step, you are also allowed to custom Output Module, HDMI/SPDIF audio passthrough and Device based on your need. Click Save button to save your changes.
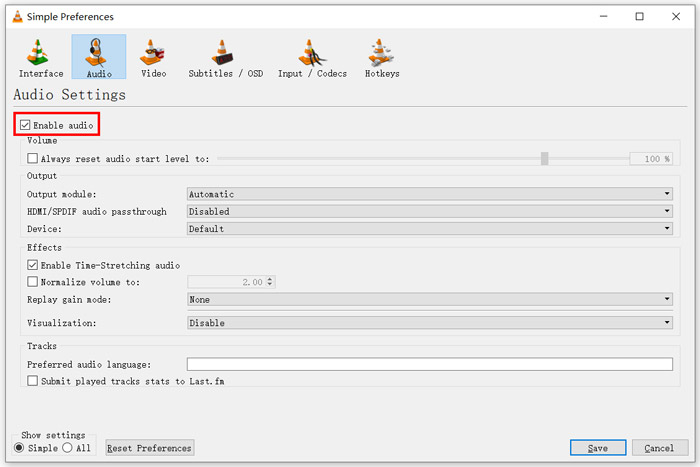
Now you will be back to the main interface of VLC, you can click Media and then Open File to play your MKV file.
Part 4. Select a VLC Player Alternative to Play MKV Files
When you want to watch MKV movies, you can also choose another player to replace VLC. You can give the popular Free Online Video Player a try. Whether you are using a Windows 10/8/7 PC or a Mac, you can rely on it to play any MKV files with high quality.
This free online player has the capability to play 4K, 1080p/720p HD, SD videos, 3D videos and audio files smoothly. Besides MKV, it also supports many other formats including MP4, MOV, FLV, AVI, MPEG, WMV, WMA, AAC, MP3, and more.
Step 1. When you want to view MKV files, you can go to this Free Online Video Player site. It is compatible with any web browser like Chrome, IE, Firefox and Safari. Click on the Play Now button to quickly install a small launcher for the MKV playing.
Step 2. Once the installation is complete, this free online MKV file player will be initiated automatically. Click Open File button to import your MKV file. Here you can also click Open Disc to watch a DVD movie.
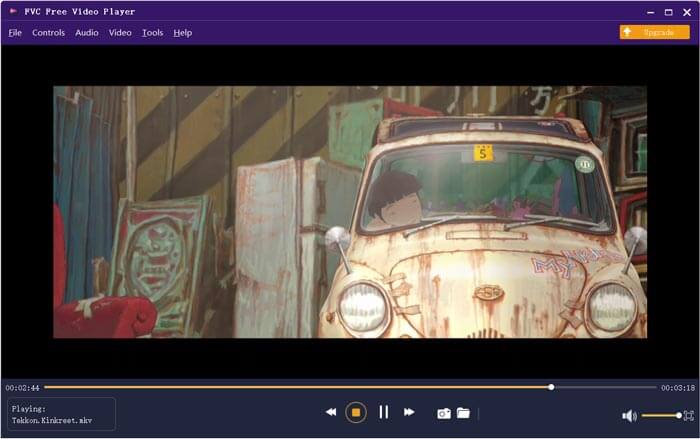
Your MKV video will be played automatically after that. You are given full control of the MKV playing. Compared with VLC Media Player, it gives an easier way to enjoy MKV files. This free online MKV player supports both DTS-HD and Dolby TrueHD to ensure you have a great sound experience.
Part 5. FAQs of VLC Player Won’t Play MKV
Does smart TV play MKV files?
Yes. Many smart TVs like Sony and Samsung that can support MKV files. You can play your MKV through an external hard drive or UBS device
How to play DVD with VLC Media Player?
When you want to play a DVD movie with VLC, you should first insert the DVD disc into your computer disc drive. Open VLC, click Media on the menu bar and then choose Open Disc. Browse and load this DVD movie to VLC and play it.
How to disable hardware acceleration decoding on VLC?
To disable hardware acceleration decoding on VLC Media Player, you should go to the Preferences from the Tools menu. Choose Input/Codecs category and then Codecs. Locate the Hardware-accelerated decoding option and disable it there.
Conclusion
When you face the VLC player won’t play MKV problem, you can directly use another player like the recommended Free Online Video Player to view your MKV files. Also, you can choose to upgrade VLC Media Player or custom various settings to fix it.



 Video Converter Ultimate
Video Converter Ultimate Screen Recorder
Screen Recorder