How to Play MP4 in Windows Media Player on Windows 10 Computer
Sometimes a MP4 file is not playing in Windows Media Player, but can be played on other players like VLC Media Player or KM Player. Since MP4 is the most popular video format that is compatible with all media players and multimedia devices. You may have many video files saved in MP4 format. It is quite annoying if the MP4 file failed to play in Windows Media Player. So how to play MP4 files in Windows 10? Well, there is no need to need to worry about. Here are all the solutions to fix Windows Media Player not playing MP4 files.

Part 1. Why Windows Media Player Not Playing MP4
According to Microsoft, not all versions of Windows Media Player support MP4 file format. Windows Media Player 7, Windows Media Player for Windows XP, Windows Media Player 9 Series, Windows Media Player 10/11 don't support MP4 file format.
If Windows Media Player cannot play the MP4 video clip, perhaps the MP4 video is damaged or corrupted. In this case, you can try to play the unplayable MP4 file in other media player.
Other reason that Windows Media Player not playing MP4 is that the MP4 file doesn't have the proper codec pack for it.
Part 2. Play MP4 with the Best Alternative to Windows Media Player
If MP4 videos still not playing, you can switch to a media player like FVC Free Video Player. It is a free online video player that plays all popular multimedia files like MP4, MKV, FLV, MOV, AVI, 3GP, MP3, FLAC, AAC, etc. on Windows and Mac. Based on HTML 5 technology, you can play any video files, whether it is from local computer or downloaded.
Step 1. Visit the official website of FVC Free Video Player (https://www.free-videoconverter.net/free-video-player/). Click Play Now button to download and install launcher.

Step 2. Click Open File button to load the MP4 file you want to play. You can also click File menu and select Open File to add the MP4 file.

Once the MP4 video is uploaded, it will be playing on your Windows computer automatically.If you want to edit video effects, you can click Tools and select Effects option and you can adjust hue, brightness, contrast, saturation and gamma to enhance your video.

Part 3. Convert MP4 for Playing in Windows Media Player
If Windows Media Player cannot play the MP4 file, one simple way is to convert the MP4 file to other format supported by Windows Media Player. You can use a video converter tool like FVC Video Converter Ultimate to convert the MP4 to the default file format for Windows Media Player like WMV, ASF or WMA.
Free DownloadFor Windows 7 or laterSecure Download
Free DownloadFor MacOS 10.7 or laterSecure Download
Step 1. Free download, install and launch Video Converter Ultimate on your Windows computer. Click Add Files button to add the MP4 file you want to play.

Step 2. If you want to add some effects to your MP4 file, you can click the Edit icon to enter the editing interface. Here you can add effects, apply a filter, rotate or crop the MP4 file, add watermark, adjust audio track and subtitles.
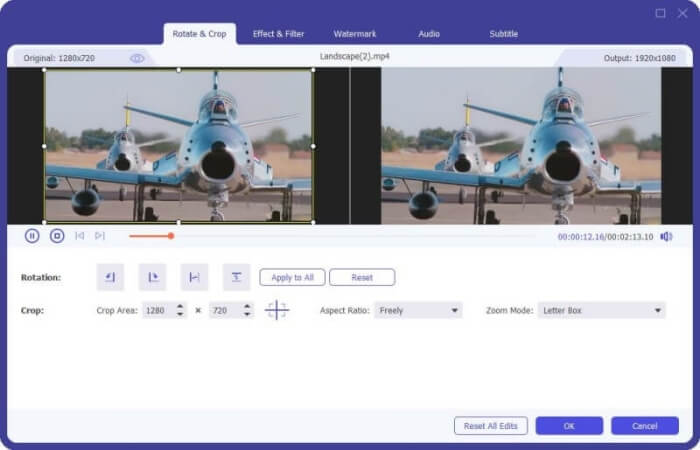
Step 3. Then click the drop-down arrow next to Convert All to, locate in Video tab and select ASF or WMV as the output format.
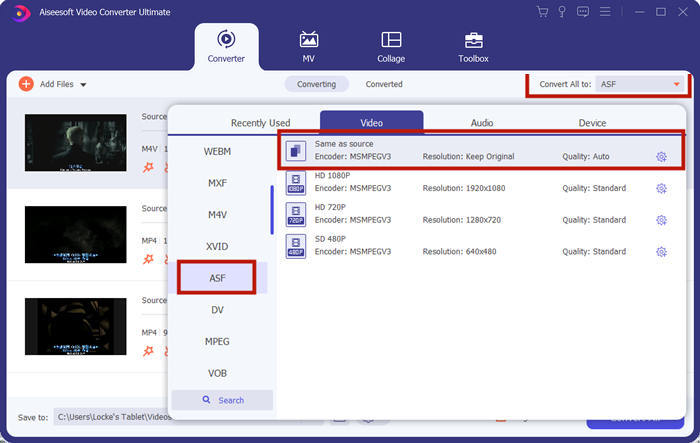
Step 4. Finally, set the output folder where the converted MP4 file will be saved. Click the Convert All button to convert the MP4 file. After conversion, you can play the converted MP4 file in Windows Media Player.
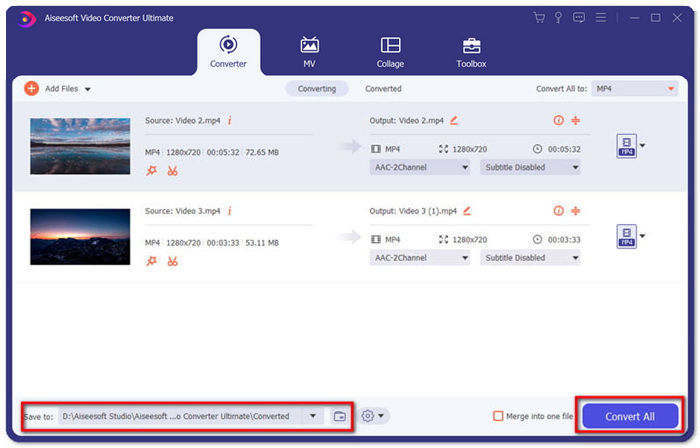
Part 4. Common Tips to Play MP4 in Windows Media Player
To play MP4 on Windows 10, you can locate in the folder where MP4 files are stored. Right-click on the MP4 file you want to play, select Open with and choose Windows Media Player. As simple as it is, sometimes you may get failed to open MP4 file in Windows Media Player. To fix the issue, you can try the following tips.
1. Play MP4 with other media players
If your MP4 file doesn't play in Windows Media Player, you can try other media players to open the MP4 file. There are so many media players like FVC Free Video Player, VLC Media Player, KM Player, Real Player, GOM Player, BS Player, DivX Player and more.
2. Install the right codec for Windows Media Player
There are codecs missing if Windows Media Player not playing MP4 file. To solve the problem, you need to install the right codec for Windows Media Player.
Step 1. Open Windows Media Player. Click Organize menu and select Options.
Step 2. Move to the Privacy tab and check Download usage rights automatically when I play or sync a file option.
Step 3. To play the MP4 file, you can click the OK button to save the changes.
3. Run Troubleshooter on Windows
If MP4 failed to play in Windows Media Player, you can use the Troubleshooter tool to solve the problem in Windows 10. Follow the steps to troubleshoot the issue.
Step 1. On your Windows 10 computer, open Settings and select Update & Security.
Step 2. Go to Troubleshoot area, and click Windows Store Apps.
Step 3. Click Run the troubleshooter button to troubleshoot the Windows Media Player playback issue.
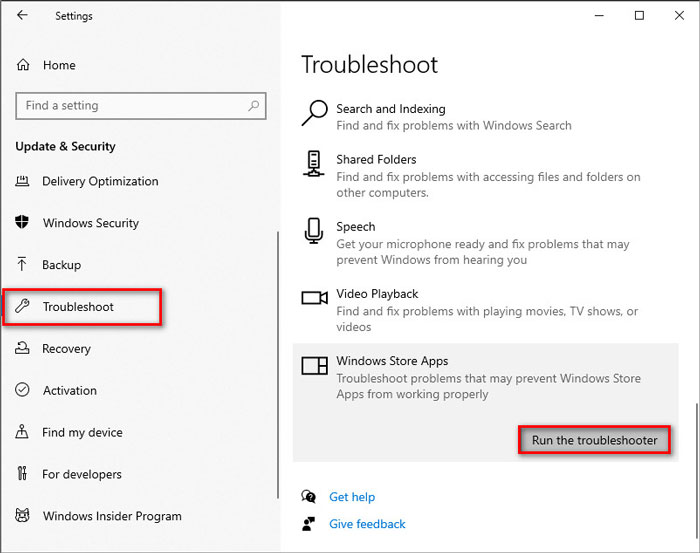
Part 5. FAQs of Playing MP4 in Windows Media Player
What is the default video format of Windows Media Player?
The default file format of Windows Media Player is WMV (Windows Media Video) and WMA (Windows Media Audio). It also supports ASF (Advanced Systems Format) and its own XML based playlist format, Windows Playlist.
What is the best MP4 Player?
There are many popular MP4 players on the market, including FVC Free Video Player, VLC Media Player, KM Player, QuickTime Player, RealPlayer, Media Player Classic, GOM Player, PotPlayer and more.
Can I play MKV in Windows Media Player?
The built-in Windows Media Player 12 in Windows 10 doesn't support MKV playback. You need to install the proper codec for playback.
Conclusion
MP4 is the most popular digital multimedia format that is commonly used to store video and audio. It is frustrating if MP4 file failed to play in Windows Media Player. Hope you can play your MP4 files fluently in Windows 10 with all our tips and solutions. You can try another video player like FVC Free Video Player to play your MP4 files.



 Video Converter Ultimate
Video Converter Ultimate Screen Recorder
Screen Recorder



