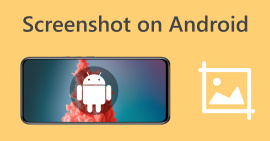Greenshot Screen Capture: A Full-Featured Screen Grab Review
As an avid user of the internet, taking screenshots to grab or save information for quick sharing instantly has become part of my browsing experience. Through screenshots, it allows me to quickly take a full-screen grab or let me select a specific area to screen capture, thus, doing it by default on my desktop device was easy. As I continued to immerse myself in taking screenshots of various things, it led me to want my screenshots to be more presentable and organized by looking for a software tool that could allow me to edit my screenshots instantly before using them.
Greenshot is an open-source tool that ticks all the boxes. I have been looking for a screenshot software tool for my screen-grabbing needs. Experiencing the Greenshot software firsthand allows me to share my full and unbiased review of the tool. In this article, we covered the overview of the tool, how to use it when taking screenshots, comparing it to another software tool, and finally, listing an alternative just in case you want to try another full-featured screenshot software that functions similarly to Greenshot.
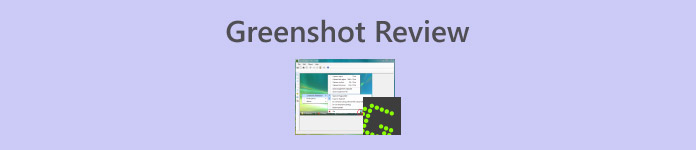
Part 1. What is Greenshot
I have to admit at first, I didn’t know software tools for taking a screenshot were a thing. I only found it when I resorted to finding ways to improve my screen grab needs. Thus, that comes to Greenshot. This software tool is free to download to Windows and recently has become also available to Mac users. Greenshot, as a software tool, is lightweight meaning it doesn’t consume a large portion of your device storage space. Moreover, as a screenshot tool, it enables users to capture the whole screen of their device through its five screenshot types;
1. Capture Region - allows you to take a screenshot of certain parts of your screen.
2. Capture Last Region - allows you to screen capture within the same region perfectly aligned to your previous screenshot.
3. Capture Window - allows you to capture the window screen that is being displayed on your screen.
4. Capture Fullscreen - allows you to take a screenshot of your entire screen regardless of which windows are active.
5. Capture Internet Explorer - also known as webpage capture, allows users to take a screenshot of any web page currently opened in their browser.
In addition to the generous amount of screenshot types, a user can use Greenshot for, the tool also allows users to edit the screenshot by annotating and highlighting their screenshot, making the hassle of editing and annotating it through another software tool unnecessary, saving time on the user's convenience. As you thought, the convenience ends in its built-in screenshot easy editor feature. Greenshot can export your screenshot in many ways, such as;
Export screenshot as;
• Save as a file,
• Send to a printer,
• Copy to clipboard,
• Attach to e-mail and,
• Send to office software.
Part 2. How to Use Greenshot
As software built to function as an easy-to-use screenshot tool, Greenshot, despite having no experience utilizing such a tool before, is efficient yet surprisingly easy to navigate, catering to novice to professional users. To effectively do it, just refer to the steps below.
Step 1. First and foremost, you need to go to the official website of the Greenshot download page. From there, you can instantly download the software, and once you've done so, you can install and open it on your desktop device.
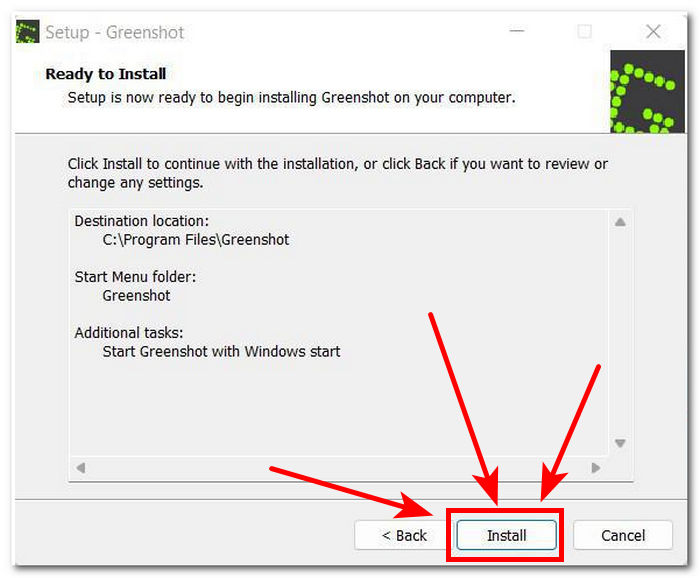
Step 2. Once successfully installed from your desktop, the Greenshot icon will appear on your lower-right screen. To access the screenshot setting, click on the icon, and from there, select the screenshot feature you want to use.
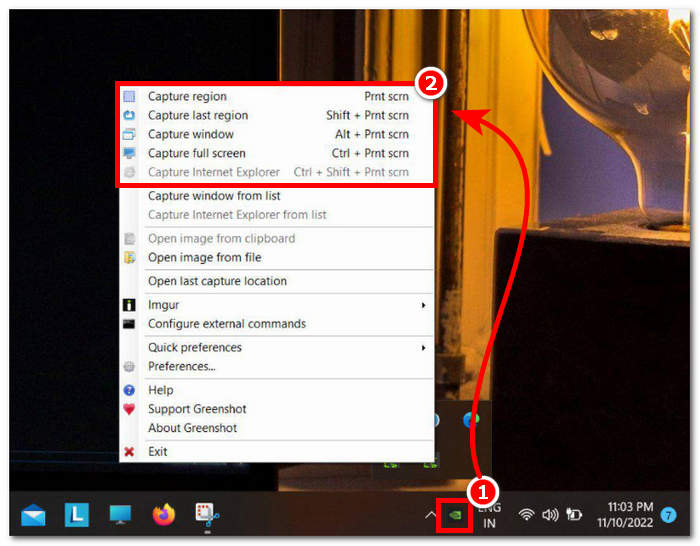
You can choose any screenshot from the list (Capture Region, Capture Last Region, Capture Window, Capture Fullscreen, and Capture Internet Explorer). It's up to your preferences and needs.
Step 3. Once you have taken a screenshot of your screen based on your needs, proceed to open the screenshot in the Greenshot image editor. This allows you to perform minimal to average levels of screenshot editing.
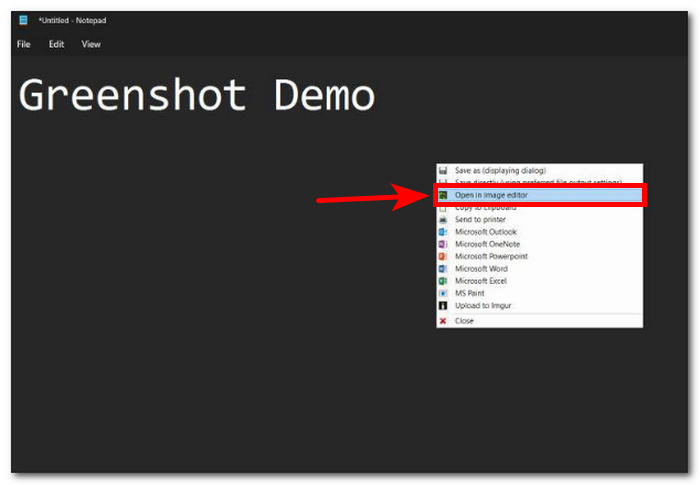
In the image editor, users can draw shapes, add text and highlights, crop, resize, and overlay a graphic or image.
Step 4. Once you are satisfied with the changes you made to your screenshot, you may export it to your device by clicking on the Save button on your desktop screen.

Part 3. Which is Better Greenshot or ShareX
What better way to showcase Greenshot’s capabilities as a screenshot tool for users than to compare it with other best-performing screenshot software tools? Though an endless list of promising software tools is available online, we chose ShareX to shed light on how Greenshot can outperform other screenshot tool competitors.
| Greenshot | VS | ShareX |
| Lightweight, free, and open-source screenshot software tool under GPL license with codes available on BitBucket. | Availability | Free and open-source software tools are licensed under GPL, and their source code is available on GitHub. |
| Capture region, Capture last region, Capture window, Capture fullscreen, and Capture webpage. | Screenshot Type Offers | Capture fullscreen, Capture region, Capture last region, Screen recording, Scrolling capture, and Auto capture. |
| Drawing shapes, Adding text, Highlighting things, Obfuscating things, Cropping the screenshot, Enlarging the screenshot, Adding graphics to a screenshot, and Reusing drawn elements. | Editing Features | Basic image editor, Add text, add shapes, clone stamp tool, eraser tool, image resizer, highlight, and arrow. |
| Simple, very organized, and easy-to-use screenshot software tool. | User Interface | Clean interface and compact featured tool. |
| The fast-performing screenshot software tool offers a variety of screenshot options for different uses. | Performance | Easy to use screenshot tool and very customizable screenshot; however, sometimes scrolling screenshot doesn’t always work. |
In side-by-side comparing the two promising screenshot tools, we saw that in terms of Screenshot Type Offers by software, ShareX takes a slight advantage as it features a screen recording that Greenshot lacks. However, we are only to argue about taking a screenshot as a software tool. In that case, we say Greenshot is far better as the tool is a very easy-to-use tool as it is organized in a way that is not confusing and overwhelming, unlike ShareX, which is designed for a wide range of tasks at the cost of making the whole software compact and complicated for non-tech savvy users.
Part 4. The Best Greenshot Alternative
Suppose you are still deciding whether to use Greenshot as your screenshot tool despite all the useful features and functionality listed above. In that case, you can use an FVC-picked screen recorder. This software is a lightweight and fast-performing screenshot tool not only for Windows and Mac but also for mobile devices (Android and iOS). Moreover, as Greenshot is solely made for screenshot purposes, the FVC-picked screen recorder tool can be used for video, game, and audio recording while maintaining a very organized and easy-to-use interface. In terms of screenshot capabilities, the FVC-picked screen recorder tool offers the same features Greenshot offers.
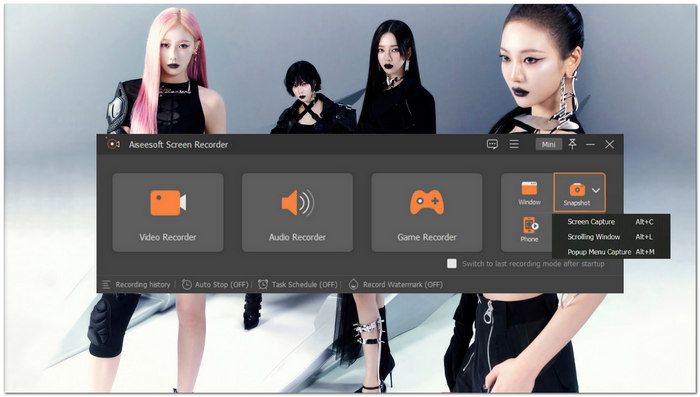
Free DownloadFor Windows 7 or laterSecure Download
Free DownloadFor MacOS 10.7 or laterSecure Download
Key Features
• Easy-to-use screen capture tool.
• Doble functions as a screenshot video, game, and sound recorder tool.
• High screenshot resolution output.
• It is capable of an instant screenshot editor tool.
• Free to use and lightweight software screenshot tool.
• It is composed of four functional screenshot types.
• It can be used on mobile devices (Android and iOS); you can use it to take a screenshot on iPhone and Android.
Part 5. FAQs about Greenshot
Is Greenshot free?
Yes, the Greenshot for Mac and Windows screen capture software tool is a free software tool to use as it uses an open-source code allowing users to take a screenshot, make quick edits, and save it for free.
Where does Greenshot save screenshots?
Greenshot Windows 11 or any version of Windows and Mac saves its screenshot file on your device picture folder by default for easy access to the screenshot. However, you can customize which location and folder to use through the software tools settings.
Can Greenshot upload screenshots to the cloud?
As a lightweight screen capture tool, Greenshot supports saving screenshots not just on desktop storage but also in cloud-based storage like Drive, OneDrive, Dropbox, and more.
Conclusion
Greenshot screenshot capture software is a useful tool for users who are looking for alternative ways to elevate their screen capture experience. As a screenshot tool, it covers all the basic features and functions a user is looking for in a software tool. However, for instances like the need to use software that can screenshot and video or sound record at the same time, we suggest checking the FVC-picked screen recorder tool as an alternative as it can help you save the need to download another software for such task hence, it is capable of what Greenshot is offering in capturing a screen. Reviewing Greenshot for a starter may work just fine as your screenshot tool, which users can overlook the lack of screen recording capabilities, but when users are considering between a highly functional tool or if they are already exposed to using screen recording tool for mobile and desktop then they jump on using the alternative FVC-picked screen recorder tool for convenience and less hassle process.



 Video Converter Ultimate
Video Converter Ultimate Screen Recorder
Screen Recorder