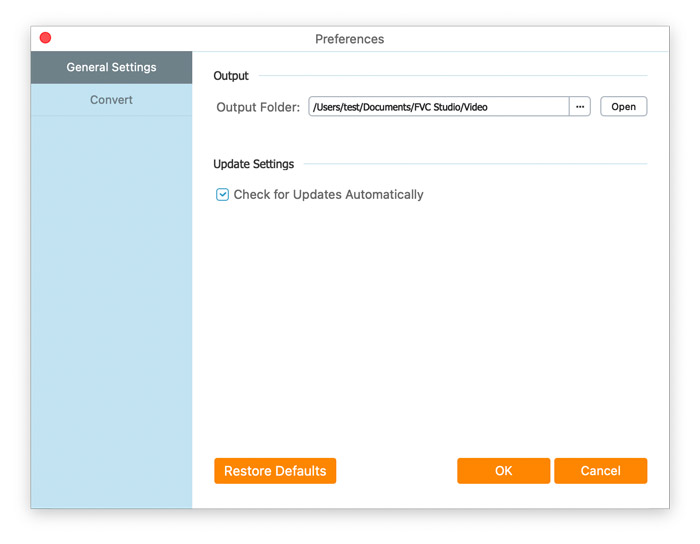FVC Free FLAC to MP3 Converter is used to help you to convert a FLAC file to MP3 easily and quickly. You can convert FLAC files to MP3 and convert WMV, MKV, AVI, 3GP, FLV, SWF, F4V to your needed audio format. Meanwhile, it could be edited before conversion.
Click the Free Download button, and then install it on your computer. It only takes seconds to install FVC Free FLAC to MP3 Converter successfully.
Click the menu closed to the Upgrade button and choose preferences. The output folder or other conversion settings can be easily changed from the Preferences window
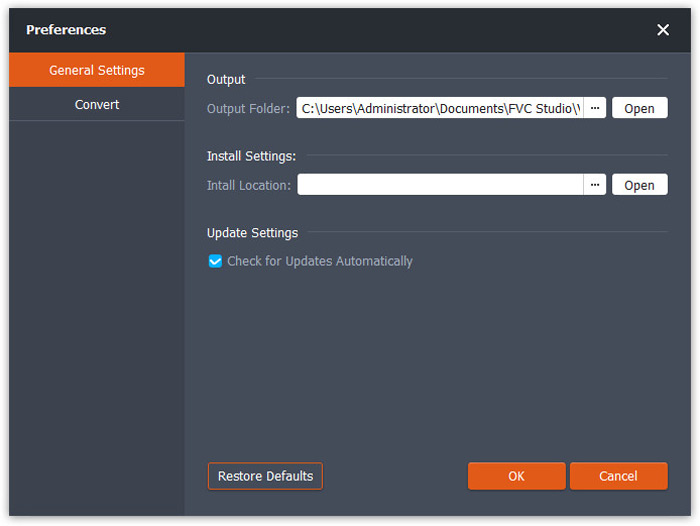
FVC Free FLAC to MP3 Converter is used to help you to convert a FLAC file to MP3 easily and quickly. You can convert FLAC files to MP3 and convert WMV, MKV, AVI, 3GP, FLV, SWF, F4V to your needed audio format. Meanwhile, it could be edited before conversion.
Click the Free Download button, and then install it on your computer. It only takes seconds to install FVC Free FLAC to MP3 Converter successfully.
Click the menu closed to the Upgrade button and choose preferences. The output folder or other conversion settings can be easily changed from the Preferences window