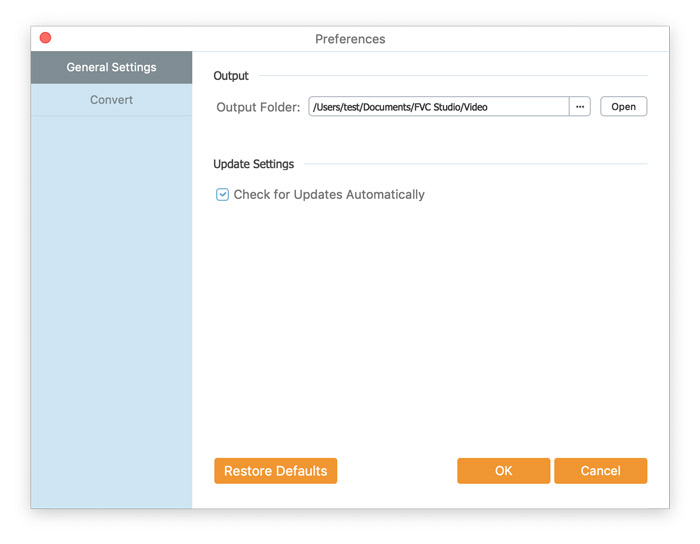FVC Free FLV Converter is known for its superb free media software that performs exactly as its name implies. You are enabled to convert FLV videos to MP4, AVI, MOV, MP3, or any other popular video & audio formats. Meanwhile, you can edit your video before the conversion, like adding a theme, merging files, etc.
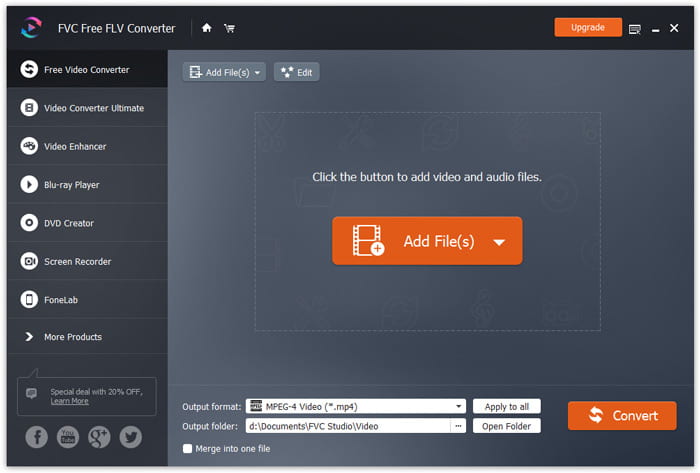
Download the installation package and then install it on your computer. It will take seconds to install FVC Free FLV Converter successfully.
Click the Menu option and choose Preferences… to enter into the Preferences window. Here you choose the output folder, select CPU affinity, configure update settings, and more.
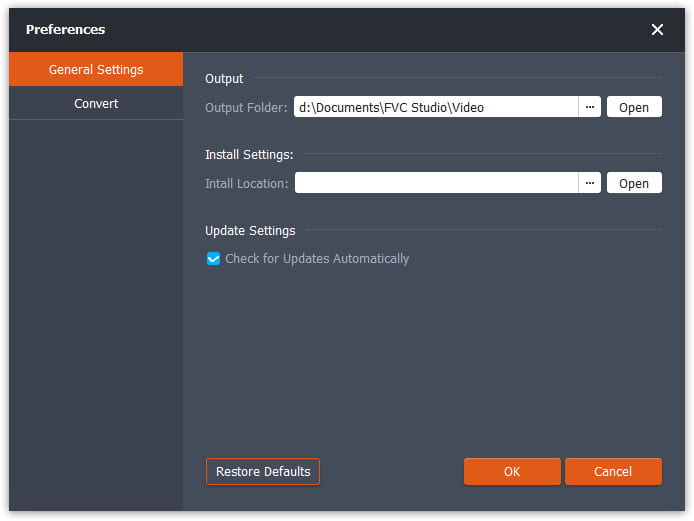
FVC Free FLV Converter is known for its superb free media software that performs exactly as its name implies. You are enabled to convert FLV videos to MP4, AVI, MOV, MP3, or any other popular video & audio formats. Meanwhile, you can edit your video before the conversion, like adding a theme, merging files, etc.
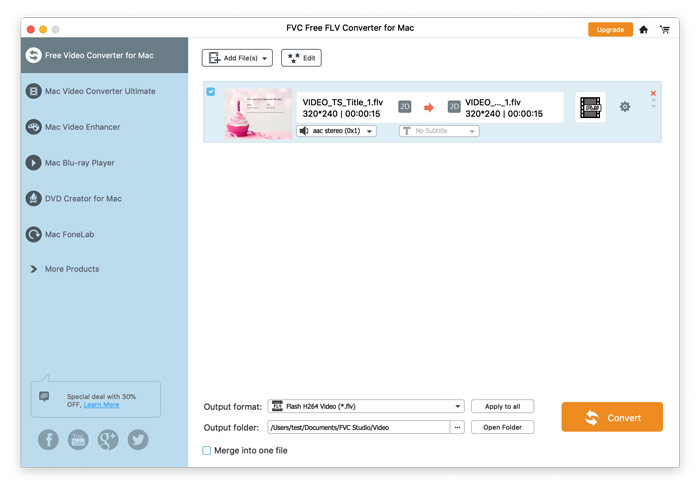
Download the installation package and then install it on your computer. It will take seconds to install FVC Free FLV Converter successfully.
Click FVC Free FLV Converter for Mac and choose Preferences… to enter into the Preferences window. Here you choose the output folder, select CPU affinity, configure update settings, and more.