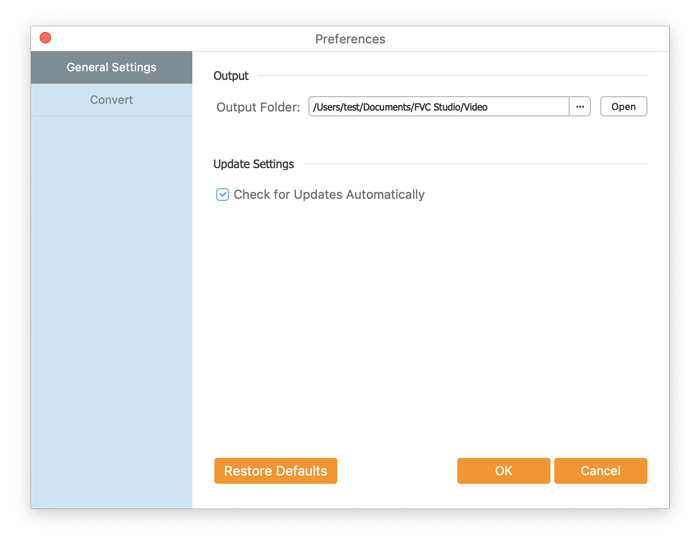FVC Free TS Converter is a free video converter that can convert your TS files to the MP4 format as well as to MOV, FLV, MKV, 3GP, AVCHD, DVD-compatible video, or to any other media format. The app can also help you convert your TS videos to WAV, FLAC, MP3, and other popular audio formats.
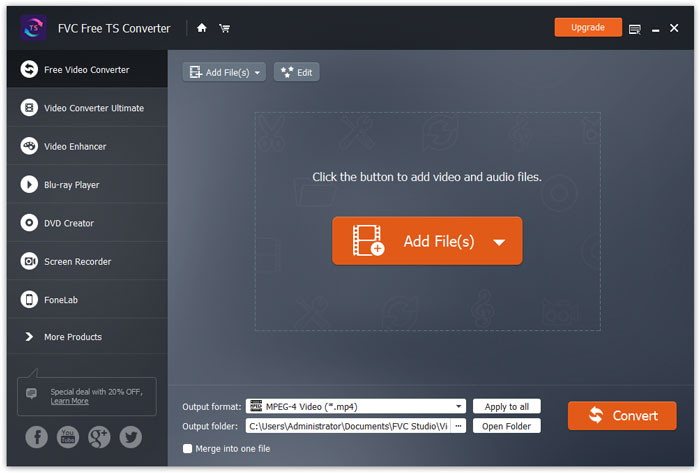
Download the suitable version of the video converter on your Windows computer. Then, run the setup file and follow the instructions that appear on your computer screen to install the program.
FVC Free TS Converter provides various customizable preferences for you. You can choose the output folder, the CPU affinity, and more.
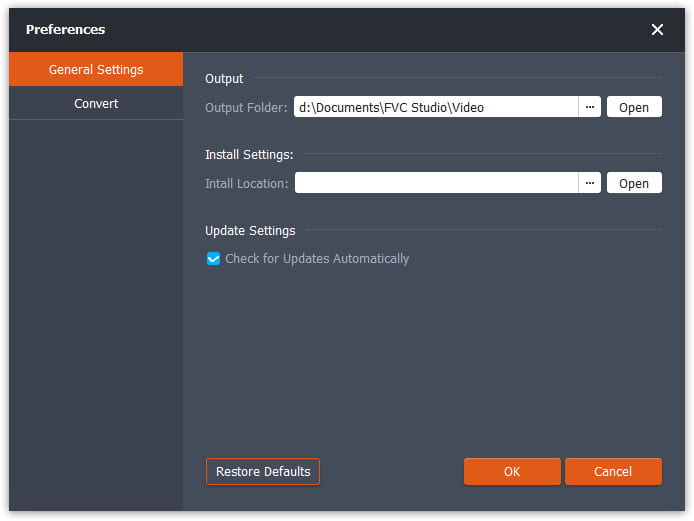
FVC Free TS Converter is a free video converter that can convert your TS files to the MP4 format as well as to MOV, FLV, MKV, 3GP, AVCHD, DVD-compatible video, or to any other media format. The app can also help you convert your TS videos to WAV, FLAC, MP3, and other popular audio formats.
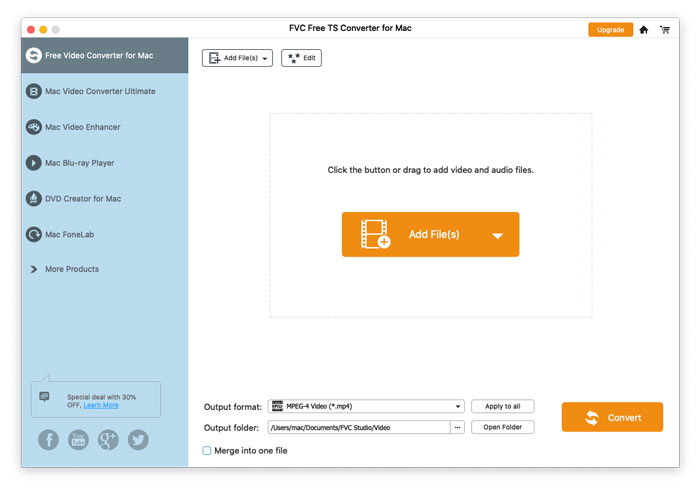
Download the suitable version of the video converter on your Mac computer. Then, run the setup file and follow the instructions that appear on your computer screen to install the program.
FVC Free TS Converter provides various customizable preferences for you. You can choose the output folder, the CPU affinity, and more.