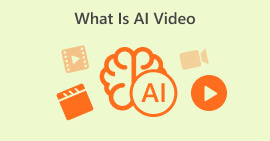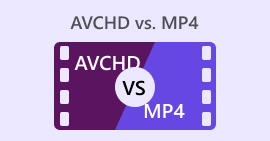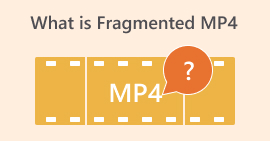Solutions for Videos Not Playing on Windows Media Player
I've debugged everything and I'm about to watch a downloaded video using Windows Media Player, but it fails to play. This is a very annoying situation. We had to find a solution immediately.
During our research, we found that many users have encountered videos not playing on Windows Media Player problem. After summarizing several common causes and corresponding solutions, we prepared this article.
In this article, we will break down these causes one by one and give each method with detailed steps. We hope the detailed guide and the best tools here will help you.
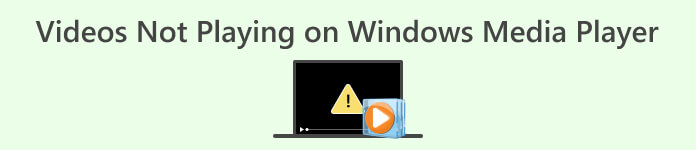
Part 1. Fix Unsupported Video Format on Windows Media Player
First of all, we recommend that you check if the format of the video is compatible with Windows Media Player. The player currently supports video formats including AVI, MPG, MPEG, MOV, MP4, M4V, 3G2, 3GP, 3GPP, M2TS, ASF, WMA, WMV, and WM. If your video is not in one of the above formats, then Windows Media Player is unable to play it.
My file is in MP4 format, but why is video not playing on Windows Media Player?
It is important to note that MP4 may just be a wrapper around the outside of your file. The codecs inside the video may be in a format not supported by Windows Media Player. In this case, you can directly convert the file to the universal MP4 H.264 format. This way, no matter what device or player you use to open it, you won't encounter compatibility problems.
We recommend choosing FVC Video Converter Ultimate as your assistant. This program supports more than 1000 multimedia formats and also allows you to output your videos in a form suitable for the specified platform or device. Moreover, it is an all-in-one video editor. You can crop, rotate, compress, enhance, blend your videos, and even add various effects or filters to the screen.
Free DownloadFor Windows 7 or laterSecure Download
Free DownloadFor MacOS 10.7 or laterSecure Download
Here is how to convert your video to MP4 with FVC Video Converter Ultimate.
Step 1. Download and install FVC Video Converter Ultimate on your computer. Open it on your desktop and click Add Files to upload your video.
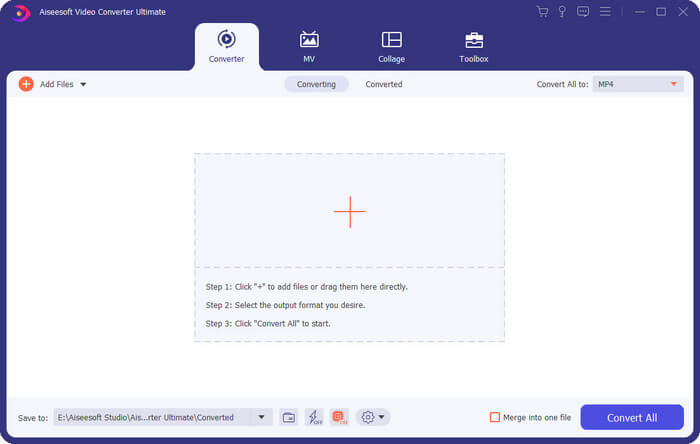
Step 2. Choose Convert All to. Drop down the format list and choose Video > MP4. Then, choose your target output resolution. Remember to select those who use a H.264 as codec..
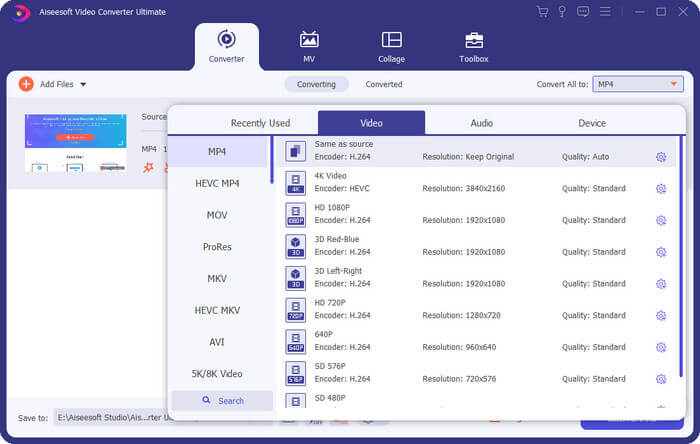
Step 3. Finally, click Convert All to start transforming.
Part 2. Fix MP4 Video Codec Loss on Window Media
Player
For the problem of MP4 video not playing on Windows Media Player, as we have already mentioned in the previous article, it could be due to the fact that Windows Media Player lacks the codecs needed to play your video. If you don't want to change the parameters of your video, maybe you can consider starting from the codec point of view and downloading the missing one to your device. After the enhancement, your Windows Media Player might be able to read the video properly.
Here is how to install a new MP4 video codec to enhance your Windows Media Player.
This section will show you how to install the missing codec package, using Windows Media Player as an example.
Step 1. Open Windows Media Player on your computer.
Step 2. Choose Tools > Options.
Step 3. When you see the Options window pop out, go to the Play tab. Choose Automatic Updates > Once a Day.
Step 4. Press OK to keep the adjustment. After that, the MP4 codec you need to play the file will be automatically downloaded to your Windows Media Player.
If the codec you want is still missing, you can go to a third-party codec site like K-Lite and download it. But in the meantime, you must be safe and not download content that may contain malware.
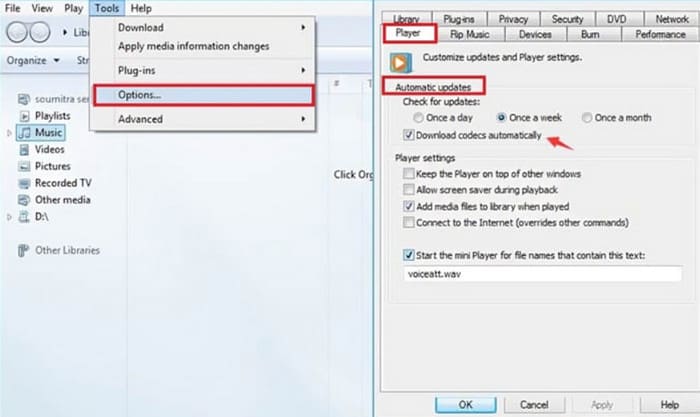
Part 3. Fix Corrupted MP4 Video on Windows Media Player
Yes, the format and codec issues I have solved now, but my Windows Media Player is not playing videos.
Don't worry, check if there is something wrong with the video file itself. A bad transfer process or an unstable storage path can cause your files to be damaged or even lose some of their data. Obviously, no player or device can read corrupted videos properly. We need to find a way to fix it.It's time for FVC Video Repair to come on board. This software supports repairing corrupted videos from any device. It doesn't matter if your file is too blurry, has laggy playback, or black screen, it can help you out. You just need to prepare a sample video similar to the original one for its reference. Please note that the sample video should be in the same format as the corrupted video and both should preferably come from the same device or platform.
Free DownloadFor Windows 7 or laterSecure Download
Free DownloadFor MacOS 10.7 or laterSecure Download
Here is how to fix corrupted videos with FVC Video Repair.
Step 1. Get FVC Video Repair on your device. Click the red plus button to upload the broken video. Then, click the purple plus button to add your sample video.

Step 2. Once the two videos are uploaded, click Repair. The process will be over in seconds.

Step 3. When you see the result, press Preview to check it. If the video has been fixed successfully, click Save to download it.

Part 4. Fix Video Not Playing on Windows Media Player Caused by High Resolution or Bitrate
Another element that cannot be ignored is the clarity of the video. If your file quality is 4K and above, then you will encounter Windows Media Player does not show video issues. This is because the player is hardly compatible with high-resolution videos and it often happens that the playback is not smooth or lagging.
At this point, we suggest you compress the video to 1080p or lower resolution and then try to play it in Windows Media Player to see if the problem has been solved.
Part 5. FAQs of Videos Not Playing on Windows Media Player
Why does Windows Media Player only play sound, not video?
When this happens, the triggers are obvious. Your device lacks the codecs needed to play the video, so the result is that the picture can't be loaded out properly. In this case, you can download the missing codec through Windows Media Player or head over to the K-Lite website to check it out.
Why my Windows Media Player can’t play MP4?
First, see if your MP4 file is too high quality. If the resolution is over 4K, Windows Media Player may lag when playing it. If not, then consider that the codec of your video is not compatible with that MP4 player. You may consider converting the video to MP4 H. 264 form.
Is there a way to fix videos with distorted or pixelated visuals?
Sure. You can choose a professional tool like FVC Video Repair to repair the video file and try to recover the data and picture integrity. Besides, you can also try to convert the video to other formats or re-download the video.
Conclusion
The reasons for the videos not playing on Windows Media Player problem may be that the video formats are incompatible, your device lacks the necessary codecs, the video file is corrupted, or the video's definition is too high. For each of these four triggers, this article gives a corresponding solution. Among them, FVC Video Converter Ultimate and FVC Video Repair are definitely the assistants you should try. With these two tools at hand, you will be able to handle any video editing task independently.
Don't let video playback issues dampen your video-watching experience. Fix them now!



 Video Converter Ultimate
Video Converter Ultimate Screen Recorder
Screen Recorder