Full Guide on Converting an Image to Black and White
The advent of color pictures looks to have rendered black and white useless. But is this really the case? Apparently, black and white hues have not entirely disappeared from our lives. When people see black and white photos, they tend to concentrate more on the most basic lines of people and the sense of texture of objects. Artists commonly use black and white to emphasize vintage effects for historical documentaries. Some designers also choose to convert an image to black and white before adding another bright color to highlight a specific part of the image. If you also want to make your photos look time-traveled or more dramatic, you can try the methods we recommend in this article to make images black and white. We'll provide both desktop and online options for users on different platforms to try.
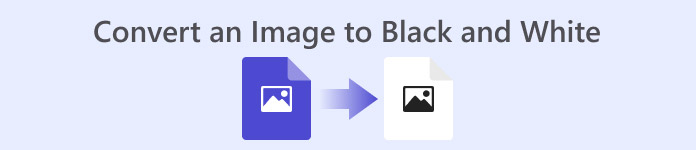
Part 1. How to Make an Image Black and White in Photoshop
When we need to make some modifications to an image, the first tool that comes to mind is Adobe Photoshop, a program that has become so popular that it has become the standard in the photo industry. This program has become a standard in the graphic industry, and it can help us to make our images look like anything, including black and white, of course. It doesn't matter what system you have on your computer. You can install Photoshop on your computer and start using it. Besides changing the color tones, we can use it to add more effects to the picture, such as cropping, selecting, enhancing the quality, removing impurities, and so on.
Here we will tell how to convert an image to black and white in Photoshop. Follow the steps below.
Step 1. Get Adobe Photoshop on your computer. Please note that if you are a new user, you can enjoy a 7-day free trial first. However, Photoshop is a paid program, and you will have to upgrade your account if you want to continue unlocking the service.
Step 2. After launching it, click File > Open and choose the color image you want to convert.
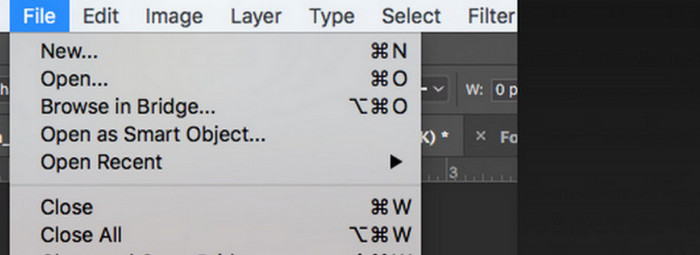
Step 3. When the image is loaded, navigate to Window and click Adjustments. Here you will find a black-and-white icon. Press on it.
Step 4. The Properties panel will open. Choose Color Slider, then move the slider to adjust the gray tones of your image. Take your time setting it up until you are satisfied with the picture's black-and-white appearance.
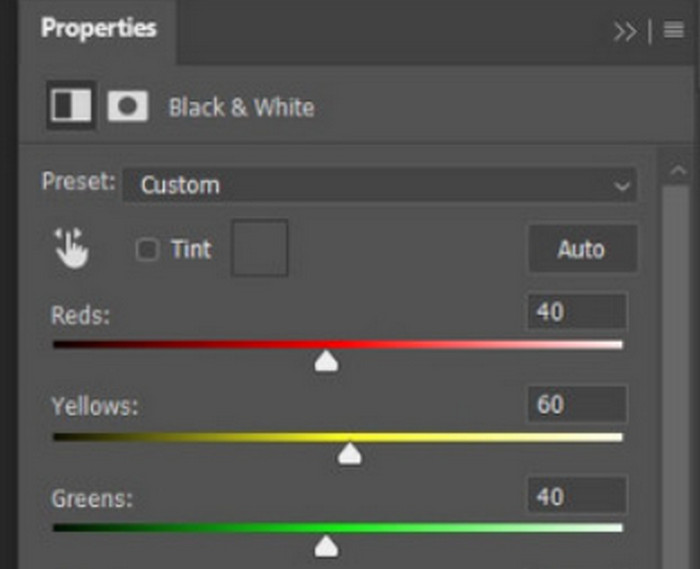
Step 5. Next, click File in the top left corner and choose Save As in the drop-down list. Then, pick a storage path for your converted images.
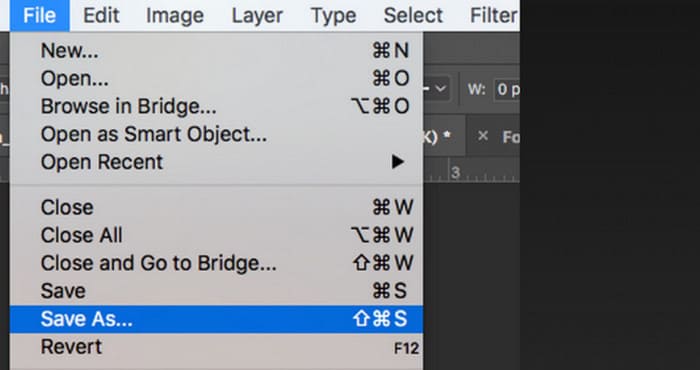
After completing the above steps, we have successfully turned the image black and white. However, during the operation, users may find that Photoshop's interface is really complicated, and some buttons are not easy to find. Despite the full-featured, the novice almost can not use Photoshop; we often need a long time to learn and practice to familiarize ourselves with the way the software works slowly. If you don't want to go around and around and want to go straight to the point and start making the image black and white straight away, read on to find a more straightforward solution.
Part 2. Convert Image to Black and White Online
Some online tools are definitely a better option for converting a color picture to black and white than the somewhat cumbersome Adobe Photoshop. They don't require us to perform installation and download steps and can be used directly in the browser. Here, we recommend trying Pixelied Photo Editor, which can adjust the color tones to black and white and currently supports uploading images in formats such as JPG, PNG, SVG, and so on. This online assistant also has some good image cropping and editing sections that can help us make our works more beautiful.
Here is how to make a photo black and white with Pixelied Photo Editor.
Step 1. Navigate to Pixelied Image to Black and White Converter's website. Click Upload Your Image and add the file you want to convert.
Step 2. When the uploaded image is loaded, go to Edit Image > Filters. Find the Black and White filter and apply it to your image.
Step 3. After finishing converting, click Download to save the image to your computer.
Converting an image to black and white with Pixelied is immediate, and the platform's interface is much cleaner than Adobe Photoshop's. However, to apply the black-and-white filter properly, users must spend money to upgrade their accounts. The free version of this photo color enhancer only provides 2GB of storage space. These are the points we need to pay attention to when applying it.
Part 3. Bonus Tip - Make a B&W Image Back to Colorful
Picwand Image Colorizer
Now, we know exactly how to make a picture black and white. So, on the contrary, is there a tool that can fix a photo that was originally black and white and bring back the color to the people in the picture? This brings us to an online photo editor, which is Picwand Image Colorizer. Backed by the latest AI technology, it can use advanced algorithms to colorize old photos. We don't need to perform many fine and complicated operations; with just one click, Picwand Image Colorizer can make black and white pictures back to colorful.
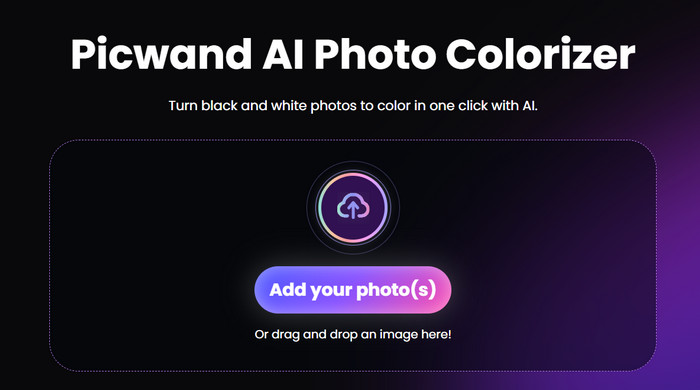
Part 4. FAQs of Converting an Image to Black and White
Can an image be converted directly from color to black and white?
Sure. We can use some smart tools that don't require manual color adjustments. These tools will overlay a black-and-white filter on the original image.
What photos turn black and white best?
An image with clear lines, shapes, and borders works best when converted to black and white. A black-and-white filter allows one to ignore the impurities in the image and concentrate only on the most original lines.
What is the best format for black-and-white photos?
Of course, the best choice is the JPG, which is the most adaptable and strikes a balance between image size and quality, ensuring that the file is not too large without losing too much image quality. If your image is in another format, you can also use a tool to convert it to a JPG file before editing and processing.
Conclusion
In this article, we cover two ways to make images black and white, including using the most classic photo editing software, Photoshop, and trying an online editor. Adobe Photoshop accomplishes the task with the most finesse, but the subscription is expensive and complicated to use. Inexperienced users can opt for Pixelied, which has a more novice-friendly interface.



 Video Converter Ultimate
Video Converter Ultimate Screen Recorder
Screen Recorder


