How to Use GIMP Removing Background From Images Smoothly
Exploring the vast world of image editing, GIMP emerges as a robust and versatile tool, boasting numerous features, notably the capability to remove backgrounds seamlessly. Removing background from images has been part of the creative process; it is essential when working with the likes of images and visual materials. As a result, this article navigates through the quick and straightforward steps to attain polished and professional-looking results with GIMP.
Furthermore, for those desiring an alternative approach, we'll introduce how GIMP removes backgrounds from images as well as free and alternative options for removing a background from your images. Continue reading this article to find out how GIMP software works on removing backgrounds from images and FVC as an alternative tool.
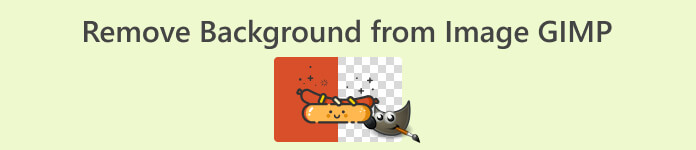
Part 1. How to Remove Background From Image in GIMP
GIMP, or the GNU Image Manipulation Program, stands as a pivotal software for background removal in image editing. As an open-source software, it was known as a GIMP export image with transparent background. It empowers graphic designers, photographers, and enthusiasts with a versatile set of features. By acquainting yourself with GIMP's capabilities, you unlock a robust platform that facilitates not only the removal of backgrounds but also the enhancement and manipulation of visuals.
Fuzzy Select Tool A handy option in GIMP for removing backgrounds. It works by selecting parts of an image with similar colors. It's crucial to pick a good starting point to ensure accurate background selection, as an incorrect choice may yield undesired results. Below are the steps to utilize the tool to remove backgrounds from your images.
Step 1. Download GIMP software from your local browser. Once installed, open the software and begin by importing your image into the software.
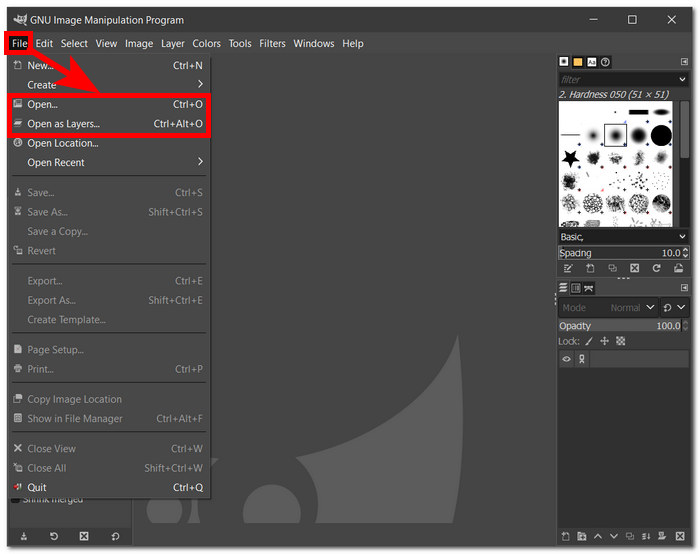
Step 2. Once your image loads in the software, go to the bottom-right side and select the layer. Right-click on it and select Add Alpha Channel in the settings.
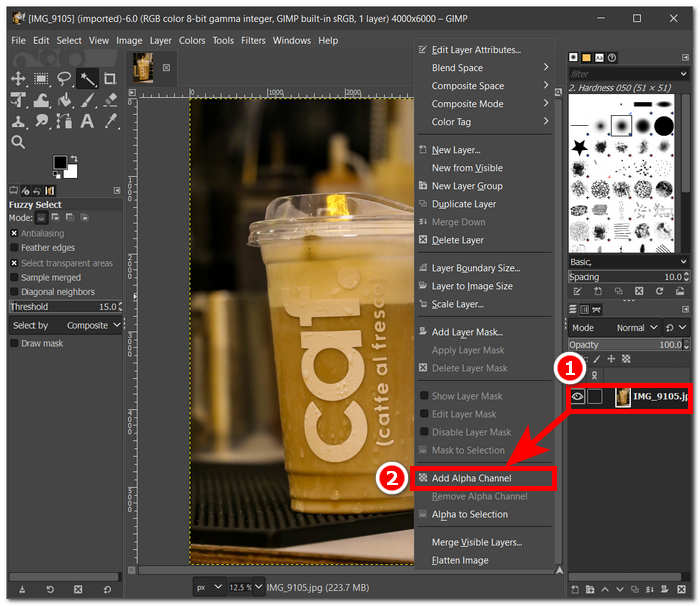
Step 3. Click on Fuzzy Select from your tools located in your upper-left corner and once selected, click and drag the tool on the image to have this selection area in which GIMP will remove.
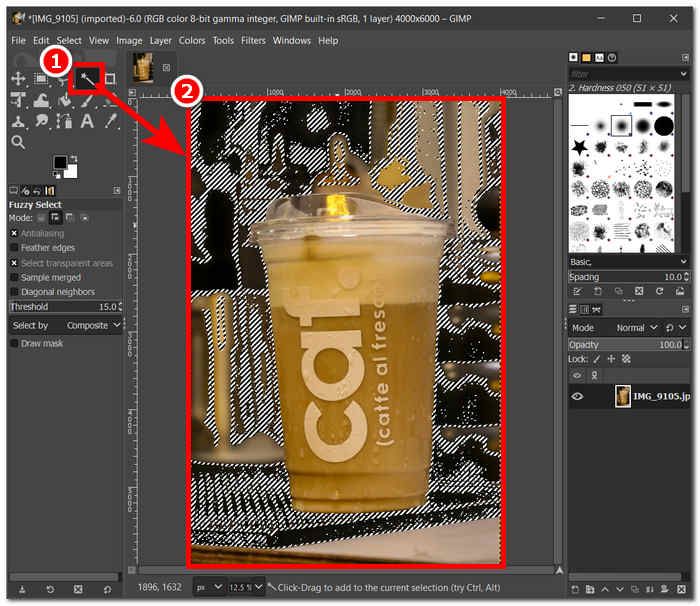
Step 4. A dotted outline will then appear on the area. Just click the Delete button from your keyboard to remove the background from your image finally. Once satisfied, locate Save from the File section in your upper-left to download your image on your desktop.
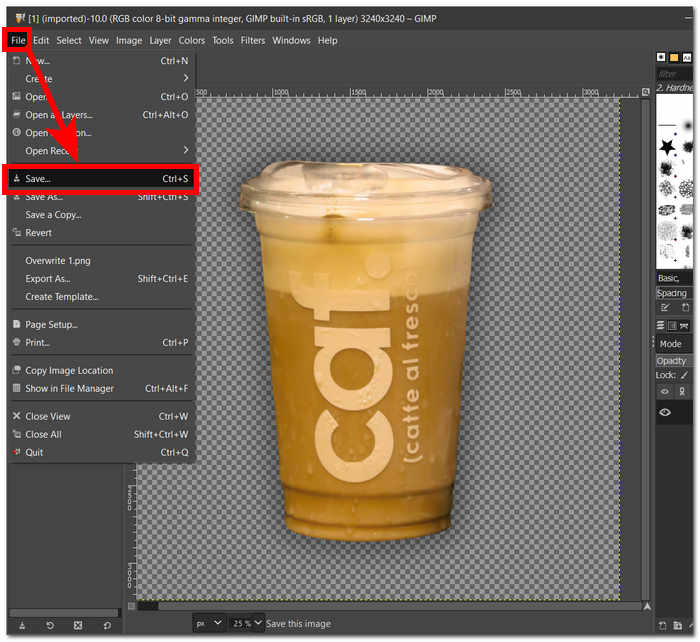
To sum up, GIMP, with its user-friendly interface and robust toolkit, stands as an essential resource for both seasoned professionals and aspiring enthusiasts alike. Whether you're well-versed in image editing or just starting, GIMP's intuitive design facilitates a seamless experience. The software's powerful tools empower users to achieve refined and professional-looking results, offering a versatile platform for creative endeavors. With GIMP, the learning curve is accessible, making it an ideal choice for individuals looking to remove image watermarks, edit a photo, and more.
Part 2. Free Alternative to GIMP to Remove Image Background
FVC Free Background Remover stands out as an efficient solution for effortlessly eliminating backgrounds from your images or creating a transparent backdrop. This user-friendly tool is web-based, meaning you have access to its features through your local browser for free, unlike software tools like GIMP that require you to download and install to be able to use its features, allowing FVC Free Background Remover for automatic removal or customization of specific areas in an instant.
Additionally, the software's straightforward features in removing background from images make it easy to use. Unlike software, they have a bunch of tools for every task that can lead to its users being confused about what to do. Both software may have the same output when it comes to accuracy in removing background. Still, their difference is in efficiency, time-saving, and interface-making. Below are the steps for removing background from images using the FVC Free Background Remover.
Step 1. Visit the FVC Free Background Remover website and load the image you want to edit in the Upload Image field located on the website.
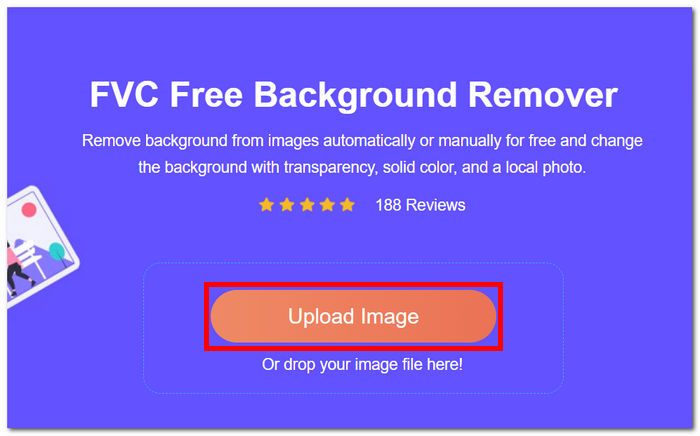
Step 2. The tool uses AI to detect and automatically remove the background from your image.
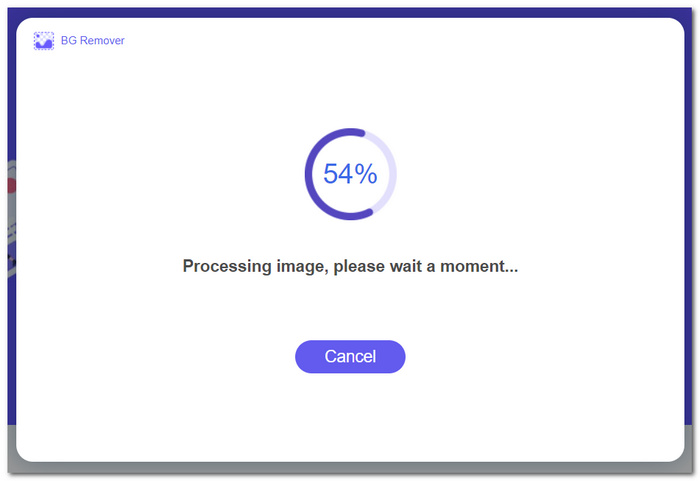
Step 3. Once the process is complete, download the edited image with the background removed by clicking on the Download button.
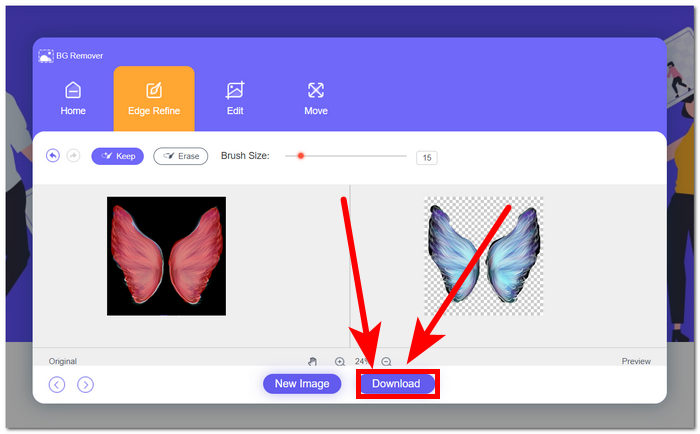
That is to say, for those seeking an alternative approach to background removal, especially those who find GIMP software a tad bit difficult to use, FVC online background remover offers a convenient and free option, simplifying the process through intuitive steps and providing users with flexibility in their editing endeavors. Moreover, it lets you add background to a photo.
Part 3. FAQs About How GIMP Removes Background From Images
How can we erase the background outside of a selected object GIMP?
In GIMP, removing the background outside of a selected object is achieved through the Layer Mask feature. After selecting the desired layer, simply add a mask and use the painting tool to reveal or conceal specific portions of the image. This method allows for precise control over the background removal process while maintaining the original image intact.
Does GIMP work on Mac?
Yes, GIMP is fully compatible with Mac operating systems. Downloading and installing GIMP on your Mac computer grants you access to its robust suite of image editing capabilities, empowering you to enhance and manipulate visuals with ease.
How do you clear a selection to be transparent in GIMP?
In GIMP, clearing a selection to transparency is a straightforward process. Simply employ the Clear command, found under the Edit section, or press the Delete key. This action effectively renders the selected area transparent, allowing for seamless integration into various design compositions.
Why is deleting transparent not working in GIMP?
To achieve successful background removal in GIMP, verify that the correct layer is selected and ensure there are no locked layers impeding the editing process. Confirm the presence of an alpha channel in your image, as it is crucial for maintaining transparency in the designated areas. These simple checks will contribute to a seamless and effective background removal experience within GIMP.
How do I change the opacity of a selection in GIMP?
To adjust the opacity of a selection in GIMP, navigate to the Layers dialog and use the Opacity slider. Simply select the layer that encompasses your image, and then fine-tune the opacity setting to attain your desired level of transparency. This straightforward process allows for precise control over the selected elements' visibility in your composition.
Conclusion
In conclusion, understanding the background removal from images proves to be an invaluable skill for individuals engaged in graphic design or photography. Whether your preference leans towards the comprehensive capabilities of GIMP or the user-friendly FVC Free Background Remover, both avenues offer quick and accessible methods, guaranteeing professional-looking results without unnecessary complications.



 Video Converter Ultimate
Video Converter Ultimate Screen Recorder
Screen Recorder


