3 Ways to Add Background to Photo Online, on iPhone, Android, and Computer
While editing a picture, you often need to remove the original background and add a different one to it. For the picture with a transparent background, you can easily change the background using an image editor. While in most cases, you have to remove the current background first, and then add a new one to the photo. Are you looking for a good image editor app to add background to a photo?
This post tells 3 effective methods to add a background to a photo. Whether you want to add white background to a photo directly online, add a background to a photo on an iPhone, or change the image background on an Android device, you can follow the specific method to do that.
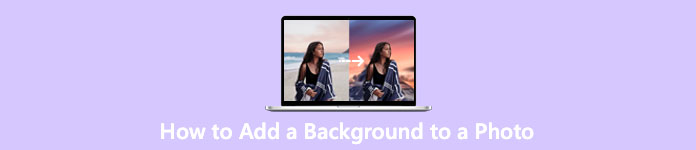
Part 1. How to Free Add a Background to a Photo Online
To quickly add a background to a photo, you can try some online image editors first. Here we strongly recommend the easy-to-use Free Background Remover Online for you to remove the original background of your picture and add a different background to it. This free image background changing tool supports all frequently-used image formats like JPG, PNG, GIF, and more. It gives you a simple way to add white background to a photo or replace the current background with a different picture.
Step 1. Open your web browser like Chrome, Safari, Yahoo, IE, or Firefox, and go to this free photo background changer site. When you get to the page, you can simply click on the Upload Portrait button to select and add your photo for later editing.
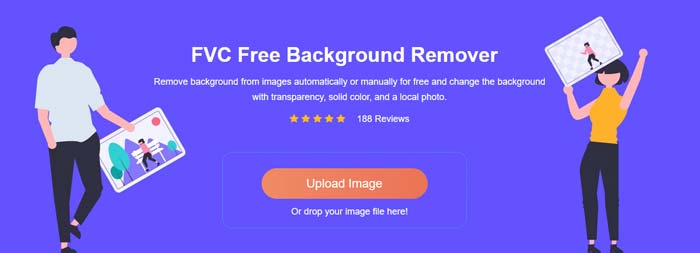
Step 2. With advanced AI technology, it will automatically select the main object of your uploaded picture. Then you can use the Keep or Erase feature to do further editing.
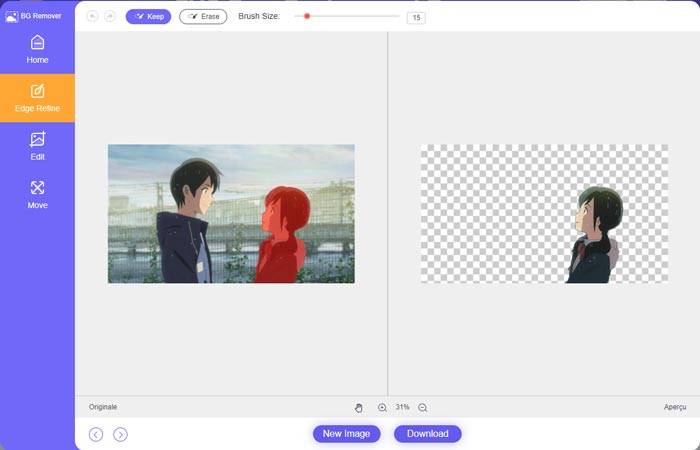
Step 3. Click the Edit option on the left, and then you can choose to change the background color, or add a background to the photo. During this step, you can also rely on its Crop feature to customize the image size according to your need.
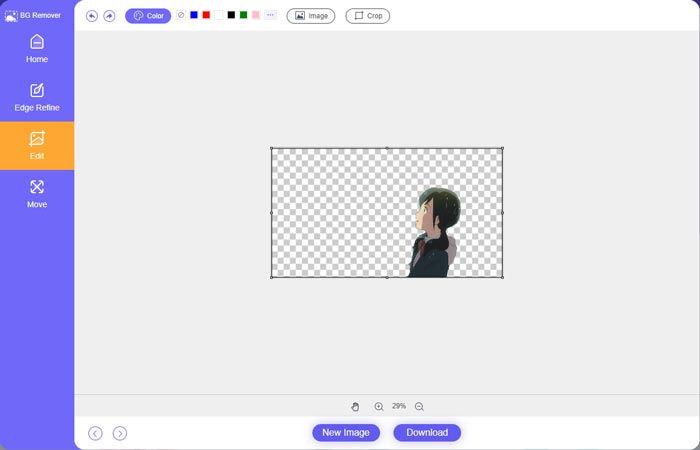
Step 4. After you add a suitable background to the photo, you can click on the Download button to save it on your computer. Your edited image file will be saved in PNG format by default.
Part 2. How to Add a Background to a Photo Using Adobe Photoshop
Adobe Photoshop is one of the most famous image editors that carries many features for you to edit pictures, custom effects, and do other operations. If you have Photoshop installed on your computer, you can choose to add background to the photo in Photoshop.
Step 1. Open the Photoshop software on your computer and add your photo to it. You can freely download the latest Photoshop version from the official Adobe website. Note that Adobe only offers a 7-day free trial for you to use Photoshop.
Step 2. When your photo is loaded to Photoshop, you can click on the icon of Quick Selection Tool or Magic Wand Tool on the left toolbox to select the background you want to change.
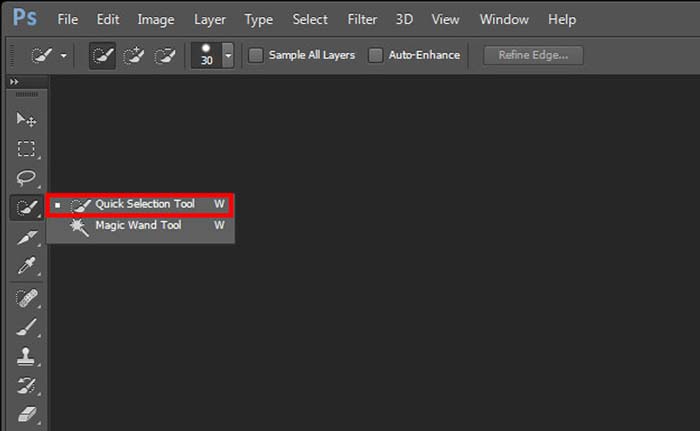
Step 3. After selecting the photo background, you can right-click on it and choose the Fill option. Now you can simply add white background to the photo or change the background to another color like black, blue, gray, or another color you need.
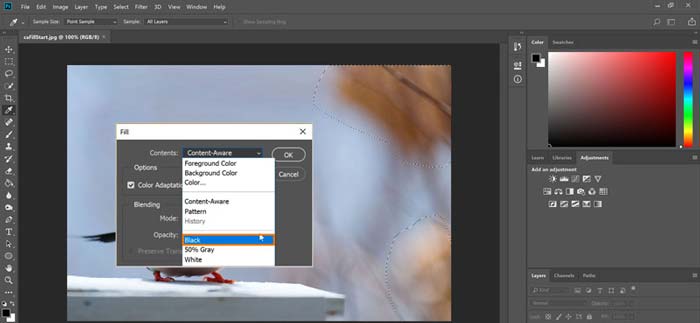
Step 4. If you want to add a new picture as the background, you should remove the selected background first. You can press the Delete key on your keyboard to get rid of the current background. Then you can add the image file to Photoshop and drag its layer under the background layer. By doing so, you can easily replace the original background with a new picture.
Step 5. After you add a background to a photo in Photoshop, you can click on the top File menu and then choose the Save As option from the drop-down list. Select the right image format for this photo and save it on your computer.
Part 3. How to Add a Background to a Photo on iPhone and Android Phone
When you want to add background to a photo on an iPhone, iPad, or Android phone, you need to find a good image background editor app.
LightX is an all-featured photo editor app for both iOS and Android users. It offers a convenient way to remove unwanted background, add new background to photo, add different effects, create high-quality selfies, and more directly on your phone. Many advanced image editing tools are designed in LightX app, such as color mixing, customized photo saturation, contrast, hue, curves, and more. You can download it from the App Store or Google Play Store.
Step 1. Install and open the LightX app on your iPhone, iPad, or Android phone. Give this app the authority to access the photos on your device. Add your photo to it for further background editing.
Step 2. To remove the current photo background and change it to something else, you can swipe left to arise many different options. Under the Creative, you can choose the Cutout feature to add background to the photo. Now you need to manually select the main object and erase the original background.
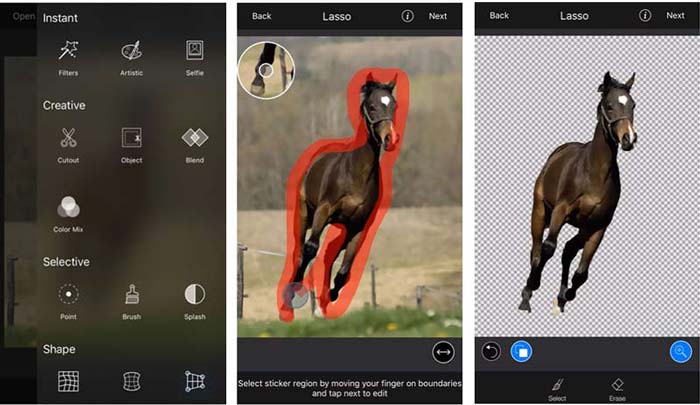
Step 3. After removing the background, you can tap Next in the top-right corner to move on. Then you can use its Crop feature to resize the picture. Tap Done to confirm your operation. After that, you can tap the BG Image on the bottom screen to add a different background to the photo. You can freely adjust the effects of the new background according to your need.
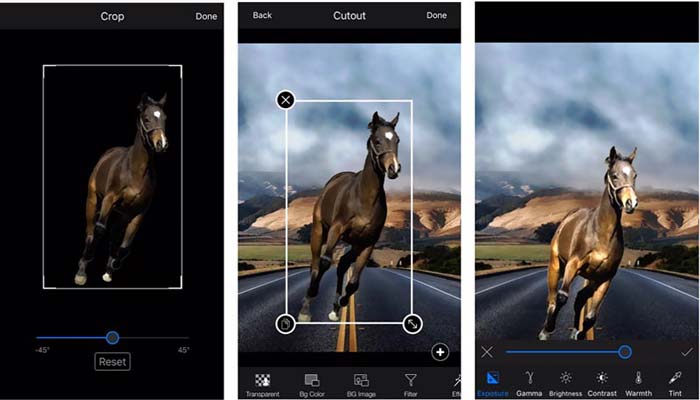
Whether you are using an iOS or Android device, you can follow similar steps to add a background to a photo using the LightX app. Note that, as an iOS user, you need to pay $3.99 for this background adding app. If you are an Android user, you can install it from the Google Play Store. For upgrading to a premium version, you need to pay the same price.
Related:
What Is Video Resolution: In-Depth Insight of Resolution & More
6 Favorite Choice Snapchat Animated Snapchat Filters on Snapchat
Part 4. FAQs of How to Add a Background to a Photo
How to add a different background to a photo on my Mac?
You can use the first 2 methods to simply change your photo background on a Mac. Besides the recommended Free Background Remover Online and Adobe Photoshop, you can also rely on some other image editors to add a new background to your photo.
How to change the wallpaper on an iPhone?
iOS offers a simple way to change the wallpaper on an iPhone or an iPad. You can go to the Settings app, tap the Wallpaper option, and then tap Choose a New Wallpaper.
Can I add a background to a live photo on my iPhone?
No. iPhone doesn’t offer you a direct way to change the background of a live photo. You are only allowed to crop it, apply filters, adjust effects, and change it to a still image.
Conclusion
This post shares 3 useful methods to add background to a photo. When you have the need to remove the original photo background and add a new one to it, you can select your preferred image editor to do that.



 Video Converter Ultimate
Video Converter Ultimate Screen Recorder
Screen Recorder


