Comprehensive Guide on How to Edit and Add Watermark to a GIF at Full Tilt
Adding a watermark on GIFs isn't new because most GIFs have a watermark, especially personalized and later posted online. So, if you've already created your GIF and want to protect it, we suggest adding a watermark. But did you know that you should already insert a watermark before exporting the GIF? What should you do if you forget it? Well, all this question has an answer in this article. Please read it thoroughly to have a compound idea to add a watermark to GIF online and offline.
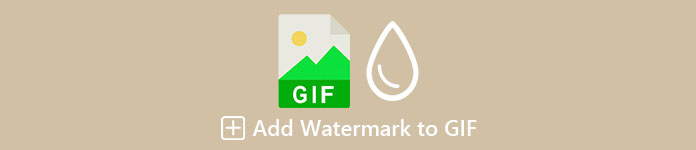
Part 1. 2 Best Ways to Add Watermark to GIF on Windows and Mac
Best Way to Add Watermark on Videos with the Video Converter Ultimate
There are no introduction needs with the best GIF editor you can download on Windows and Mac. The Video Converter Ultimate can help you to easily add a watermark on your GIF, whether it is a logo or text. Apart from that, you can also use this tool to perform multiple advance edits on your GIFs, such as cutting, merging, cropping, enhancing the color, and more. Not only that, but you can also create your personalized GIF here, whether it is a compilation of images or a single video. Even though the tool has many functions, as we mention, it is still for everyone to use, which means you won't have a hard time using the tool—looking for steps to use it? Of course, we will provide steps to add a watermark to a GIF in less than a minute.
Step 1. You can easily download the software on your Windows or Mac by clicking the download button. After downloading, install the tool, follow the process, and click Start Now to launch it.
Free DownloadFor Windows 7 or laterSecure Download
Free DownloadFor MacOS 10.7 or laterSecure Download
Step 2. Once you've opened the tool, immediately go to the Toolbox option, and click Video Watermark.
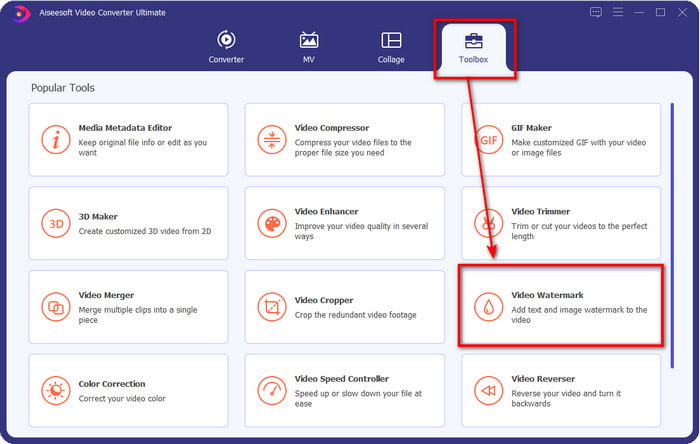
Step 3. A new window will show; in this part, click the + button to open the folder, browse for the GIF file and click Open to start adding the watermark.
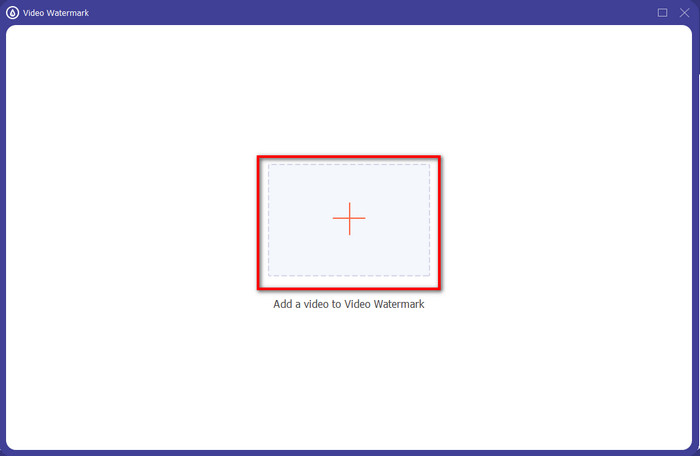
Step 4. There will be two options available the Text Watermark and the Image Watermark. We will explain the two options differently.
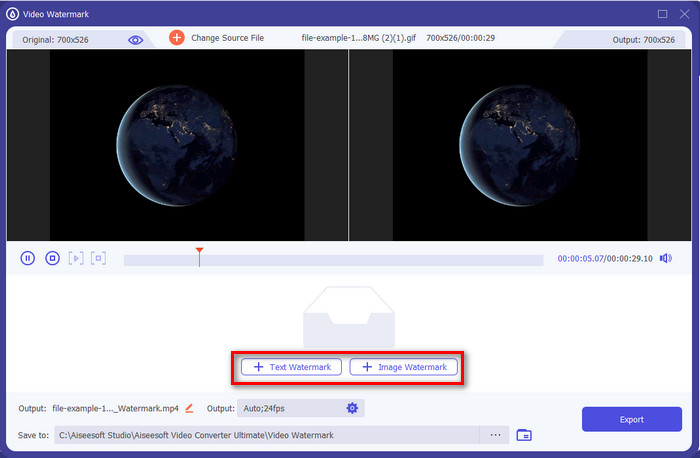
Way 1. Add Text Watermark
Suppose you've clicked Text Watermark; you can add the text on the text field and change the color, font, and size. If you are satisfied with the text, you can easily drag and drop it to change its position on the GIF.
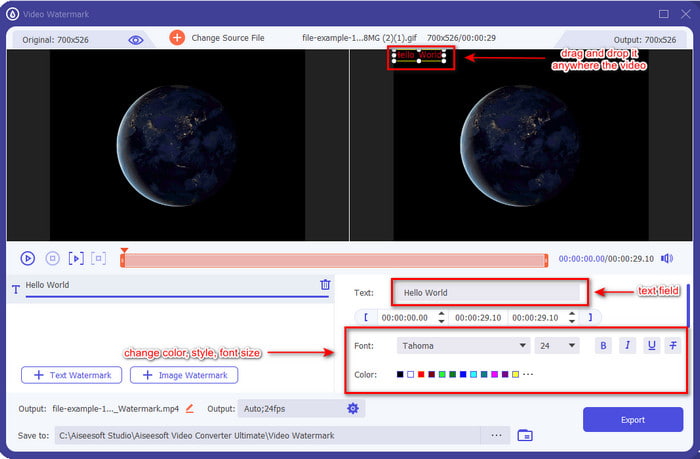
Way 2. Add Image Watermark
But if you select the Image Watermark, a computer folder will show, locate the logo, business brand, or whatsoever on the folder and click Open to insert it. Once you've inserted it, you can now rotate and adjust the image's opacity here. Like text, you can drag and drop it to change the place, but now you can resize it by moving the frames of the image, or change the opacity and rotate.
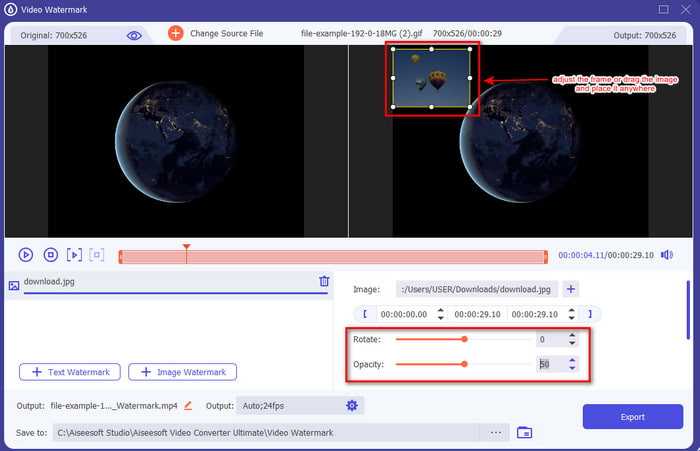
Step 5. Once you've done adding your watermark, click Export to encode the video. Isn't it easy? Well, that is what the Video Converter Ultimate wants you to experience, easy but effective.
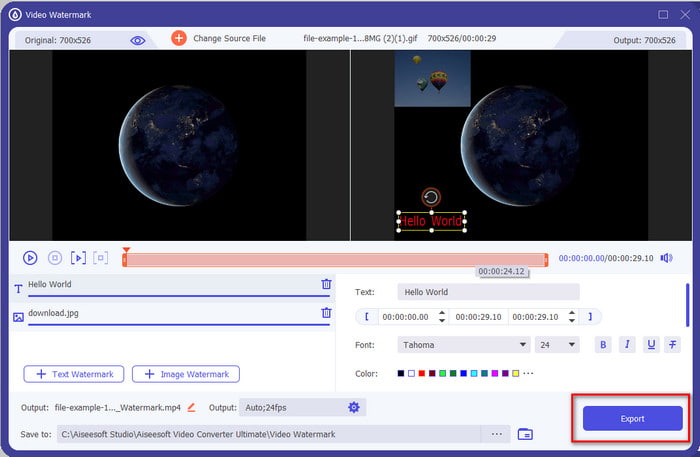
Use Adobe Photoshop
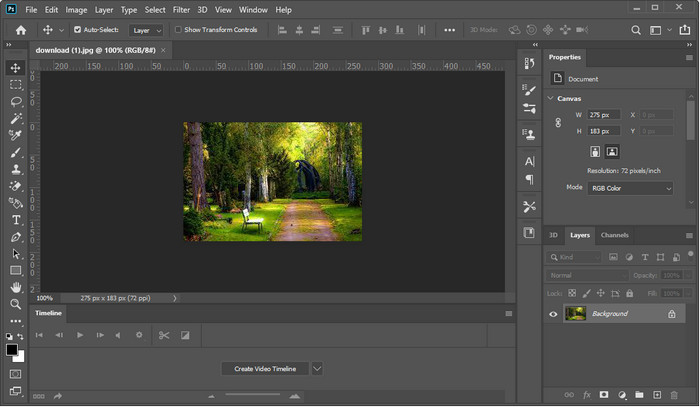
Adobe Photoshop is the top-notch pro editor you can use on Windows and Mac. This tool provides the pro editor with an excellent output every time they use it. Although the tool is an almost complete editor, some users still find this too hard to use. Also, the tool is expensive because it provides a pro editing feature you can use. So if you want to add a watermark to GIF in Photoshop, you can follow and read the steps below.
Step 1. Download the official Photoshop, then open it. Click the File at the upper left side of the interface and click Open to insert the GIF file.
Step 2. Next to the left panel, click the T icon to insert the text watermark on your GIF. Then click anywhere inside the GIF, and type the watermark you want to add to your GIF. Additionally, you can change the font style, color, and size at the top of the tool's interface.
Step 3. To save the watermark you’ve added on the GIF, click the File and now the Save.
Part 2. How to Add Watermark to GIF for Free Using the Online Way
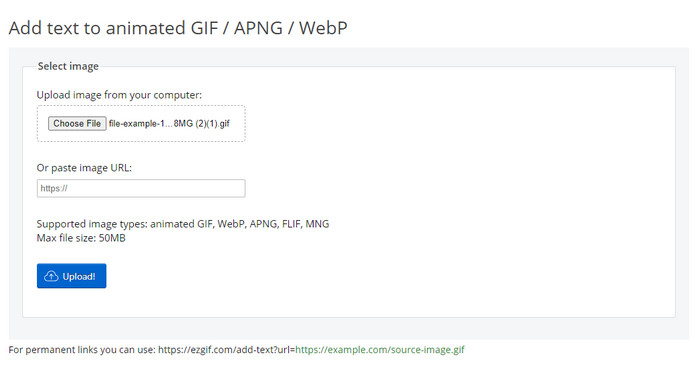
Want to add a watermark to GIF online? In that case, you can use the Ezgif. With this tool, you can easily add the watermark in any GIF for free. However, the watermark you can add is text because it doesn’t support adding logos or images as a watermark in the GIF. Also, the tool is internet-based; So, if you want to follow the steps below,- make sure that you have stable internet.
Step 1. Open your browser and type on the search bar Ez+gif to search the web tool and open it.
Step 2. Click Add Text, wait for it to load up, click Choose File to add the GIF file.
Step 3. On the right side of the web, you will see a text field where you can enter the text you want and press Set to enter it on the GIF. Then click Create GIF to export the file.
Part 3. FAQs about How to Add Watermark on GIF
Will my GIF size change after adding a watermark?
It will affect the size of the GIF because you add elements to the GIF. However, you can prevent a drastic change in the file size by adding one to two watermarks on your GIF. But if your GIF file size is too big, you can tick this link and learn how to reduce the size of the GIF.
How to make a looping GIF?
You can click this link and learn how to loop a GIF. All the details provided in this article will help you create a loop with the best tools and detailed steps included.
Why does GIF isn’t supported on Instagram?
You can’t post GIFs on Instagram because the image format isn’t supported in this program. As of now, you can’t do it, but you can learn the solution by clicking this link to post the GIF on Instagram.
Conclusion
In the end, we now know how to add a watermark to a GIF to protect it from stealing by others or make it hilarious. So far, the tools we present here already prove that you can do it easily with the help of them. However, the tools in this list aren’t as good as the Video Converter Ultimate. Maybe you are thinking about what makes the tool different from others; well, you can have an all-in-one solution to any different problem with this tool. So if you didn’t still believe in the tool's ability, you can download it first and enjoy the ultimate experience you can get on one tool.



 Video Converter Ultimate
Video Converter Ultimate Screen Recorder
Screen Recorder


