Quickly Create Loop GIF on Multiple Photos or Videos with Detailed Steps
Need to create an endless GIF loop of your own? Well, you can easily do it with the GIF editore available on the market. But today, we will introduce to you the best looper you can use to create a repetitive GIF in an instant. So without further ado, let's dive into the detailed information below and learn how to do it.

Part 1. What Is GIF and Why Do You Need to Loop
Before creating a perfect GIF loop, let's have a short visit en-route about looping and why we need to loop our GIFs. It would take less than a minute or two, depending on your reading pace. Nevertheless, this isn't a race, so you can take your time reading this to have more new ideas about looping.
GIFs are animated series of images. Yes, you read it right GIFs aren't a series of videos but images. This format is similar to the flipped books we used to do, but it is digital. Moreover, the first GIF is not a loop, which means it can play like a regular video but without a sound. But today, you can now make a loop with different tools like the FVC Video Converter Ultimate.
The purpose of creating a loop is to create a non-stop GIF which means you won't need to click it again to replay. Also, it is fun to watch a GIF in a loop, and now the loop has become more in trend. So now that you have an idea why you need to loop, it is time to create a looping GIF with the best editor you can use on Windows and Mac.
Part 2. How to Make a Loop GIF on Windows and Mac with the Best GIF Looper Maker
Maybe you're wondering why we choose FVC Video Converter Ultimate to create an infinite GIF loop. There are many reasons why this tool is the ultimate tool for the job; let's look at it. First of all, this tool can edit your regular media file into a non-stop looping one within a few clicks, whether it is an image or video. Not only that, but you can also make your GIF look better with the effects available here.
Want more? With it, you can insert multiple files and turn them into a GIF without restrictions. Isn't the tool lovely? To help you on your looping journey, you can read the following steps below associated with looping your GIF with the image or video. But before that, click the download button below, install it right away, then launch it. Follow the succeeding looping method you need below.
Free DownloadFor Windows 7 or laterSecure Download
Free DownloadFor MacOS 10.7 or laterSecure Download
1st Way. Turn Your Multiple Photos & Videos into a Looping GIF with the Best GIF Loop Maker
MV is the best GIF maker you can use in this tool using multiple images. With the help of this feature, you can bring your still pictures to life. Here below are the simple steps to make your images into a loop.
Step 1. Once you've opened the tool, click MV at the tabs presented above.
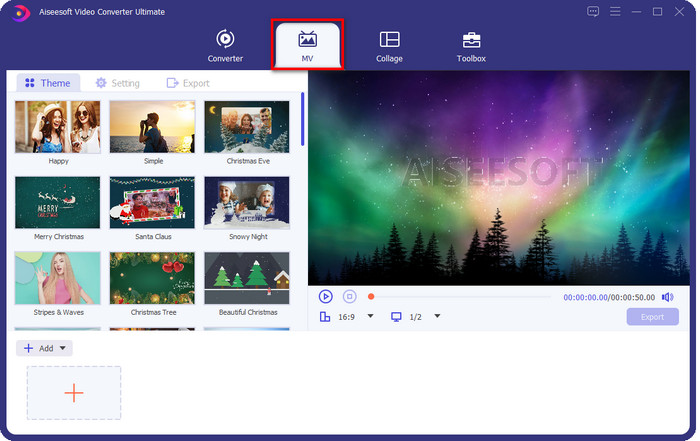
Step 2. You can add images like JPG, PNG, GIF, SVG, WebP, and more by clicking the + button. After that, a desktop folder will show where you can browse the images you want and hit Open. For more information, you can add unlimited photos but remember that the size of the looping GIF will be bigger.
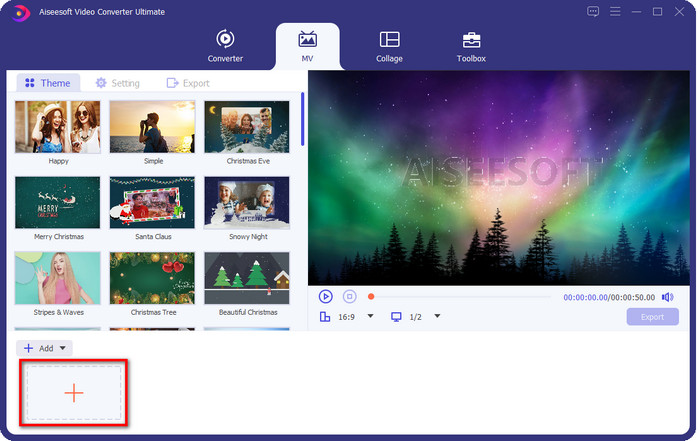
Step 3. Next, you can add effects on your GIF that are under Themes. Test them out to make your photo GIF look amazing. Remember, you need to download the other themes because they aren't in yet, and you'll need to purchase the tool to have access to it.
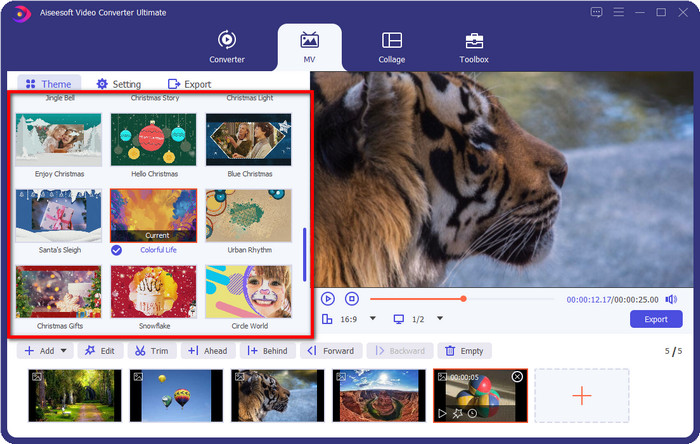
Step 4. Click Export on the tab, check the box under Loop Animation, and press Start Exporting. With that, you now have the best image loop on your GIF.
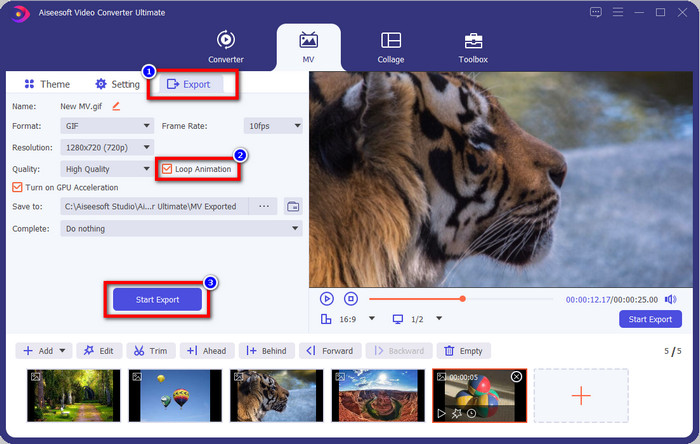
2nd Way. Make an Awesome GIF Loop with Your Video thru GIF Maker
What if you want to use a video and create a loop? In that case, you can use the GIF Maker under the Toolbox. You can create more in your video in this feature, like editing it before you loop it. Moreover, if you are using a GIF file and want to turn it into a loop, you can use this maker to help you to loop it. Let’s hop on and make a GIF loop with this tool.
Step 1. Kindly go to the Toolbox tab, look for the GIF Maker, and click it.
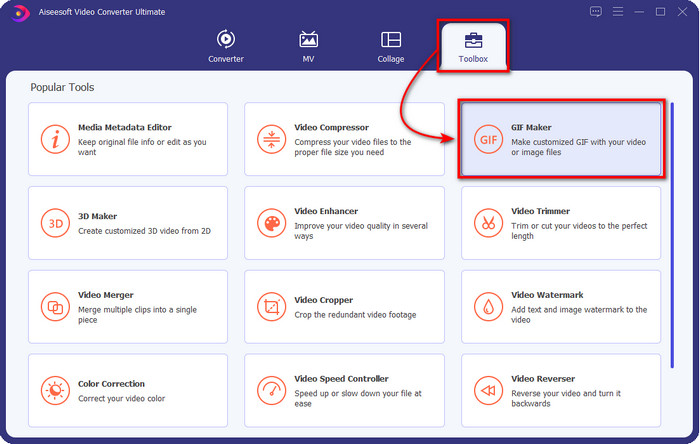
Step 2. A new window will show on your interface; then, two options will show, click the Video to GIF. Because you will turn your fantastic video into a GIF, find the video you want to turn into GIF, and press Open.
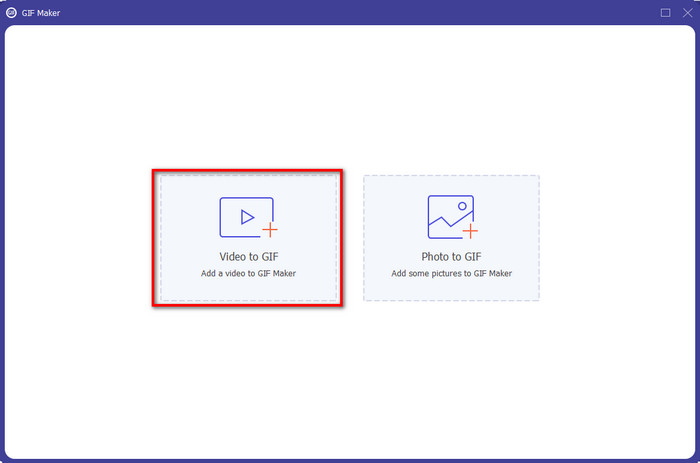
Optional. Another window will show; this time, you are now on the editing section; before we loop, let's do editing first by clicking the wand button. After clicking it, you can now make some adjustments to the video before turning it into a GIF. If you've done editing, click OK.
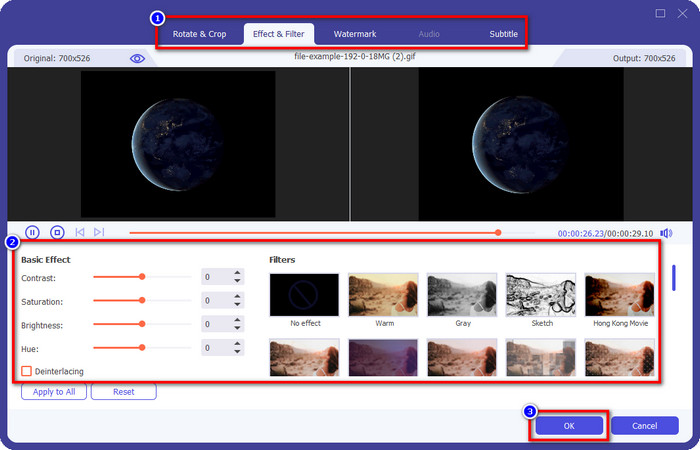
Step 3. You can click the loop button, and press Generate GIF to make a loop. You have now turned your video into an animated loop GIF as easy as that.
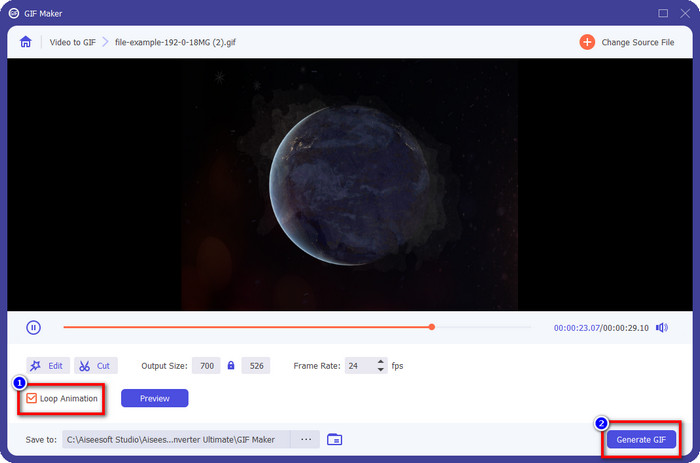
Part 3. FAQs about Loop GIF Editor
Does the GIF loop have an ending?
Well, loop GIF has no end; once you looped a GIF, expect it to take forever. However, in some cases, the GIF loop has a specific number of frames to play, which means there are limits. Mostly, GIF loops forever. But did you know that there are tools that can stop the GIFs from looping? You can search them on your browser and find out what these tools are.
Can I use a looping GIF as a background?
Yes, you can use it, but do you have any idea how to do it? If not, you can click this link and learn how to loop a GIF and use it as a background.
Does the transparency of GIF remain after looping?
Yes, it is; transparency on your GIF will remain. So, don't be afraid of looping your GIF with the help of FVC Video Converter Ultimate. Correspondingly, if you need more information about the ultimate tool, read the details above.
Conclusion
Earlier we promised to introduce the best looper you can use on the market. With the FVC Video Converter Ultimate, you can easily create a loop within a few clicks. So we can now say that the search is over for the looper suitable for your needs. If you still don't believe in the tool capabilities we wrote in this article, you can download it right now on your desktop and try it out.



 Video Converter Ultimate
Video Converter Ultimate Screen Recorder
Screen Recorder


