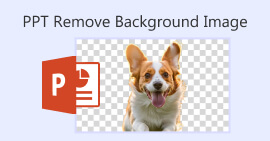Full Guide to Attach Photos to Email on iPhone For Seamless Sharing
Visual storytelling in instant communication times, the ability to seamlessly share cherished memories through emails, has become an integral part of our digital experience. Attaching photos to emails stands out as one of its prominent uses. In this article, we will embark on the simplified process and solutions you should know when attaching photos on email using your iPhone. Get ready to elevate your iPhone email game by reading this article today to unlock the full potential of your device for seamless and enjoyable photo sharing.
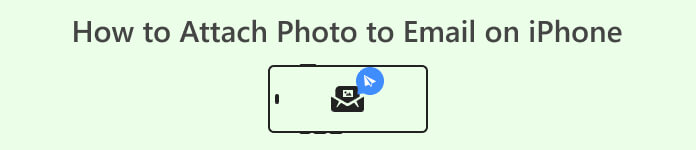
Part 1. How to Attach Photos to Email on iPhone
Need help with how to email photos from an iPhone? Discover just how effortless attaching photos to emails on your iPhone can be in this section. With the straightforward steps outlined below, you'll quickly realize that this seemingly complex task is remarkably easy. Streamline your photo-sharing experience and become adept at harnessing the power of your iPhone for seamless communication.
Step 1. Locate your Mail app, open it on your iPhone device and click on the New Message icon located on your lower right screen.
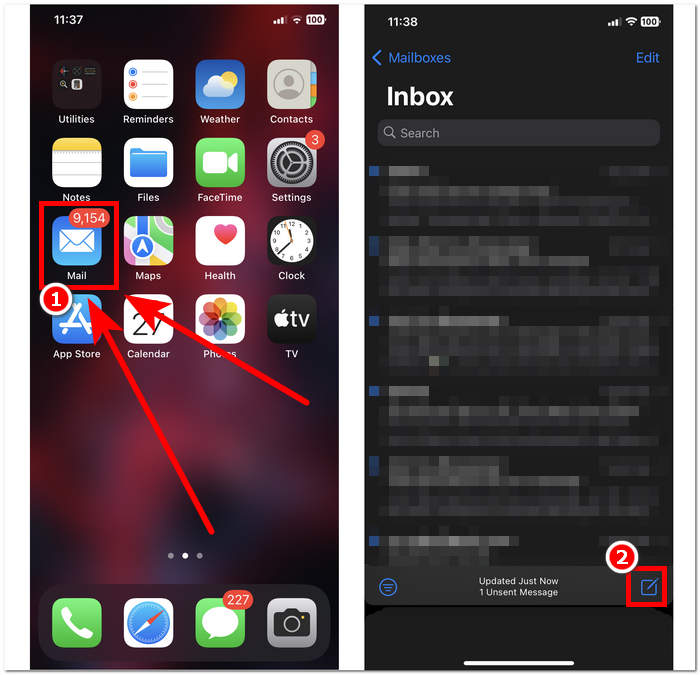
Step 2. After creating a new message, click on the > arrow to expand it. Next, locate and click the media icon to select and attach photos to your email.
Step 3. After clicking the media icon, your gallery will show on your keyboard. That's the time you can finally select the photos you wish to attach to your email. Once you've chosen all the desired photos, click on the X mark above the gallery to confirm your selection.
Step 4. Finally, to send the attached photos to the other users, click on the send button located in your upper-right corner.
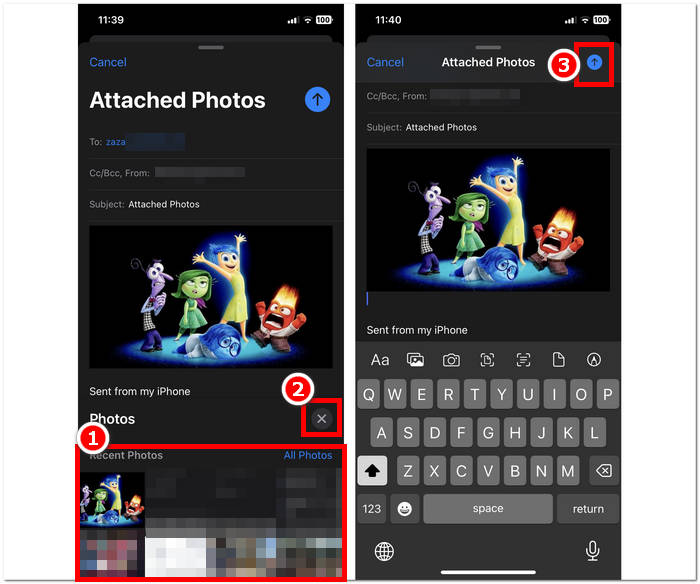
Following the simplest steps in attaching your photos in an email on your iPhone is easy, and you should not take your time to figure it out. However, problems may sometimes occur for some reasons, users experiencing problems with their photos not sending or they can't email photos in their mail app at all. To solve this issue, below are solutions that may help you with your concerns.
Part 2. Solutions For ‘Can't Email Photos From My iPhone’
Method 1: Compress iPhone Photos for Email
Why can't I email photos from my iPhone? Users sometimes tend to forget, considering the file size of their photos when transferring from one device to another. Your photos sometimes have problems when sending them through email because of their large file size.
| Email Service | Maximum Attached File Size |
| Gmail | 25 MB |
| Outlook | 33 MB |
| Yahoo Mail | 25 MB |
| Apple Mail | 20 MB |
Listed above are the maximum attached file sizes you can send through the given email services to help you identify which among them is best to use when sending a file over 20 MB and below 33 MB. Before sending your large files or photos through emails, it is important to see first the maximum limit of files you can send through different email services to avoid experiencing problems when sending them. Take note that these maximum file sizes are subject to change over time, so be sure to keep yourself updated on these changes through their official websites. If you somehow have a file that exceeds 33 MB, you might resort to another way of sending it, which is through file compression.
Thanks to the FVC Free Image Compressor, you will get a straightforward process without costing your wallet. FVC is a web-based tool that has a straightforward interface, an advanced photo compressor system that lets you reduce image file size without losing its quality, a batch compressor and supports different types of formats. This tool is perfect not just for iPhone but other devices as well as it offers a compact service without hidden chargers unlike other software and tools available on the web.
Step 1. Open the FVC Free Image Compressor website in your local browser, in this case, on your iPhone Safari.
Step 2. Upload your photo on the Upload Image field on your screen by tapping or clicking on it. Remember, you can compress up to 40 images with a 5MB file size at the same time.
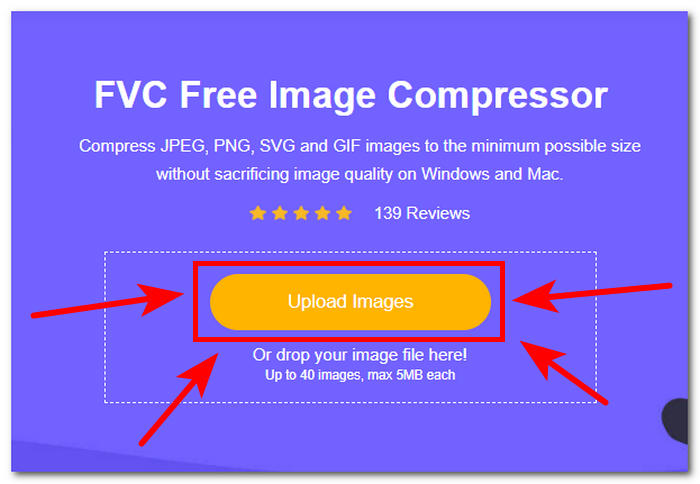
Step 3. Once your photo starts uploading, it will automatically start compressing the file as well.
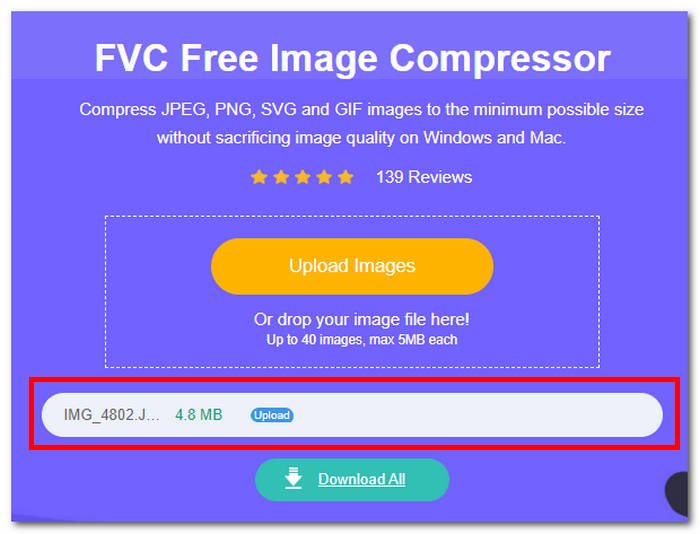
Step 4. Finally, when the compression process is done, save your now compressed iPhone photo by tapping or clicking on the Download All button to begin the download process.
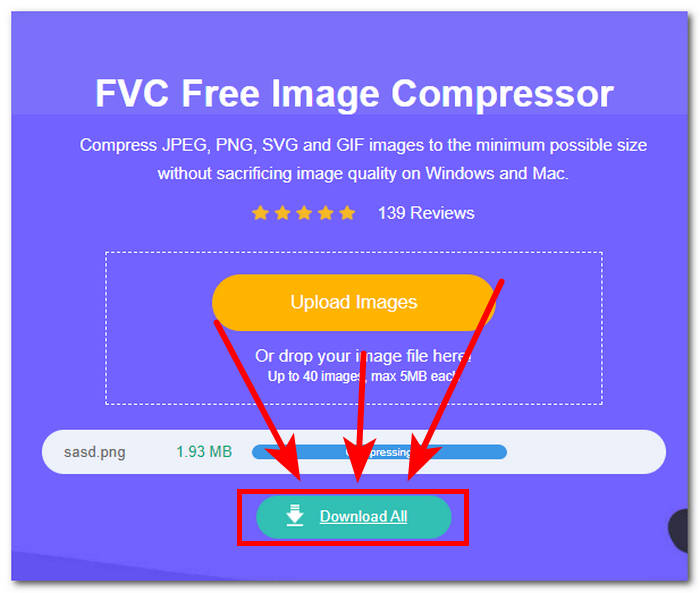
Compressing doesn't mean it also compresses the quality of your photos; this notion may be one of the reasons why a lot of users are too lazy to compress their photos for fear of lowering the quality of their iPhone photos. When you compress the right way with the right tools, quality is not the problem. FVC Free Image Compressor is one of those trusted web-based tools that offers free service with instant results.
Method 2: Convert HEIC Photos for Email
Another reason why email photos from an iPhone are not working is that the iPhone uses HEIC file format across their Apple devices. This stands for High-Efficiency Image Container (HEIC); this file format sometimes isn't available to view from other devices, especially on Android devices. That's why web-based tools like FVC Free HEIC to JPG Converter came to save you time and workload. This tool is well-known for its fast conversion process with high-quality output and compatibility on all browsers and devices, free from hidden charges. This tool supports a range of file formats to convert, unlike other tools that offer the same features but require users to pay for a subscription, which makes FVC the ideal tool to use for converting HEIC files to send emails in your iPhone.
Step 1. Open the FVC Free HEIC to JPG Converter website on your Safari browser from your iPhone.
Step 2. Upload the HEIC photo you wish to convert into JPG by tapping or clicking on the Add HEIC/HEIF File field on your screen.
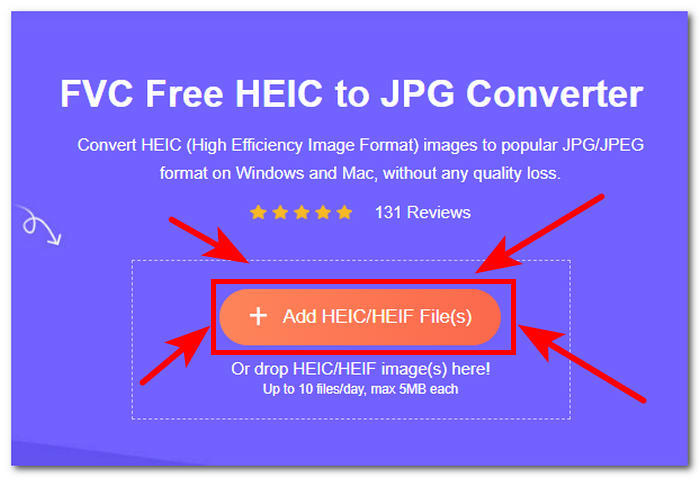
Step 3. Once you choose your HEIC photo, it will automatically convert the photo. Just wait for it to finish.
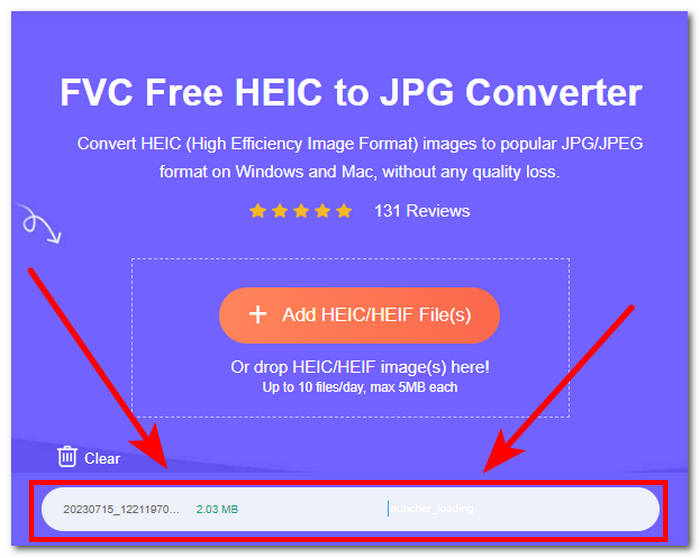
Step 4. Finally, when the conversion is done, click or tap on the green Download button right beside your photo to save it on your device.
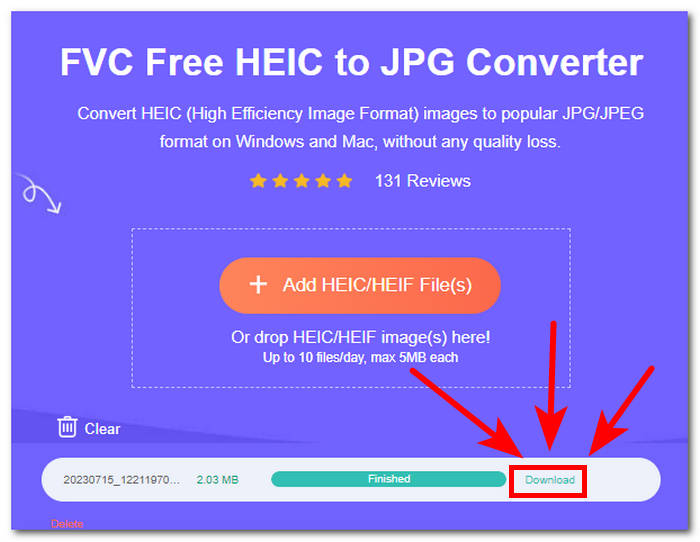
FVC Free HEIC to JPEG Converter, as a straightforward tool, lets you use its features and tools for free with its easy-to-navigate interface, making sure that you will not exert time and effort in converting HEIC to JPG for email. This tool can guarantee your safety as it has high security for privacy protection, which makes this a secure and reliable tool for you to try.
Part 3. FAQs About How to Attach Photo to Email on iPhone
Can you attach a Live photo to an iPhone email?
Yes, you can attach Live Photos to an iPhone email. When composing an email, simply tap the attachment icon, select the Live Photo you want to send from your camera roll, and then press the send button. The Live Photo will be shared with the recipient, allowing them to experience the dynamic image.
How many photos can you send by iPhone email?
The number of photos you can send in an iPhone email depends on the email provider and the size of the photos. Typically, most email services have a file size limit for attachments. You can send multiple photos by attaching them to the email. Still, if the total file size exceeds the provider's limit, you may need to consider resizing or compressing the images before sending.
Can I email a photo album from my iPhone?
While there isn't a direct option to email an entire photo album from your iPhone, you can share multiple photos by creating a new email and attaching them individually. Alternatively, you can use third-party apps or cloud services to create a shareable link to the photo album and then include that link in your email for recipients to access.
Why won't my photo attachments be sent?
Photo attachments may not be sent due to various reasons, such as a poor internet connection, exceeding file size limits, or issues with the messaging app. Ensure that you have a stable internet connection, check the file size, and consider using an alternative messaging app if problems persist.
Can I send a picture as a JPEG from an iPhone 11?
Yes, you can send a picture as a JPEG from an iPhone 11. By default, the iPhone camera captures photos in the JPEG format. When you send a photo through messaging apps or email, it is usually sent as a JPEG file unless you choose a different format or compression option.
Conclusion
To sum things up, sending your photos through an email using your iPhone can be a great way of quickly doing it, but sometimes problems occur as file formats and sizes can hinder your seamless way of doing it, making another workload on your end to fix those concerns. As you have read this article, you have learned that sending photos in the mail using your iPhone is an easy task, and solving issues like file size and formats with the help of web-based tools like FVC is one way of solving it in an instant with ease. Be sure to always learn the basics when dealing with simple tasks like sending photos from the mail app on your iPhone to avoid working for it and trying to figure out how to consume your time.



 Video Converter Ultimate
Video Converter Ultimate Screen Recorder
Screen Recorder