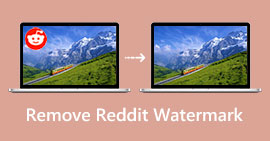Tips and Ways on How to Remove Watermarks from Photos in Photoshop
Finding a watermark remover tool is difficult, especially when you don’t know about it. In this guidepost, you will learn how to remove watermarks from photos in Photoshop. This application is one of the standard editing applications users always utilize. Using this tool, we will give you simple steps to remove any frustrating objects from your photos. In addition, aside from Photoshop, you will discover more effective applications you can utilize not only on your computer but also online tools. Are you ready to find out these tips and methods? Then let’s go and read this post immediately!

Part 1: Simple Guides to Remove Watermarks from Photos Using Photoshop
Photoshop contains numerous tools and features to help you improve your images, including removing watermarks from your photos. Using this tool, you can eliminate any unnecessary elements from your pictures. There are many ways to eliminate them, such as using Content-aware fill feature, clone stamp tool, and Magic Wand Tool. With these tools, you can ensure that the watermarks will be gone. This application is reliable, especially for professional photographers, graphic designers, and photo editors. However, to utilize this application, you must ask professionals or watch some tutorials. Adobe Photoshop is for advanced users only. You can expect to encounter difficulties if you don’t know about this application. Follow these simple steps to remove watermarks from your photos using the Magic Wand Tool and Content-aware fill feature.
Step 1: Download Adobe Photoshop on your Computer. Then, open the image from photoshop with the watermark you want to remove.
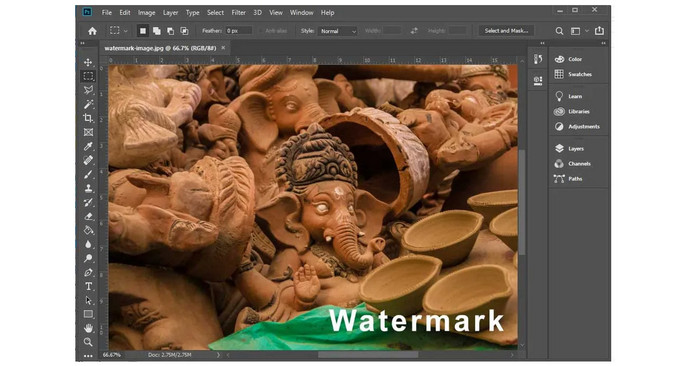
Step 2: Select the Magic Wand Tool or press Ctrl + W. Then select the watermark area using your mouse.
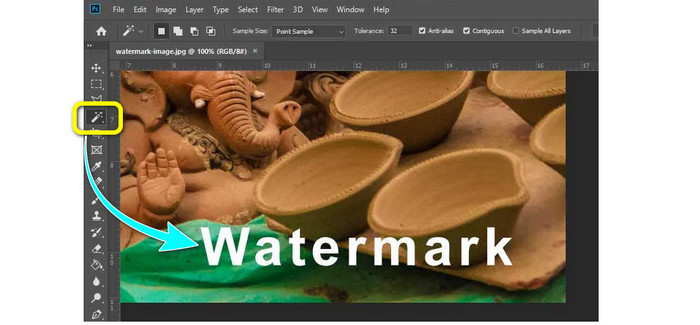
Step 3: You will use the Content-aware fill feature in this part. Go to Edit > Content-aware Fill.
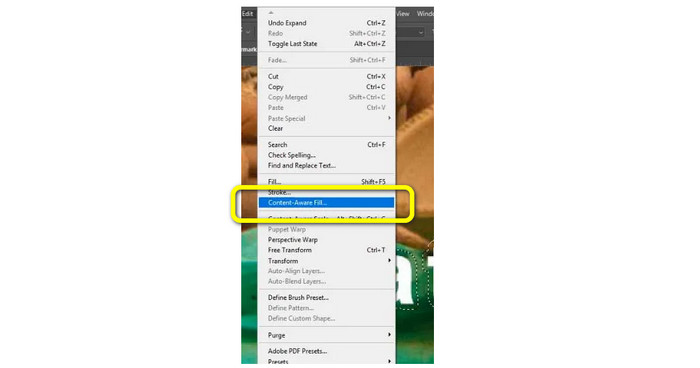
Step 4: You will see that the Content-aware fill will automatically remove the watermark from your photo. Then, you can already save your image without the watermark.
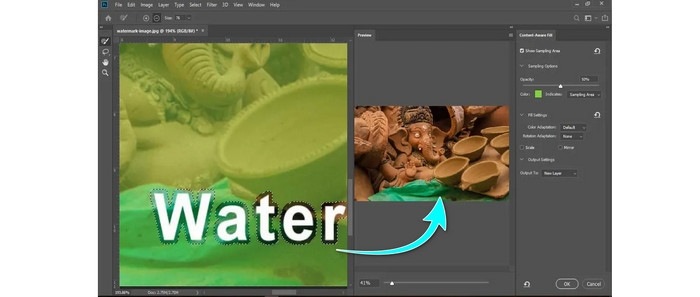
Follow the steps below to remove watermarks using the Clone Stamp Tool.
Step 1: On the left side toolbar of Photoshop, select the Clone Stamp tool. Then right-click the image and set the brush size and hardness for editing the photo.
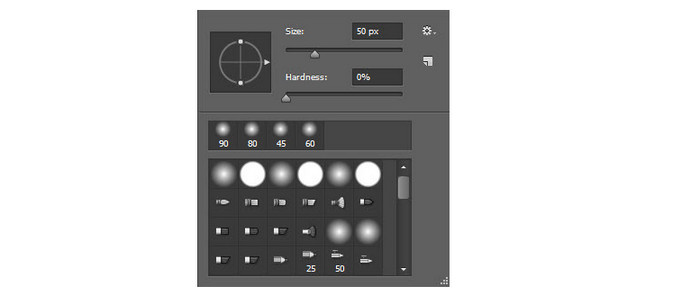
Step 2: Place the cursor on the watermark area and press the alt key. Next, left-click the image to start painting your watermark.
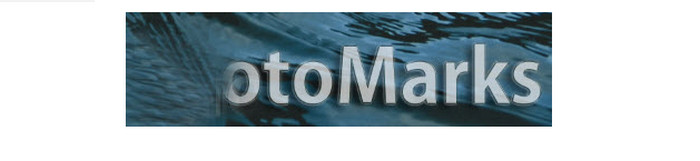
Step 3: After painting watermarks, you can use the Healing brush tool to remove excess elements. Then you can save your photo. Click here to learn how to sharpen images in Photoshop.
Part 2: Easier Ways to Remove Watermarks from Photos
Using FVC Free Watermark Remover
Putting a watermark on a photo is great, especially if you don’t want to steal your image from others. But sometimes, these watermarks become distractions for the viewers. The best way to solve this problem is to learn to remove watermarks from photos. The practical and effective application you can use is FVC Free Watermark Remover. This online watermark remover offers two ways to remove watermarks from your photos. You can use the Cropping feature if the watermark is on the edge or corner of your picture. But if the watermark is placed in the middle, you can use watermark remover tools, such as Lasso, Polygonal, and Brush. With these features, you can tell that FVC Free Watermark Remover is a convenient tool, which makes it reliable for all users.
Follow these simple steps if the watermark is in the middle part of your photo.
Step 1: Click the Upload Image button and add your picture with a watermark in the middle part you want to eliminate. But if you want to crop your image, you can also do so by selecting the Crop & Save button.
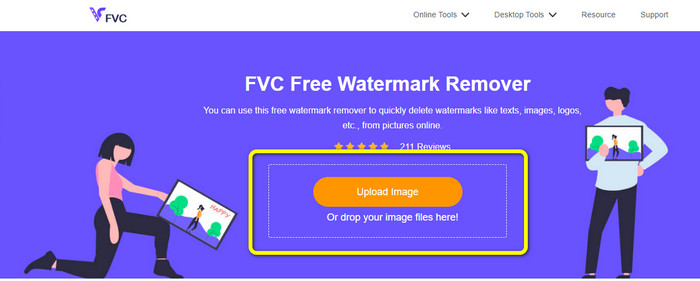
Step 2: You can use different tools to remove watermarks from your pictures, such as the Polygonal, Lasso, and Brush tools. If you want to make a shape to highlight the watermark, use the Polygonal tool. The Brush tool is like following the shape of the watermark, like brushing them. Lastly, the Lasso tool draws the pattern of the watermark to highlight them.
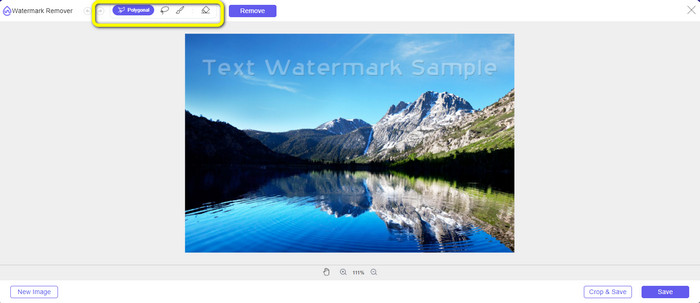
Step 3: Using these tools, highlight the watermarks you want to wipe out.
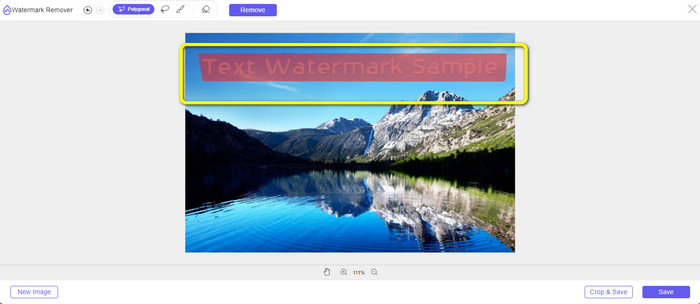
Step 4: After highlighting the watermark, click the Remove button and wait for the removal process.
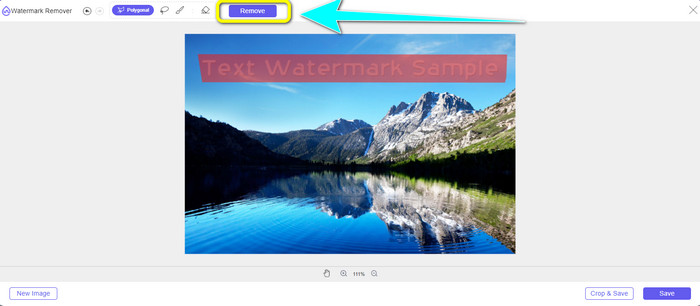
Step 5: Press the Save button to download your photo when the watermark is gone.
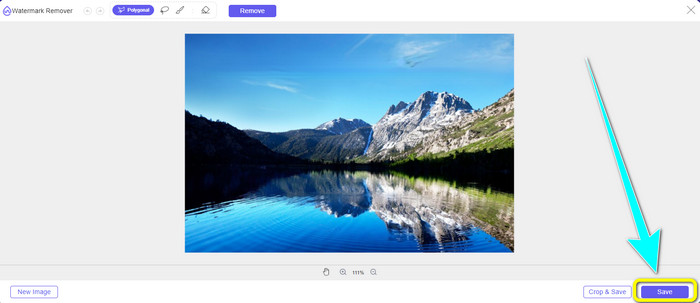
Using Watermark Remover.io
If you want to discover more about removing watermarks from photos using online tools, another application we can share is Watermark Remover.io. If you don’t know yet, this online tool can easily detect disturbing objects from your photos, like watermarks, logos, stickers, and more, and automatically erase them. If you are a new user, you don’t need to trouble yourself using this application because a few clicks are enough to remove watermarks. But unfortunately, there are times when this software is not performing well. When removing watermarks, you can still see some excess dirt on the photo, which is annoying for the eyes of viewers. Also, you can only upload 50 images when using the free version. It only has 25Gb storage and 10K basic transformations. To enjoy its features more, you must purchase a subscription, like a starter, the basic, and the premium plan.
Use the guides below if you plan to use Watermark Remover.io to remove the watermarks from your photos.
Step 1: You have to visit the Watermark Remover.io website. Select the Upload Image to import the image with a watermark. You can upload any photos with up to 2,400 x 2,400 px resolutions.
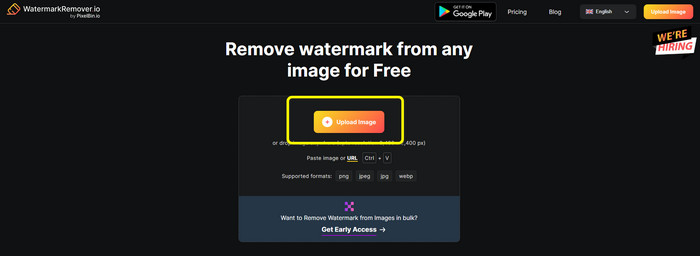
Step 2: After uploading your image, it will automatically erase the watermarks.
Step 3: After a few seconds, you will see that your picture's watermarks are already deleted. Click the Download Image button to save your photo on your computer.
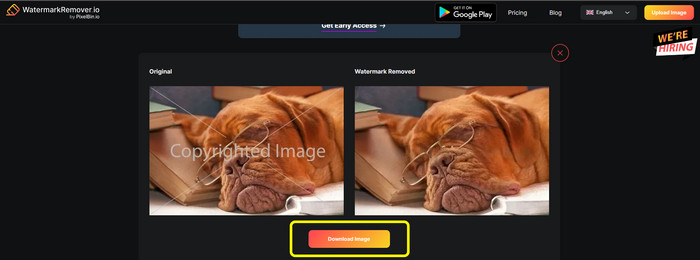
Part 3: FAQs about Removing Watermarks from Photos in Photoshop
1. How do I remove a full watermark from a photo?
You can use the FVC Free Watermark Remover to remove a watermark from a photo. This online application can quickly help you eliminate distracting elements from your photos. Also, you can note that after removing watermarks, your image won’t get blurry and won’t damage your photo’s quality.
2. How do I remove an object from images in Photoshop?
Open an image, then proceed to Object Selection Tool.
Drag and click over the object you want to eliminate.
Click the Select option, then press Modify > Expand.
Change the pixel to 8, then click Okay.
Go to the Edit option and select Content-aware Fill.
Lastly, click the Okay button, and that’s it.
3. How do you remove text from photos in Photoshop?
Proceed to the Layers panel, Right-click on the layer. Then, from the pop-up menu, select Rasterize type. That’s it; you can eliminate it with the Eraser tool.
Conclusion
As shown above, these are the complete guides on how to remove watermarks from photos in Photoshop. But we can’t deny that Adobe Photoshop is hard to utilize, especially for beginners. In that case, you can use FVC Free Watermark Remover. This tool is much easier to operate.



 Video Converter Ultimate
Video Converter Ultimate Screen Recorder
Screen Recorder