Convert Your PPT to MP4 With 3 Effective Methods
PPT is a great tool when it comes to presenting presentations, whether in school, work, etc. Sometimes, after a presentation, some may ask for a copy of the PPT material for their reference.
However, it is important to acknowledge that some people can’t access the file because they don’t have the application or software tool installed on their devices. With this, most of the presenters have a converted MP4 version of the presentation to easily share the material for all.
So, if you’re looking for a way to convert your PPT to MP4 for quick sharing and accessibility of the file material, you’re on the right page. Therefore, continue reading this article and immerse yourself in learning the 3 different methods of how you can turn your PPT file into a video.
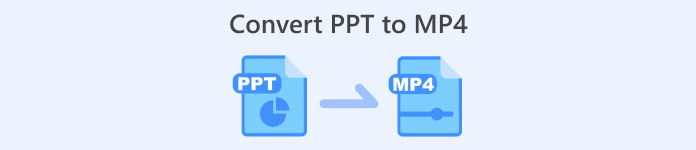
Part 1: How to Convert PowerPoint to MP4 Within PPT
Using the PowerPoint presentation, users can easily convert their PPT to MP4. It’s a great built-in feature for convenience and flexibility.
Step 1. Open your presentation using the PowerPoint presentation software tool on your device.
Step 2. Proceed to the File tab, look for the Export button, and click on it.
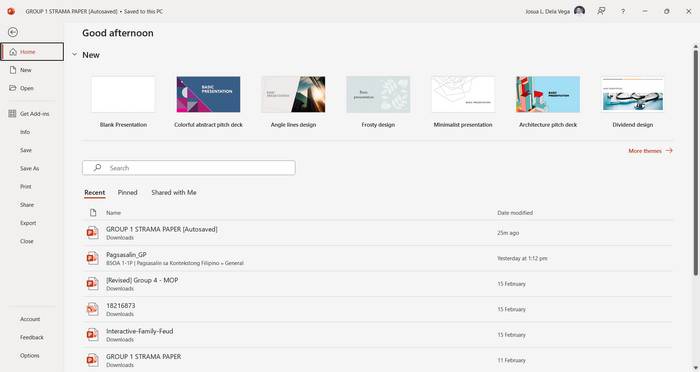
Step 3. Once you’re on the Export tab, click on the Create a Video option.
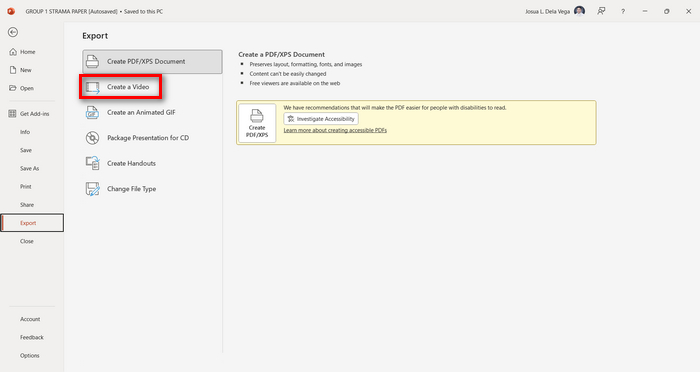
Step 4. Now, set your preferred video resolution. You can choose between 480p to 4K. Also, in the Use Recorded Timings and Narrations option, you can manually set the timing of your slides. After that, click on the Create Video button.
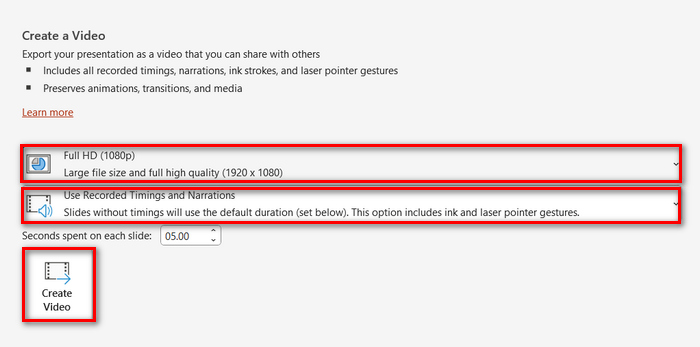
Step 5. After clicking the Create a Video button, there will be a new Window where you can check the format of your file output and where you want it to be saved. When set, just click the Export button and wait for it to be finished.
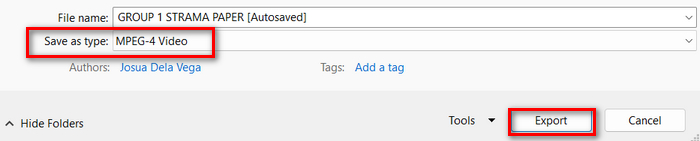
It is indeed convenient to convert PowerPoint to MP4 using its built-in feature. However, it lacks the customization feature if you want to add some background music. Nevertheless, if your goal is just for sharing purposes, then this is not a problem for you.
Part 2: Convert PPT to MP4 with Audio Online Free
If you have the PPT file and if you want to convert it online since you don’t have a PowerPoint presentation software app or tool on your device, you can use MagicSlides. This online converter tool allows you to easily convert PowerPoint to MP4 by just simply importing the file to their system.
Step 1. Upload the PPT file that you want to convert into MP4 by clicking the Upload your source file button.
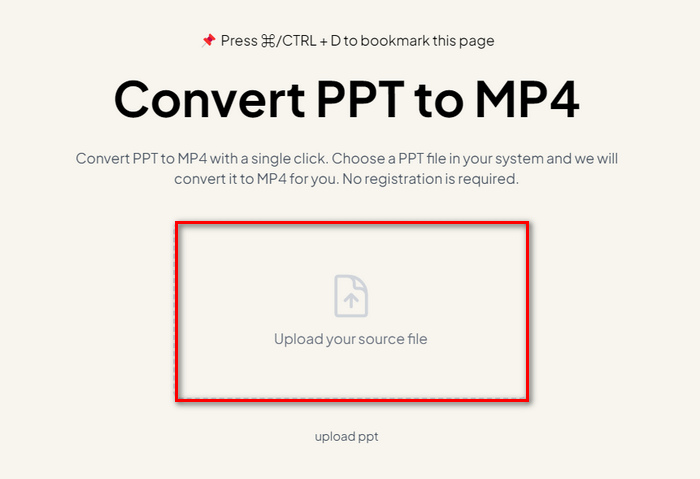
Step 2. Once the file is imported, click on the Create MP4 button to start the Conversion process.
Step 3. When it’s done, you can first preview the converted PPT file, and when you’re satisfied with the result, just click on the Download button to save it directly to your device.
While this tool offers very simple steps to convert PPT to MP4, importing PPT files takes so much time, which can be unsettling, especially when you’re in a rush. Also, it doesn’t have any customization options. It just literally transformed PPT files into a video.
Part 3: How to Convert PPT to MP4 with Effects and Audio
If you want to convert your PPT to MP4, but this time with effects and audio, then this is definitely for you. With FVC Screen Recorder, you are able to turn your PowerPoint presentation into a creative and interactive MP4 file using its editing features. Moreover, you have nothing to worry about the output quality as it supports up to 4K video resolution. So, to use this, follow the guide below:
Step 1. First, download the software tool and install it on your computer.
Free DownloadFor Windows 7 or laterSecure Download
Free DownloadFor MacOS 10.7 or laterSecure Download
Step 2. Open your PowerPoint presentation, and make sure that it is opened in full screen.
Step 3. Now, on the screen recorder tool, choose the Video Recorder feature and select the recording area as Full.
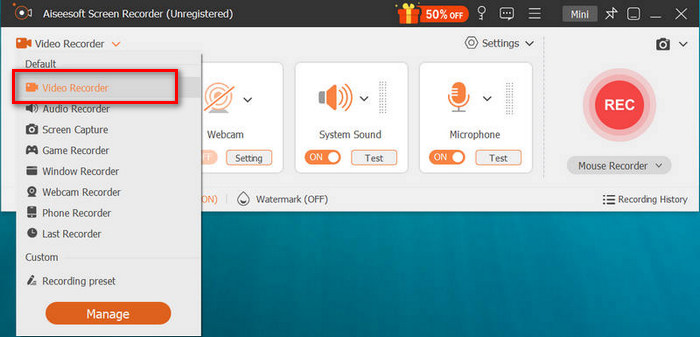
Step 4. After that, start to play the PowerPoint slideshow. Likewise, click the REC button to start recording the PowerPoint.
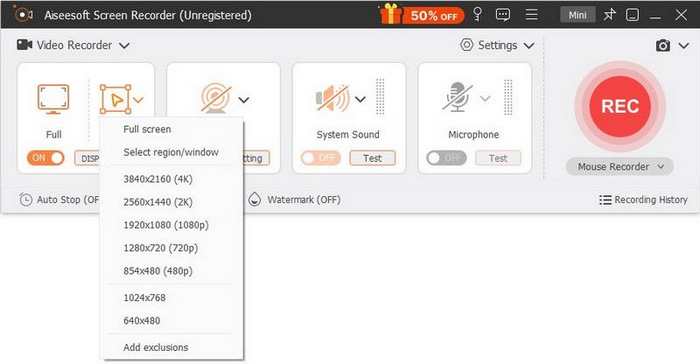
Step 5. When done, just click the Stop button, and it will bring you to the preview interface. From there, you can find in the bottom corner the editing features that you can utilize to edit audio and effects in converting your PPT to MP4.

Step 6. Lastly, you can access your file by clicking on the Open Folder button.
The good thing about using FVC Screen Recorder in turning PowerPoint to MP4 is that you can take control of the timing and pacing of the slides. Moreover, unlike other tools that only offer a basic conversion, this tool has editing features that can be used to enhance the converted MP4 file further.
Part 4: FAQs about Converting PPT to MP4
How long does it take to convert PPT to MP4?
The time of the conversion process depends on the file size being converted. But usually, simple presentations don’t take much time during the conversion.
Can I retain animations and transitions when converting PPT to MP4 in PPT?
Yes. The built-in feature allows users to retain animations and transitions during the conversion process. This is to ensure that the visual elements in the presentation, such as transitions and animations, are maintained while being converted to MP4 format. However, it's important to note that the compatibility of animations and transitions may vary depending on the version of PowerPoint used and the complexity of the effects applied.
Will the quality of my PowerPoint presentation be preserved when converting to MP4?
Yes. PowerPoint presentation supports up to 4K video resolution. Therefore, choosing a higher resolution will help maintain the quality of the presentation. Additionally, when you choose to convert your PPT to MP4 using some advanced converter tool that offers options for adjusting bitrate and compression settings to optimize the video quality further, you can guarantee a quality output.
Conclusion
Converting PPT to MP4 format indeed offers convenience and accessibility for sharing the file across various platforms and devices. Now that you have an idea of how to convert them, it's time to put this knowledge into action. Start converting today and enhance the reach and impact of your presentations!



 Video Converter Ultimate
Video Converter Ultimate Screen Recorder
Screen Recorder



