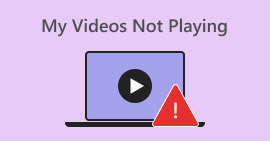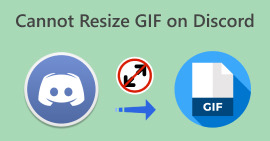How to Send Playable Videos on Discord- The Right Way
It is not a common issue for Discord users to experience sending and uploading unsuccessful videos. This problem is due to some limitations of this tool. If you’re one of them, here’s all you need to know on how to send playable videos on Discord and what to bear in mind when doing so. Also, in this article, you will learn what to do in sending videos that are not compatible with the supported formats and size limit by this tool. Now, let’s learn and eventually send videos on Discord in the right way!
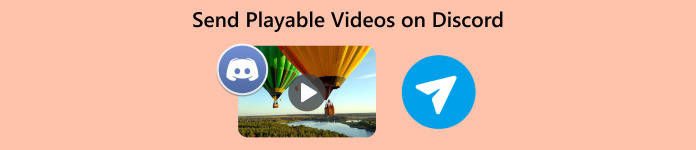
Part 1. What are the Requirements for Uploading Videos in Discord
Discord is a versatile communication platform where people can chat, talk, and even send videos. It's like a virtual space where communities, including gamers and other interest groups, can hang out. You can create servers and join with any of them, and in these servers, you can type messages, talk with your voice, and even have video calls. Discord is known for being easy to use and versatile, making it popular for all kinds of online groups and discussions.
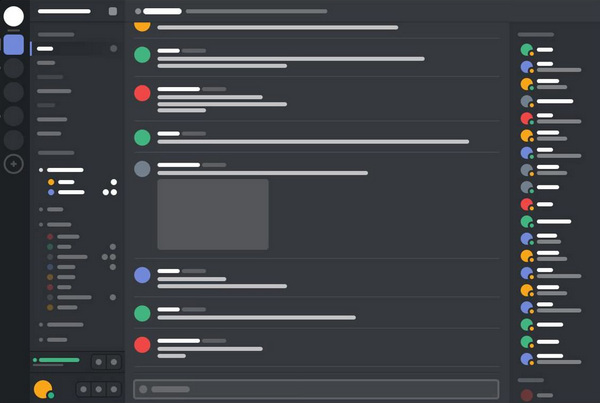
Meanwhile, uploading videos in Discord is somehow limited for various reasons. So, in order to upload videos in Discord, here are the basic requirements that you need to follow:
Video Length: Discord allows users to upload videos of up to 8 minutes and 16 seconds in length. Any video exceeding this limit will need to be trimmed or edited before uploading.
Video Format: This tool supports a variety of video formats, including MP4, MOV, AVI, and FLV. However, it is recommended to convert your video to MP4 format for optimal compatibility.
Video File Size: It has a maximum file size limit of 100 MB for users with Discord Nitro and 8 MB for free users. If your video file exceeds this limit, you will need to compress or reduce its size before uploading with a video compressor for Discord. There are various online tools and software available for this purpose.
Video Quality: This tool recommends a resolution of 720p (1280x720 pixels) or 1080p (1920x1080 pixels) for video uploads.
Aspect Ratio: Also it supports both standard 4:3 and widescreen 16:9 aspect ratios for videos. However, it is recommended to use the widescreen aspect ratio of 16:9 as it is more commonly used and provides a better viewing experience on modern devices.
Content Guidelines: When uploading videos to Discord, it is essential to comply with their content guidelines. Videos should not contain any explicit or offensive content, violate copyright laws, or infringe upon someone's privacy. Ensure that your video adheres to these guidelines to avoid any potential issues.
Part 2. How to Send Playable Videos on Discord
Now that you have learned the requirements for sending playable videos on Discord. In this section, you will learn how to send them.
Steps of Sending Playable Videos on Discord
Step 1. First, open the tool on your desktop and choose a Channel.
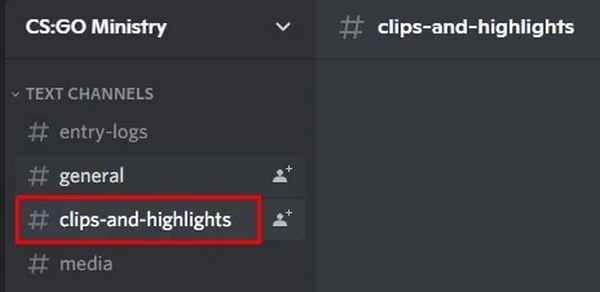
Step 2. In the bottom-left corner of the Discord Messaging Bar, click the Add button and choose Upload a File. You can also double-click the add button to open File Explorer directly.
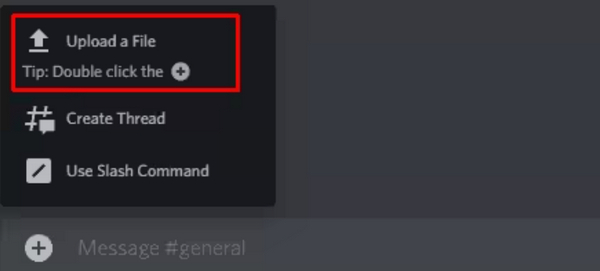
Step 3. Once File Explorer opens, locate the video you want to upload. Highlight the video and click the Open button.
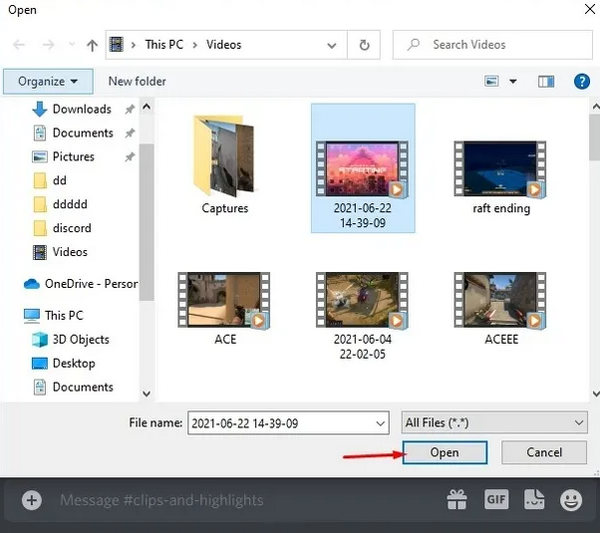
Step 4. Optionally, you can edit your video attachment by clicking the Pencil icon. This feature is useful if the video contains spoilers for a movie or TV show.
Step 5. Press Enter in the Discord messaging bar to upload the video. You’ll see the progress as the video uploads.
Step 6. Once the video finishes uploading, members of that channel will be able to watch the embedded video.
Step 7. Additionally, your friends and other members can download the video by clicking the Download icon.
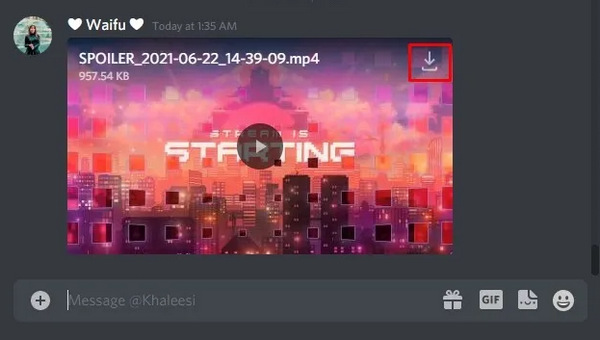
How to Fix Discord Videos Not Playable
If the downloaded videos from Discord are not playing, you can fix them by using a video repair tool like FVC Video Repair. This tool fixes common video issues, it is versatile and supports the most popular video formats to ensure compatibility. So, whether it is corrupted, lost data, glitchy, or showing error messages, this tool can resolve them.
To use FVC Video Repair, follow this simple steps:
Step 1. Download and install the program on your device.
Free DownloadFor Windows 7 or laterSecure Download
Free DownloadFor MacOS 10.7 or laterSecure Download
Step 2. Next, add the video that was downloaded from Discord by clicking the Red Plus button. While, click the Blue Plus button to add the sample video.
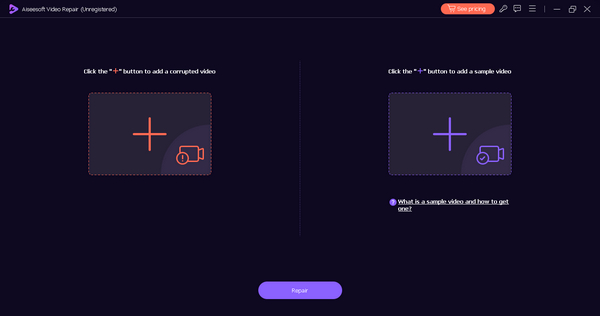
Step 3. After that, click the Repair button to repair the video.
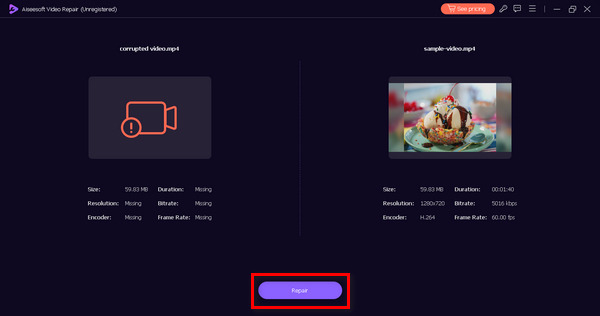
Step 4. Lastly, you can check the video by previewing it. You just have the Preview button, and when you think the repair is successful, you can save it by clicking the Save button.
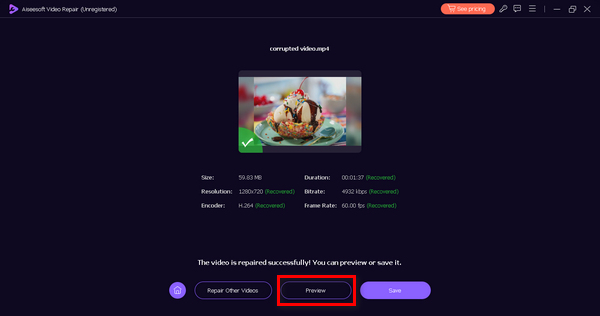
How to Make a Playable Discord Video for Sharing
Meanwhile, if you can’t post a playable video on Discord because the format is not supported or the size is too big, we recommend you use FVC Video Converter Ultimate. This versatile tool can help your videos convert into your desired formats for Discord, compress them and enhance their qualities to meet Discord requirements. All these tools are great collaborators when sending or uploading videos on Discord, so don’t miss a chance not to have them because they are essential in mitigating the issues in sending and uploading on the said tool.
To use the FVC Video Converter Ultimate, here’s the guide:
Step 1. First, head to their website, download the program, and install it on your computer.
Free DownloadFor Windows 7 or laterSecure Download
Free DownloadFor MacOS 10.7 or laterSecure Download
Step 2. Now, You’ll see the converter tab, MV, collage, and toolbox tab. Among those four, select one that you wish to use.
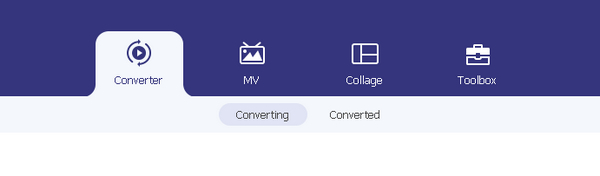
Step 3. Now, click the Add File button to add pictures or videos.
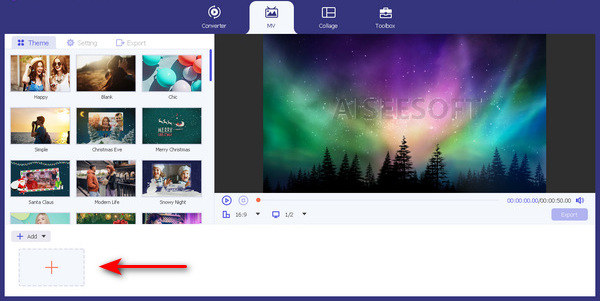
Step 4. Unleash your creativity by exploring the theme, the template, adjust the video length, and other editing features.
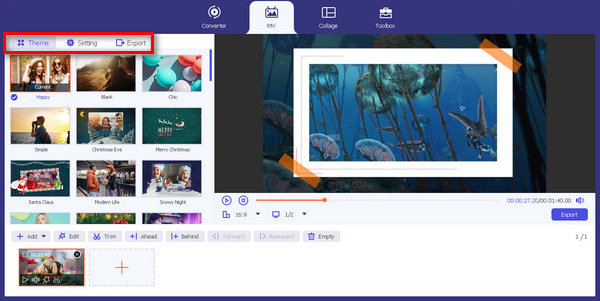
Step 5. Lastly, If you’re done, select the Discord supported formats (MP4, MOV, AVI, and FLV.), and click the Export button.
After that, you can upload and share your video on Discord for smooth playback.
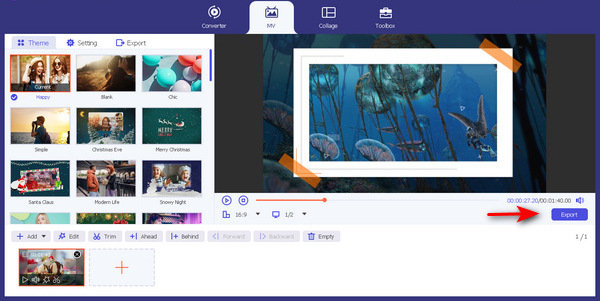
Part 3. FAQs about Sending Playable Videos on Discord
Can you download videos from Discord?
Yes. Users can download videos from Discord. Simply click the download icon associated with the video, and it will be saved to your device.
Can you send videos in Discord chat?
Yes. You can send videos in Discord chat. Just follow the detailed guide provided in this post. Apart from that, bear in mind the requirements for sending and uploading playable videos on your Discord channel.
Does Discord censor the video uploaded?
Discord has content guidelines and community standards to ensure a safe environment. While it may not necessarily censor videos, it could take action against content that violates its terms of service, which includes explicit or prohibited material.
How do I delete a video I uploaded on Discord?
To delete a video you uploaded on Discord, right-click on the video in the chat or channel and select the option to delete. Alternatively, you can go to the file in the channel, click the three dots next to the video, and choose the delete option.
Is there a limit to the size of videos I can upload on Discord?
Discord imposes file size limits for uploads. Free users typically have an 8 MB limit, while users with Discord Nitro enjoy a higher limit of 100 MB. Keep within these limits when uploading videos or else you can use video converter tools like FVC Video Converter Ultimate to compress the videos that you intend to send.
Conclusion
Discord is a very useful tool that anyone can use today. However, using it, especially on the side of sending and uploading playable videos, one must take note of the requirements that this platform needs. But these aren’t really a problem. You can do something with its video size limitations, formats, and qualities by using a video compressor and video repair tools. Now that you know how to send playable videos on Discord the right way, keep all the information in mind.



 Video Converter Ultimate
Video Converter Ultimate Screen Recorder
Screen Recorder