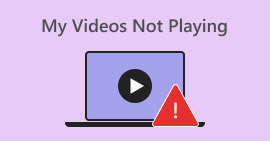Unable to Play Video Error 150? 3 Easy Solutions
Have you ever found yourself halfway through a video, only to be interrupted by an unable to play video error 150? It's like having a cliffhanger in your favorite TV show, or someone changing the channel. Frustrating, right?
Well, fear not because there’s a quick solution to return to your video-watching experience without a hitch. So, grab your popcorn, and let's dive into this step-by-step guide on fixing unable to play video error 150.
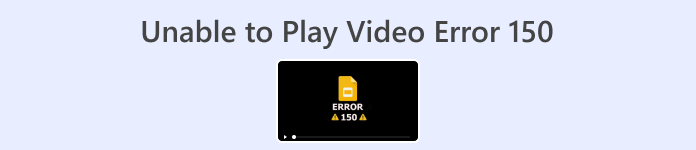
Part 1. Quickest Solution to Fix Video Error 150 When Playing Offline
Experiencing video error 150 happens for several reasons. It could be because the video file is corrupted or the video format is not compatible or supported. This experience is a buzzkill, particularly when you’re trying to enjoy offline videos. But the good news is that there is a quick and effective solution to resolve video error 150 when playing offline. With the software tool Aiseesoft Video Repair, you can fix unable-to-play videos with great ease. This tool has user-friendly features that will help you navigate the tool easily.
Step 1. Download and install Aiseesoft Video Repair on your computer.
Free DownloadFor Windows 7 or laterSecure Download
Free DownloadFor MacOS 10.7 or laterSecure Download
Step 2. Next, launch the program. Click the Red Plus button to add the video with error 150 and import the sample video by clicking the Blue Plus button.
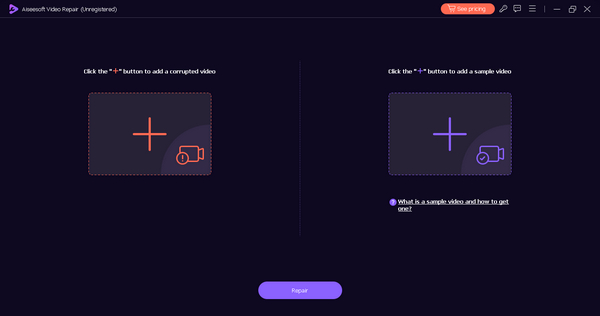
Step 3: Click the Repair button to start the repair process.
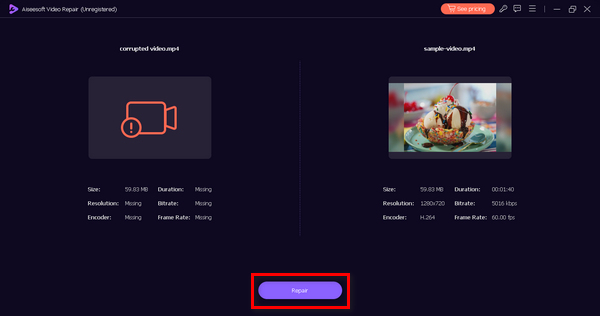
Step 4: Lastly, once the repair is complete, click the Preview Button to preview the fixed video to ensure it plays smoothly. After that, if you’re good with it, you can then save the file.
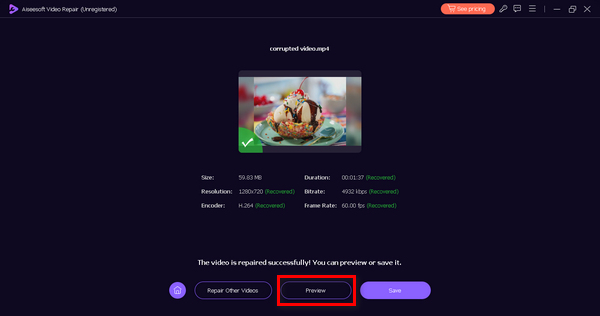
With Aiseesoft Video Repair, you can quickly and effectively fix video error 150 when playing offline. Say goodbye to frustrating interruptions and enjoy your offline video content without hiccups.
Part 2. 2 Methods to Fix Unable to Play Video Error Code 150 on Google Slide
Unable to play video error code 150 on Google Slide can be caused by a slow internet connection, but most of the time, the video is the problem. The issue could be due to a corrupted video file, incomplete data during the downloading process, or the video format is not supported. With that, here are the methods you can use to fix unable to play video error code 150 on Google Slide.
Method 1: Check Internet Speed
It’s important first to check the internet connection when your videos are unable to play on Google Slide. video error 5 often occurs due to an unstable internet connection. To do this, follow the steps below:
Step 1. Check your internet connection using Speedtest.net. Open the online tool on your browser.
Step 2. Now, Click Run Speed test from the website. In a moment, it will process the result.
Step 3. After a few minutes, you will now see the speed of your internet, which could be the reason why your videos on Google Slides don’t play.
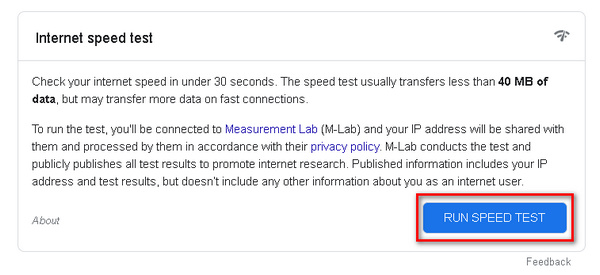
If the result indicates that your internet is stable and speedy and the video file you attached to your slide is still unplayable and shows an unable-to-play video error, the problem isn’t with the internet but with the video itself. With that, you can fix the video by using video repair software like Aiseesoft Video Repair to fix it by following the steps in Part 1 of this article. After that, check the playable video, paste it into your Google slide, and see if it’s playing.
Method 2: Convert Video Formats
Now, when the video is unplayable on your Google slide because of its unsupported format, you can use Aiseesoft Video Converter Ultimate to help you convert your unplayable video to a compatible format like AVI, MP4, WMV, 3GP, WebM, and more for Google Slide. This tool is handy and user-friendly. It can fix your unable to play videos error 5 with these easy steps:
Step 1. To get started, click on Free Download to get the software.
Free DownloadFor Windows 7 or laterSecure Download
Free DownloadFor MacOS 10.7 or laterSecure Download
Step 2. Once done, Click the Add File button and select the video file you want to convert.
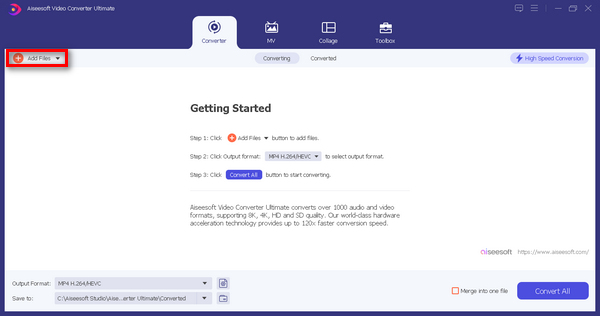
Step 3. Now, to change the format of your video file, below is the Output Format drop-down list, click on it.
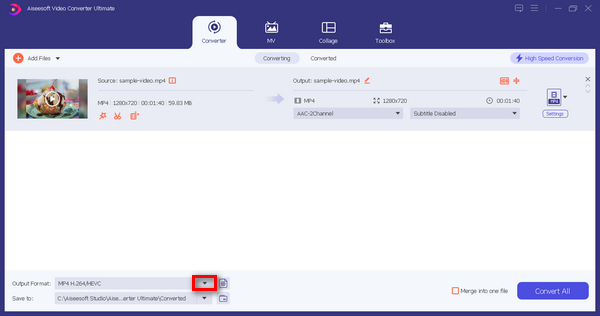
Step 4. After that, select the format of your video file, and there are plenty of formats to choose from.
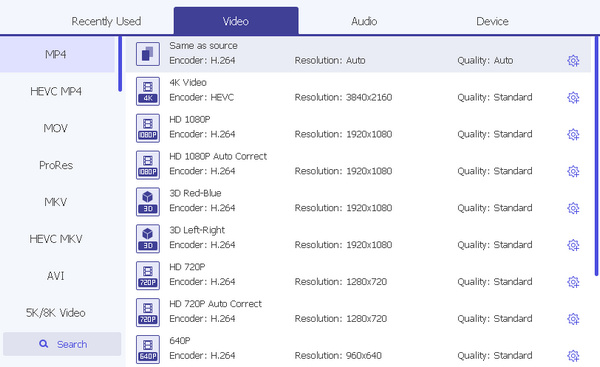
Step 5. Lastly, click the Convert All button to convert the files. If it’s done, the video file will automatically be saved in your folder.
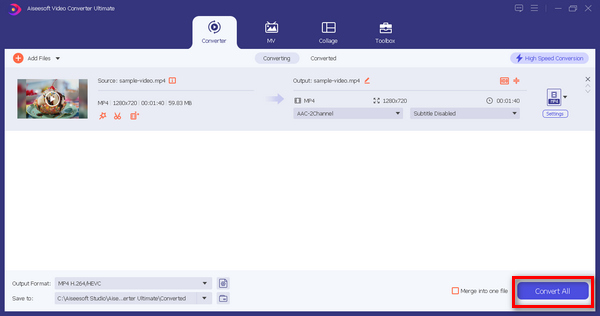
You can now play previously unplayable videos with unsupported file formats and place them on your Google Slide. This tool is not only powerful but also user-friendly, making it accessible to users of all levels. It's time to start using it and enjoy your videos without any format-related hassles.
Part 3. FAQs about Unable to Play Video Error 150
Does internet connection affect the embedded videos in Google Slides?
Yes, your internet connection can affect embedded videos in Google Slides. If your internet connection is slow or unreliable, it may lead to buffering issues, causing videos to load slowly, video freeze, or not play at all. To fix this, ensure you have a stable and fast internet connection when presenting or viewing Google Slides with embedded videos.
Why do I see error 150 in Google presentation?
Unable to play video error 150 on Google Slide typically indicates an issue with playing a video in your presentation. This problem can occur for various reasons, such as the internet connection is not stable, the video file is corrupted, or the video file format is not compatible.
Is copyright the main cause for video error 150 on YouTube?
No, copyright issues are not the primary cause of video error 150 on YouTube. Error 150 is usually related to the video's compatibility, connectivity issues, or data loss, as mentioned earlier. Copyright issues can lead to a different error message, such as a copyright claim or takedown notice. These issues are more related to violations of copyrighted content in the video rather than the video's playability.
How can I prevent video playback issues in Google Slides?
To prevent video playback issues in Google Slides, ensure that the video you're embedding is accessible and not set to private on the hosting platform. You should have a stable internet connection when presenting or viewing the slides with video attachments. Lastly, use supported video formats and codecs for the best compatibility.
Are there any other error codes related to video playback issues?
Yes, there are various error codes associated with video playback problems, such as error 404, 503, and 504. Each error code indicates a different issue, so it's essential to troubleshoot them individually.
Conclusion
You don't have to suffer through these interruptions. With the right software and some know-how, you can regain your seamless video-watching experience and confidence in doing presentations using embedded videos on Google Slide. With that, if the video unable to play error 150 happens again, remember that there are solutions at your fingertips to return to enjoy your content without a hitch.



 Video Converter Ultimate
Video Converter Ultimate Screen Recorder
Screen Recorder